Как почистить компьютер от рекламы, удалить мусор и ускорить работу Windows
В первых же строках хочу предупредить, что в статье рассматриваются лишь самые простые и доступные способы, которые смогут при необходимости воспроизвести даже дети. Поэтому прошу всех крутых хакеров не беспокоиться и приберечь свои ценные советы для другого случая.
Как почистить компьютер от рекламы
Итак, вы недавно купили новенький компьютер или ноутбук. Вашей радости нет предела: программы запускаются, музыка играет, сайты открываются. Однако проходит немного времени, и от былой скорости не остаётся и следа. Загрузка операционной системы занимает десять минут, отовсюду вываливаются какие-то рекламные окна, на компьютере сами собой появляются новые программы, некоторые сайты перестают загружаться или выглядят как-то странно.
Если вам знакомы эти симптомы, то диагноз однозначен: ваш компьютер заражён рекламным программным обеспечением. В погоне за наживой некоторые недобросовестные компании снабжают свои продукты целым букетом различных рекламных модулей, которые ведут себя на компьютере жертвы подобно вирусам. При этом вирусами в буквальном смысле слова они не являются и поэтому просачиваются через все системы безопасности.
Самостоятельно удалить эти вредные программы может быть сложно. Их создатели сознательно препятствуют этому и используют разные сложные технологии для маскировки и автоматического восстановления.
Однако есть отличная утилита, которая может буквально за пару минут избавить вас от многих проблем. Называется она AdwCleaner и распространяется совершенно бесплатно здесь.
Скачайте и запустите AdwCleaner. Программа не требует установки, поэтому достаточно просто сделать двойной клик на загруженном файле.
После согласия с условиями использования перед вами появится вот такое окно.
Нажмите на кнопку «Сканировать». После непродолжительного ожидания утилита представит результаты поиска рекламных модулей на вашем компьютере. Обратите внимание, что AdwCleaner способна находить и обезвреживать не только самостоятельные вредоносные утилиты, но и те, которые паразитируют в браузере. Например, подменяют стартовую страницу, устанавливают свой сервис поиска, демонстрируют спонсорскую рекламу и так далее.
Обратите внимание, что AdwCleaner способна находить и обезвреживать не только самостоятельные вредоносные утилиты, но и те, которые паразитируют в браузере. Например, подменяют стартовую страницу, устанавливают свой сервис поиска, демонстрируют спонсорскую рекламу и так далее.
Если не хотите заморачиваться с анализом каждой имеющейся в отчёте записи, просто нажмите на кнопку «Очистить» и подождите, пока программа завершит свою работу. Учтите только, что, возможно, придётся закрыть все программы и перезагрузить компьютер, поэтому заранее сохраните все необходимые данные.
Сразу после перезагрузки вы должны ощутить изменения. Избавившись от многочисленных паразитов, ваш компьютер сможет наконец вздохнуть свободно и начать работать как новенький. Не забывайте только время от времени проделывать вышеописанную процедуру, чтобы поддерживать операционную систему в идеальном состоянии.
AdwCleaner →
Как почистить компьютер от мусора
Кроме рекламных и шпионских зловредов, быстрой работе компьютера может мешать банальная захламлённость операционной системы. С течением времени Windows может накопить много временных файлов, остатков удалённых программ, дубликатов и другого мусора.
Избавиться от него можно двумя простыми способами. Для начала запустите встроенную системную утилиту очистки жёсткого диска. Для этого введите в строку поиска меню «Пуск» cleanmgr и нажмите на первый полученный результат.
Перед вами появится окно «Очистка диска». Программа произведёт поиск ненужных для работы операционной системы файлов и предложит их удалить. В следующем окне следует просто отметить флажками все позиции и нажать на кнопку «Очистить системные файлы». После непродолжительного ожидания операционная система освободится от всего накопленного за время своей работы хлама.
В некоторых случаях описанной выше меры может быть недостаточно. Тогда стоит прибегнуть ко второму способу: использовать популярную утилиту CCleaner. Просто запустите эту программу и нажмите на кнопку «Анализ». CCleaner выдаст вам список файлов и папок, которые можно безопасно удалить.
Просто запустите эту программу и нажмите на кнопку «Анализ». CCleaner выдаст вам список файлов и папок, которые можно безопасно удалить.
После этого остаётся только нажать на кнопку «Очистка». Буквально за несколько секунд ваша операционная система будет очищена от мусора, который замедлял её работу. Выполняйте эту операцию хотя бы раз в месяц, и ваш компьютер будет работать как новенький.
CCleaner →
Как почистить компьютер от мусора и ненужных файлов?
Здравствуйте друзья. В этом уроке я покажу Вам как почистить компьютер от мусора и ненужных файлов. Ведь не секрет, что весь хлам, который есть на наших компьютерах, не несёт какой-то пользы нашей системе, а в некоторых случаях наоборот может быть причиной торможения компьютера и различных глюков.
Давайте я покажу Вам, как можно почистить компьютер от мусора и ненужных файлов проделав несколько несложных шагов.
Содержание:
- Чистка реестра и удаление ненужных файлов
- Чистка системного диска
- Проверка ПК на вирусы
- Чистка автозагрузки
- Удаление ненужных программ
- Удаление дублей
- Чистка компьютера от пыли
Чистка Реестра и удаление ненужных файлов
Используя бесплатную программу CCLEANER, мы можем почистить реестр и удалить огромное количество хлама. Скачайте последнюю версию с официального сайта: https://piriform.com.
Установите программу ССleaner и запустите её. Перейдите на вкладку Реестр, убедитесь, что все галочки в разделе Целостность реестра установлены и после этого нажмите Поиск проблем.
Спустя несколько секунд будут найдены все ненужные записи. Для их очистки нажмите Исправить и в открывавшемся окне Исправить отмеченные.
Теперь откройте первую вкладку – Очистка.
По завершению мы видим список всех файлов (хлам), которые можно удалить. Также указан их размер (почти 1 гигабайт). Нажимаем Очистка, чтобы всё это дело удалить.
Чистка системного диска: папки TEMP, Очистка диска
На пути к следующему шагу нам нужно очистить папки TEMP, в которых хранятся временные файлы, и выполнить «Очистку диска», которая позволяет почистить компьютер от ненужных файлов используя стандартные инструменты системы. Некоторые функции уже выполнила программа CCLEANER, но я вас уверяю ручная проверка не будет лишней!
Откройте раздел Компьютер, далее системный диск (C:) и следующие папки: Windows – TEMP.
Содержимое папки TEMP можно полностью удалять. Здесь хранятся временные файлы, и они не несут никакой пользы. Если будут появляться ошибки, например, «Данные файлы используются», то мы просто жмём «Пропустить всё». Обычно не получается удалить минимальное количество файлов!
В Windows есть ещё одна временная папка и добраться до неё проще всего следующим способом. Нажмите Пуск и в строку поиска введите запрос %TEMP%. Папка Temp отобразится в найденном.
Найденную папку нужно открыть и очистить содержимое!
После очистки папок ТЕМП не забудьте выполнить «очистку диска» стандартными средствами системы. Для этого нажмите по системному диску правой кнопкой мыши и выберите пункт «Свойства».
На вкладке «Общие» есть кнопка «Очистка диска». Жмём её для анализа ненужных файлов.
Спустя пару минут программа предложит удалить определенное количество файлов. Устанавливаем все галочки и жмём «ОК».
Если Вы недавно обновляли систему, то в этом окне вы увидите ещё дополнительную кнопку «Очистить системные файлы».
Нажмите её, чтобы удалить временны файлы, которые были скачаны для обновления Windows.
Важно! Если у Вас мало места на системном разделел, то я советую прочитать мой урок: Как почистить диск С. Там я рассказал 10 крутых фишек, для чистки системного диска
Проверка компьютера на вирусы: Dr.Web CureIt
Один из важных шагов при чистке компьютера от ненужных файлов – это конечно-же проверка системы на наличие вирусов. Для этого на понадобится утилита от Доктор Веб! Скачайте последнюю версию на официальном сайте.
Запустите Dr.Web CureIt (не требует установки) и после принятия соглашения жмите «Продолжить» и «Начать проверку».
Примерно в течение 15 минут система будет проверена на наличие вредоносных программ. Если вирусы будут найдены, то программа предложит их обезвредить.
Чистка автозагрузки
Чтобы почистить компьютер от мусора, недостаточно просто удалить старые и ненужные файлы. Следует не забывать и про автозагрузку, которая также может забиваться различным хламом!
Возвращаемся к ранее установленной программе CCleaner и переходим в раздел «Сервис», вкладка «Автозагрузка». Здесь мы увидим все программы, которые запускаются вместе с компьютером. Я советую выделить ненужный софт и нажать кнопку «Выключить».
К ненужному софту я отношу все программы, которые не используются сразу после включения компьютера. Их можно запустить вручную при первой необходимости.
Удаление ненужных программ. 2 способа
Если вы решили почистить компьютер от мусора, то многие программы могут стать ненужными, если просто взять и задуматься, как часто мы их используем? Некоторые пользователи устанавливают в свою систему всё подряд без раздумий. Пришла пора проанализировать софт и очистить компьютер от ненужных программ.
Пришла пора проанализировать софт и очистить компьютер от ненужных программ.
Сделать это можно, к примеру, стандартными средствами системы зайдя в Пуск – Панель управления – Удаление программы.
Мы видим список всех установленных программ. Выделяем ненужную и жмём «Удалить».
Но мне, если честно, этот способ не очень нравится, так как после удаления программ таким способом у нас остаётся очень много «хвостов» этих программ и ненужных записей реестре. Я советую для полного удаления программ утилиту под названием Revo Uninstaller.
После запуска Revo Uninstaller вы также увидите список всех программ и нажатие по любой из них вызывает функцию «Удалить».
Но здесь сразу после удаления программы нам предлагают выполнить поиск оставшихся следов. Выбираем «Умеренный поиск» и жмём «Далее».
Сначала будут найдены оставшиеся пункты в реестре. Выделяем то что указано жирным и жмём «Удалить».
А на следующем шаге программа найдёт оставшиеся файлы и папки. Их тоже нужно выделить и нажать «Удалить».
Удаление дублей
Время от времени на вашем жестком диске могут появляться одинаковые файлы. Сегодня вы скачали фильм, а через полгода забыли про него и скачали повторно, музыку то скачиваете, то теряете, фотки закачиваете с телефона на компьютер по несколько раз. Всё это приводит к скапливанию на компьютере дублей.
Вручную искать одинаковые файлы очень затруднительно, поэтому давайте использовать специальную программы.
Возвращаемся к уже знакомой нам программе CCleaner и открываем раздел Сервис, вкладка Поиск дублей. Здесь много различных параметров, которые можно настраивать под свои потребности. Я для примера ничего не настраиваю, а просто жму «Найти».
Спустя несколько минут поиск файлов-дубликатов будет завершён. Внимательно изучив я вижу, что у меня на компьютере есть пару одинаковых видеороликов, которые можно смело удалять.
Внимательно изучив я вижу, что у меня на компьютере есть пару одинаковых видеороликов, которые можно смело удалять.
Я не вдаюсь здесь в подробности, потому как программа нашла много файлов и для удаления всего хлама нужно затратить достаточно много времени на анализ. Но думаю суть этой функции ясна!
Чистка компьютера от пыли
До этого момента мы разбирались, как почистить комп от мусора в самой Windows, используя стандартные и сторонние программы. Но не стоит забывать, что компьютер и ноутбук нужно чистить ещё и изнутри.
Не забывайте хотя бы раз в год заглядывать внутрь системного блока и прочищать его от пыли, а также наносить новую термопасту на процессор. Слежение за температурой комплектующих также не будет лишней. По этой теме советую прочитать мой урок: Какая должна быть температура компьютера. Используя полученные знания, вы будете знать, перегревается ваше устройство или нет!
Теперь вы знаете, как почистить компьютер от ненужных файлов, мусора и программ. На этом всё, спасибо за внимание, желаю удачи!
Интересные статьи по теме:
Как почистить компьютер, чтобы не тормозил: какую программу выбрать
Еще не очень старый компьютер начинает глючить? “Торможение” может быть вызвано не только физическим устареванием оборудования, но и причинами программного характера:
- наличие реестра – базы данных настроек, которую легко поломать;
- вирусы – хакеры изначально ориентируются на взлом Windows, а не iOS или Linux;
- создание ненужных файлов, засоряющих операционную систему (ОС).
В результате, непредсказуемо зависает компьютер и не реагирует ни на что Windows 10. К сожалению, одного способа устранения неполадок не существует – нужно пробовать все по очереди.
Удаляем с рабочего стола неиспользуемые файлы и ярлыки
Полезно для пользователей, которые хранят там много больших файлов – видео, образы дисков, фотоархивы. Действуйте по следующему алгоритму:
- Определите самые большие по размеру файлы и папки. Кликните по ним ПКМ и выберите в выпадающем меню строчку “Свойства” – размер будет указан.
- Подумайте, что нужно на рабочем столе. К примеру, там может быть фильм, скачанный и посмотренный 2 недели назад. Переместите его в отдельную папку на несистемном диске.
- Займитесь ярлыками приложений. Выполните ту же чистку, что и для файлов. Удаление ярлыка не приводит к удалению программы – ее можно запустить другими способами.
Как самостоятельно почистить компьютер от вредоносных программ и файлов?
В этом случае не обойтись без антивирусных программ и утилит. Не существует антивируса, который мог бы очистить систему от вредоносного ПО. Рекомендуем использовать для проверки один универсальный антивирус (AVG, Avira, Avast, Kaspersky, ESET NOD32) и по одной специализированной утилите следующих типов:
- Anti-Malware – для устранения шпионских вирусов, которые могут годами присутствовать в системе, но пользователь об этом может и не догадываться.
- Сканеры – они не устанавливаются и при проверке чаще всего блокируют ОС.
- Загрузочные антивирусные диски и USB – запускаются до Windows и устраняют те вирусы, которые “устойчивы” ко всему при запущенной ОС.
Стандартные средства Windows для удаления ненужных файлов
Используйте инструмент, встроенный в ОС, следующим образом:
- зажмите комбинацию клавиш “WIN+R, введите в окошко команду “cleanmgr.exe и нажмите “Enter”;
- появится окно, в котором выберите диск, требующий очистки;
- Windows проанализирует диск;
- определитесь с опциями очистки – выберите все;
- дважды подтвердите действие – нажатием на “ОК”, а потом – на “Удалить файлы”.

Проверка диска на ошибки если сильно тормозит компьютер
Windows может самостоятельно проверять диск на ошибки. Для этого выполняйте следующее:
- откройте “Этот компьютер”;
- выберите локальный диск для проверки;
- кликните на иконке диска правой кнопкой мышки и в контекстном меню жмите на “Свойства”;
- в возникшем окне выберите вкладку “Сервис” и жмите на “Проверить”.
Есть много платных приложений для более продвинутой проверки, но и они не гарантируют успеха.
Удаление не используемых программ
Чтобы выполнить это силами Windows, запустите “Панель управления”. Убедитесь, что справа вверху напротив строчки “Просмотр” указано “Крупные значки”. Найдите в основной области окна пункт “Программы и компоненты” и кликните на него. Выбирайте программу, которая больше не нужна и сверху жмите на “Удалить”.
Можно использовать деинсталляторы наподобие CCleaner. Эта утилита удобна тем, что позволяет решать и другие задачи. После скачивания и установки выполняйте следующее:
- слева в панели выберите “Сервис”;
- чуть справа жмите на “Удаление программ”;
- выбирайте еще правее программу, которую хотите удалить и жмите на “Деинсталляция”.
Чистим реестр Windows
Разберем эту процедуру на примере CCleaner:
- после запуска утилиты кликните на “Реестр”;
- жмите внизу на “Поиск проблем”;
- после анализа появится кнопка “Исправить” – кликните на нее;
- на всякий случай сохраните резервную копию реестра – программа сама вас спросит об этом;
- далее в окне жмите на “Исправить отмеченные”;
- процедура окончена и ее стоит повторить через месяц.
Производим дефрагментацию диска HDD или SSD
Зависание может вызываться из-за того, что файлы на носителе информации со временем изменяют свое физическое местоположение. Разберем это на условном примере:
- после установки ОС все размещено упорядоченно – файлы, что содержатся в папке, и на самом накопителе физически находятся близко к друг к другу;
- благодаря упорядоченности файлы в папке быстро считываются;
- постепенно на диск записывается новая информация, а старая удаляется – например, размер занятых данных в папке Windows увеличится за счет установки обновлений;
- при записи/удалении информации ОС не сохраняет существующий порядок;
- время чтения информации с одной папки со временем замедляется – нужно работать со многими файлами, которые физически находятся далеко друг от друга.

Проблема фрагментации характерна в большей мере для более медленного HDD, а не SSD. Еще она больше присуща старым ПК – в современных моделях используются более шустрые накопители, да и актуальные ОС лучше оптимизируют размещение файлов.
Выполняют дефрагментацию инструментом, встроенным в ОС Windows 10, для чего выполняют следующее:
- откройте “Этот компьютер”;
- выберите локальный диск, который хотите дефрагментировать – начинать стоит с того, на котором размещена ОС;
- кликните на иконке диска правой кнопкой мышки и в контекстном меню жмите на “Свойства”;
- в возникшем окне выберите вкладку “Сервис” и кликните в ней на кнопку “Оптимизировать”;
- в появившемся окне жмите на “Оптимизировать”;
- в этом же окне можете дефрагментировать любой другой локальный диск.
Длительность процесса зависит от уровня фрагментации. Если все закончится быстро, значит сильного прироста производительности вы не заметите.
Чистим автозагрузку Windows 10
При каждом включении компьютера ОС самостоятельно запускает определенный перечень программ. Список таких утилит хранится в специальном месте и называется автозагрузкой. Большинство из них относятся к внутрисистемным и, фактически, являются частью Windows. Также автозагружаются и определенные сторонние программы, которые были установлены самим пользователем. Важный нюанс – часто, при их установке можно и не догадываться, что они пропишутся в списке автозагрузки. Итог – при старте система тратит много времени на запуск внушительного перечня самостоятельно загружаемых приложений.
Несложно сделать так, чтобы самостоятельно грузились только важные утилиты, а все второстепенные запускались только по мере необходимости. Благодаря этому, после нажатия на кнопку включения Вы быстрее сможете взаимодействовать с компьютером. Достигается это следующим образом:
- Узнайте, что именно находится в автозагрузке. Для этого в Windows 10 зажмите комбинацию Ctrl+Alt+Del – появится “Диспетчер задач”.
 Перейдите на вкладку “Автозагрузка” – увидите список всех соответствующих приложений.
Перейдите на вкладку “Автозагрузка” – увидите список всех соответствующих приложений. - Отключите ненужные приложения. Оставлять стоит только все от Windows и те программы, которые вам всегда нужны на старте. Например, этот может быть Viber или Skype.
- Перезагрузите компьютер и наблюдайте, что изменилось. Чаще всего очистка автозагрузки не сильно сокращает время загрузки ОС, но однозначно делает систему отзывчивее в первые 20-30 секунд работы.
Эта процедура положительно сказывается для ПК с HDD – SSD гораздо быстрее, поэтому очистка автозагрузки на таком накопителе сделает компьютер шустрее только в исключительных случаях.
Диагностика HDD
Чтобы узнать, почему тормозит видео на компьютере как исправить, достаточно исследовать состояние жесткого диска. Уточним важные особенности деградации накопителей разных видов:
- Торможение HDD происходит плавно. Со временем магнитные пластины могут покрываться микротрещинами, из-за чего считывающая головка не может работать с должной скоростью. Это неизбежный процесс, который начинается после первого запуска накопителя.
- SSD резко перестает работать. Ячейки памяти такого накопителя можно перезаписать ограниченное количество раз, что нехарактерно для HDD.
Лучше всего диагностировать состояние диска по атрибутам S.M.A.R.T., для чего стоит скачать и установить программу “HDDScan”. После запуска приложения кликните на иконку “SMART – она находится слева на стартовом окне. После возникнут результаты анализа атрибутов – они будут оформлены в виде таблички. Важно убедиться, чтобы рядом с атрибутом была зеленая точка – значит все хорошо. Если у какого-то атрибута красная точка – значит в жестком диске по определенному критерию превышено критическое значение. Узнайте, что означает этот атрибут и примите соответствующие меры по ситуации – они индивидуальны. Желтый треугольник с восклицательным знаком свидетельствует, что скоро будет превышено критическое значение – проанализируйте насколько серьезный параметр работы описывает соответствующий атрибут S. M.A.R.T..
M.A.R.T..
Диагностика ОЗУ
Хороший способ, если завис компьютер что делать. Воспользуйтесь для этого стандартной утилитой Windows по следующему алгоритму:
- зажмите комбинацию клавиш “Win+R, введите в окошко “mdsched” и нажмите Enter”;
- появится окно, в котором следует нажать на “Выполнить перезагрузку и проверку”;
- Windows перезагрузится и проверит оперативную память;
- после окончания проверки ОС снова перегрузится и при запуске будут показаны результаты проверки.
Очистка компьютера от пыли и прочего мусора
Чистить ПК не нужно часто – раз в год более, чем достаточно. Лучше всего обратиться к профессионалам, но если такое желание отсутствует, то важны 4 особенности:
- Настольный компьютер (десктоп) чистить гораздо проще, чем ноутбук.
- Делать все надо аккуратно и мыть водой ничего не нужно.
- Главное – избавиться от пыли, которая препятствует воздушным потокам.
- Все выполняется только после выключения ПК и отсоединения его от сети 220 вольт.
Касательно ноутбуков – ищите в сети инструкцию для разборки конкретно вашей модели. В одних ноутбуках все начинается со снятия клавиатуры, а заканчивается полным демонтаж корпуса. В других требуется только снять нижнюю крышку за 1 минуту и сразу получить доступ ко всем компонентам, которые могут быть запылены.
В отношении десктопа очистка упрощается за счет легкого доступа к большинству компонентов. Для этого крестовой отверткой откручивают болты боковой крышки корпуса. Далее проще всего действовать пылесосом, но соблюдать осторожность. Отдельное внимание уделите кулеру центрального процессора. Лучше всего снять его и вручную очистить от пыли – вентилятор и сам радиатор.
Устранение причин перегрева электронных компонентов
Зависать компьютер может и из-за чрезмерного нагрева комплектующих – в первую очередь, процессора и видеокарты. Чтобы проверить это, узнайте температуру этих устройств при выполнении ресурсоемких задач (компьютерные игры, видеомонтаж). Если она выше 75 °C – позаботьтесь о устранении причин перегрева:
Если она выше 75 °C – позаботьтесь о устранении причин перегрева:
- Убедитесь, что в режиме простоя система не загружена на 100%.
- Если компьютеру больше 3 лет – замените термопасту.
- Почистите ПК от пыли.
- Увеличьте обороты вентилятора кулера.
- Замените систему охлаждения на более производительную.
Итог
Нет единстенного ответа на вопрос: “Как почистить компьютер чтобы не тормозил?”. Действовать нужно по двум направлениям:
- Устранять программные причины. Они в большинстве случаев связаны с особенностями работы ОС, так что следует чистить реестр, осводить свободное место на системном диске, удалить неиспользуемые программы, провести дефрагментацию, деактивировать ненужные программы из автозагрузки.
- Убедиться, что компьютер глючи не из-за аппаратных сбоев. В первую очередь проведите диагностику постоянной и оперативной памяти и улучшите систему охлаждения – простая уборка часто помогает.
Как полностью очистить компьютер от вирусов: чистим оперативную память и реестр
В какой-то момент понимаешь, что нужно подвергнуть компьютер полной очистке. Как полностью очистить компьютер от вирусов? Для начала проверить есть ли те самые вирусы, почистить реестры, почистить оперативную память устройства, корзину…
Чистка компьютера от вирусов должна производится время от времени обязательно, чтобы он хорошо и быстро справлялся со своими задачами, а также как можно дольше оставался в работоспособном состоянии. В противном случае вам понадобится ремонт компьютера, и очень срочно.
Лечимся бесплатно
Поговорим сегодня о том, как бесплатно почистить компьютер от вирусов. Чтобы бесплатно вылечить компьютер от вирусов, нужно найти в интернете программу AVZ и утилиту Curelt DrWeb. Для начала лечения нам нужно запустить систему в безопасном режиме. Чтобы это сделать, когда компьютер будет включаться, нажмите клавишу F8.
Для начала лечения нам нужно запустить систему в безопасном режиме. Чтобы это сделать, когда компьютер будет включаться, нажмите клавишу F8.
В появившемся контекстном меню выберите опцию «безопасный режим». Если это привело к перезагрузке системы, значит вирус задел реестр Windows, тогда вам нужно найти в интернете файл, который помогает восстанавливать безопасный режим, включить его и опять повторить процедуру.
- Затем после загрузки в безопасном режиме включите программу AVZ;
- Сразу перейдите в меню файл — восстановление системы;
- Выбирайте все пункты и нажимайте выполнить.
После этого нужно зайти в меню сервис — диспетчер процессов и убрать все процессы, не подсвеченные зеленым цветом.
На этом очистка компьютера от вирусов не закончена, обслуживание продолжается и мы дальше пытаемся понять, как очистить пк от вирусов. Зайдите в меню файл — мастер поиска и устранения проблем и выполните очистку системы. Это позволит нейтрализовать вирусы, но не удалит их.
Помощь Curelt
Лечение компьютера от вирусов продолжается. Как вы помните, мы скачали утилиту Curelt, которая дает возможность очистить компьютер от вирусов бесплатно. Программу нужно запустить и поставить на полную проверку. При обнаружении вирусов, вам будет предложено вылечить их или удалить. Несколько часов проверки дадут возможность убрать вирусы из системы.
Многие не знают, как очистить компьютер от вирусов, используя еще один компьютер. А вот, как: вам понадобится ничем не зараженный компьютер с установленным антивирусом. Соблюдайте осторожность, чтобы не повредить данные. Для реализации этого способа нужно снять жесткий диск с зараженного компьютера и выполнить его подключение к исправному (компьютеры при этом выключены). После этого:
- загружаете операционную систему;
- включаете проверку на вирусы;
- через несколько часов проверка закончится.

Лишившись вирусов, можно возвращать жесткий диск на место.
Что делать если чистка компьютера от вирусов не привела к их полному удалению? В этом случае можно посоветовать воспользоваться другой бесплатной (или платной) утилитой или, в крайнем случае, переустановить операционную систему.
Чистим ОЗУ
Поговорим о том, как очистить оперативную память на компьютере. Если ваша операционная память все время занята, посмотрите, чем именно. Для этого нужно открыть диспетчер задач (одновременным нажатием клавиш ctr+alt+del).
После этого во вкладке «Процессы» вы увидите программы, которые в текущий момент открыты системой. Для выгрузки ненужных программ из операционной памяти, нажмите на кнопку «Закончить процесс». Только постарайтесь случайно не закончить процесс, который нужен для функционирования системы.
Как очистить ОЗУ на компьютере? Для отмены автоматической загрузки программ в память, уберите программы из списка автоматической загрузки. Для этого в сети можно скачать специальную утилиту Msconfig.
Мы рассмотрели два самых распространенных способа как очистить озу компьютера. Если после этого вы обнаруживаете, что ваша память вновь постоянно забита, обратитесь к специалисту, для которого ремонт компьютеров — дело привычное или в компьютерный сервис, чтобы они нашли причину и провели обслуживание на профессиональном уровне.
Чистим реестр
Для того, чтобы запомнить, как очистить реестр на компьютере, необходимо проделать несложные манипуляции всего один раз. Итак, приступим.
Чтобы перейти в редактор реестра нужно нажать пуск, выбрать пункт выполнить. Затем нажимаем открыть и в появившемся поле пишем regedit. Затем нажимаем ОК.
Перед вами редактор реестра. Среди представленных пунктов нас интересует Мой компьютер, который нужно развернуть и из выбранного списка нужно развернуть раздел HKEY_CURRENT_USER, потом выберите Software и в появившемся списке будут отображены все программы компьютера.
Внимательно просмотрите весь список и выберите из него записи об уже удаленных программах. Выбрав запись о программе, которой уже нет, удалите ее. Для этого используйте кнопку Delete или клацните правой кнопкой и выберите удалить. После удаления ненужных записей, закройте редактор и выполните перезагрузку системы.
Удаляем мусор из корзины
Перед тем, как очистить корзину на компьютере, рекомендуем вам посмотреть, нет ли там чего-нибудь полезного. Если нет – смело приступаем к чистке.
Чтобы очистить корзину, клацните по соответствующему ярлыку на рабочем столе правой кнопкой мыши и в появившемся контекстном меню нажмите левой кнопкой на «очистить корзину».
Если вы хотите просмотреть файлы перед удалением, тогда двойным быстрым нажатием левой кнопкой мыши на ярлык, откройте ее. Просмотрите файлы и вверху, после адресной строки, клацните левой кнопкой мыши на фразу «очистить корзину». Компьютер спросит вашего подтверждения действия. Нажимайте левой кнопкой на «да».
Теперь вы знаете, как очистить компьютер полностью. Не забывайте делать такую очистку системы хотя бы раз в полгода, а ремонт компьютеров пускай делают другие!
Как очистить компьютер от мусора — Ferra.ru
Удаляйте Интернет-файлы. Когда вы работаете в Интернете, ваш браузер собирает множество файлов, которые, со временем, начинают в определенной степени ухудшать работу системы, особенно на старых и медленных ПК. Проще всего удалять такие файлы через сам браузер. Например, пользователи Internet Explorer, работающие в Windows, могут удалить такие файлы, зайдя в контрольную панель, выбрав меню “Internet Options” и нажав на кнопку “Удалить”, находящуюся на вкладке “General” под заголовком “Browsing History”. Пользователи Internet Explorer, работающие не в Windows, могут удалить те файлы, открыв меню “Tools”, кликнув на “Options” и выбрав нужные (точнее, не нужные) данные.
В Firefox удалить временные файлы, куки и кэш можно, открыв меню и выбрав “Options”. Затем нужно перейти на вкладку “Advanced” и открыть вкладку “Network”. Найдите строчку “Offline Web Content” и нажмите на кнопку “Clear”, чтобы удалить эти данные.
Затем нужно перейти на вкладку “Advanced” и открыть вкладку “Network”. Найдите строчку “Offline Web Content” и нажмите на кнопку “Clear”, чтобы удалить эти данные.
Если работаете в Chrome, то вам нужно нажать комбинацию Ctrl+Shift+Delete, после чего откроется новая вкладка и появится простое меню. Выберите данные, которые хотите удалить, укажите временной интервал и, когда все вас будет устраивать, нажмите на “Clear Browsing Data”.
Если же вам милее более… старомодные способы, то нажмите на кнопку с тремя горизонтальными полосками в верхнем правом углу браузера, выберите “Settings”, прокрутите страницу ниже, найдите раздел “Privacy” и кликните на кнопку “Clear browsing data” под ним.
В Safari кэш можно почистить, зайдя в меню “Edit” и выбрав опцию “Empty Cache”. Браузер попросит подтверждения вашего решения — подтвердите.
Если же у вас нет времени возиться со всем этим, можно скачать какую-нибудь программу, занимающуюся удалением данных браузера.
- Проведите проверку на рекламное ПО. Рекламное программное обеспечение не просто ухудшает производительность ПК, но еще и ставит под угрозу безопасность ваших данных. Впрочем, есть и специальные программы, призванные с ними бороться. Найдите такую программу, установите ее себе (процесс, кстати, весьма прост), запустите проверку и удалите все то подозрительное, что будет найдено.
Работаете под Mac? Тогда у вас не самый богатый выбор. В целом, лучшим вариантом считается MacScan — мощная, но платная утилита с пробным периодом всего в 30 дней. Впрочем, домашняя лицензия стоит не так уж и много, всего 39.99$. Попробуйте сперва обойтись пробной версией и оцените, подходит ли она вам.
Лучшая защита против лишних программ — профилактика. Никогда не скачивайте подозрительные файлы, никогда не скачивайте файлы из подозрительных источников и никогда не соглашайтесь устанавливать программы, идущие “в довесок” к тем, которые вы действительно хотите установить.
Проведите антивирусную проверку.
 Мощная антивирусная программа — лучший способ защитить ПК от угрозы компьютерных вирусов. На выбор пользователей Windows и Mac есть немало бесплатных антивирусных программ, которые практически не уступают своим платным аналогам. Установите их и разрешите им работать в фоновом режиме. Впрочем, запускать их вручную тоже можно — после установки, к примеру, или если вы считаете, что подцепили вирус.
Мощная антивирусная программа — лучший способ защитить ПК от угрозы компьютерных вирусов. На выбор пользователей Windows и Mac есть немало бесплатных антивирусных программ, которые практически не уступают своим платным аналогам. Установите их и разрешите им работать в фоновом режиме. Впрочем, запускать их вручную тоже можно — после установки, к примеру, или если вы считаете, что подцепили вирус.
Обновления вирусных баз выпускаются регулярно, а потому очень важно, чтобы антивирусная программа могла регулярно обновляться. Как правило, это выполняется в фоновом режиме, и от вас ничего не требуется.
Очистка компьютера от мусора и ненужных файлов — 7 способов
Если у вас на локальных дисках компьютера стало мало месте, либо хотите освободить память, то очистка компьютера от мусорных файлов может помощь. Обычно это временные файлы которые оставляют после себя запущенные программы, по другому кеш. Чистка компьютера так же может помощь при зависании.
Кстати, не обязательно скачивать различные программы для чистки компьютера, которые в основном платные, либо с рекламой, к тому же занимают лишнее место и нагружают систему, избавиться от мусора можно вручную. Ниже расписаны шаги по очистки компьютера от мусора.
Как почистить компьютер с Windows в домашних условиях?
Хотя бы раз в пол года необходимо проверять свой компьютер на наличие ненужных программ, устаревших файлов, пустых папок и т.д. Только в таком случае ваш компьютер будет работать долго и надежно. Как почистить компьютер с Windows 10 в домашних условиях:
- Очистите реестр
- Избавьтесь от мусора, ненужных программ
- Проверьте ПК на наличие вирусного ПО
Как правильно самостоятельно почистить компьютер с Windows 10 для ускорения работы:
- Выберите подходящую специальную программу (загружайте ПО только с проверенных ресурсов или официальных сайтов)
- Установите её
- Следуйте советам программы, для того, чтобы почистить ПК
Как самостоятельно очистить от вирусов компьютер?
Очистить от вирусов компьютер бесплатно и самостоятельно, без сторонних программ у вас не получится. Чистка компьютера от вируса проходит только с помощью специальных программ-сканеров. К примеру, почистить от вирусов сможет утилита Dr.Web. Программа для очистки от вирусов доступна на официальном сайте.
Чистка компьютера от вируса проходит только с помощью специальных программ-сканеров. К примеру, почистить от вирусов сможет утилита Dr.Web. Программа для очистки от вирусов доступна на официальном сайте.
Как самостоятельно почистить компьютер от вирусов бесплатно с помощью Dr.Web:
- Загрузите программу и запустите её
- Согласитесь с предложением на участие в программе улучшения качества ПО Dr.Web (без согласия очистка компьютера от вирусов в бесплатной версии программы недоступна)
- Нажмите кнопку “Начать проверку”
- Выберите объекты проверки (меню слева)
- Нажмите “Запустить проверку”
- Дождитесь окончания проверки и удалите вирусы с ПК
Теперь вы знаете, как очистить компьютер от вирусов бесплатно. Обратите внимание, что данная программа не является постоянным антивирусом, она помогает найти и удалить вирус, а не предотвратить заражение.
Лучшая программа для очистки компьютера — Revo Uninstaller
Удобная программа для очистки компьютера с Windows от мусора – Revo Uninstaller.
Бесплатная программа для чистки компьютера с Windows 10 от мусора:
- Может деинсталлировать программы
- Имеет диспетчер автозапуска программ
- Очищает систему от ненужных файлов
Бесплатно скачать программу для чистки компьютера от мусора можно с официального сайта.
Присутствует быстрый доступ к основным инструментам управления системой, что очень важно для неопытных пользователей. При первом запуске программа проведёт быстрый поиск установленных в системе приложений.
Какие бесплатные программы для очистки компьютера от мусора на русском языке знаете вы? Рассказывайте в комментариях.
Kaspersky Cleaner
По сравнению с вышеуказанными программами этот клинер от лаборатории Касперского снабжен значительно меньшим числом функций, но абсолютно безопасен. Даже при неосторожном использовании утилиты будет очень сложно нанести какой-либо вред системе и компьютеру в целом.
Потому рекомендуется в случае полного отсутствия опыта применения «чистильщиков», пользоваться именно этим приложением.
Интерфейс программы настолько сильно упрощен и понятен, что даже нет смысла в ее подробном описании.
Очистка компьютера от мусора с Revo Uninstaller
Бесплатная очистка компьютера от мусора и оптимизация на русском языке – важный пункт для стабильной работы ПК, особенно, для пользователей, который не являются профессионалами в этом деле и не владеют в совершенстве английским. Очистить компьютер от мусора бесплатно можно с программой Revo Uninstaller. Бесплатная чистка компьютера от мусора на русском языке проходит так:
- Запустите программу
- Нажмите на значок “Инструменты”
- Выберите в меню слева “Чистильщик ненужных файлов”
- Появится кнопка “Поиск” на панели сверху. Нажмите её
- Дождитесь окончания анализа
- Нажмите “Удалить”, чтобы началась чистка Windows 10 от мусора
Теперь вы знаете, как почистить компьютер с Windows 10 от мусора для ускорения.
Advanced System Care Free
Создатели этой утилиты подошли к вопросу оптимизации системы комплексно.
Кроме инструментов для удаления «мусора» ОС и способов ее оптимизировать, дополнительно программа оснащена средствами увеличения скорости работы и безопасности ОС.
Модуль «Ускорение» предназначен для улучшения быстродействия ПК.
«Защита» включает в себя средства безопасности (которые защищают при работе в интернете, распознают лицо владельца компьютера и т. п.).
Закладка «Очистка и оптимизация» содержит программы, ликвидирующие «мусор» и оптимизирующие записи реестра.
В модуле «Инструменты» представлен широкий перечень различных полезных программ.
Для апгрейда утилит и инсталляции новых предусмотрена отдельная вкладка «Центр действия».
Как почистить компьютер, чтобы не тормозил?
Если тормозит компьютер с Windows, то необходимо его почистить. Хорошая программа для очистки компьютера – Revo Uninstaller. Когда компьютер начинает тормозить, советуем проверить программы, которые стоят в автозагрузке. Возможно, одна из низ тормозит ПК при запуске. Проверьте все программы, возможно, это и есть основная причина, почему тормозит компьютер. Не каждая бесплатная программа для очистки компьютера может похвастаться таким инструментом, как “Диспетчер автозагрузки”. Как почистить компьютер, чтобы не тормозил:
Когда компьютер начинает тормозить, советуем проверить программы, которые стоят в автозагрузке. Возможно, одна из низ тормозит ПК при запуске. Проверьте все программы, возможно, это и есть основная причина, почему тормозит компьютер. Не каждая бесплатная программа для очистки компьютера может похвастаться таким инструментом, как “Диспетчер автозагрузки”. Как почистить компьютер, чтобы не тормозил:
- Перейдите во вкладку “Инструменты”
- Затем выберите “Менеджер автозапуска”
Здесь вы увидите список программ, которые загружаются вместе со стартом системы. Вам предоставляется возможность включения или отключения программ в автозапуске. Очень удобный инструмент, который позволит существенно сократить время запуска системы, если вы отключите все лишнее. Теперь вы знаете, как почистить компьютер с Windows, чтобы не тормозил.
Файлы pagefile.sys и hiberfil.sys
Файлы расположены в корне системного диска и занимают довольно много места.
1. Файл pagefile.sys является системный файлом подкачки (виртуальная память). Удалить его нельзя (не рекомендуется так же его уменьшать), но зато его можно и даже нужно переместить на другой диск.
Делается это очень просто, откройте «Панель управления — Система и безопасность — Система», выберите «Дополнительные параметры системы» в разделе «Быстродействие» нажмите «Параметры», переключитесь на закладку «Дополнительно» (или нажмите сочетание клавиш win+R откроется команда выполнить и там наберите SystemPropertiesAdvanced) и в разделе «Виртуальная память» нажмите «Изменить». Там можно выбрать местоположение файла подкачки и его размер (рекомендую оставить «Размер по выбору системы»).
2. Файл hiberfil.sys является образом оперативной памяти для спящего режима (режима гибернации). О том, как отключить этот режим и удалить файл, подробно рассказано здесь Управление режимом гибернации (спящий режим).
Удаление не нужных программ с диска
Хороший способ освободить место на диске (, и как дополнительный бонус увеличить производительность системы), это удалить не используемые программы.
Зайдите в панель управления и выберите «Удаление программ». Появится список, в котором вы сможете выбрать программу. Которую вы хотите удалить и нажать «Удалить».
Дефрагментация
Дефрагментация жесткого диска, проводимая программой-дефрагментатором, позволяет упорядочить содержимое кластеров, то есть переместить их на диске так, чтобы кластеры с одним и тем же файлом стали размещаться последовательно, а пустые кластеры были объединены.
Это приводит к увеличению скорости доступа к файлам, а значит и к некоторому повышению быстродействия компьютера, что при высоком уровне фрагментированности диска может оказаться достаточно заметным. Стандартная программа дефрагментации диска находится по пути: пуск>все программы>стандартные >служебные> дефрагментация диска.
Вот так выглядит программа. В которой можно проанализировать диск, где программа покажет диаграмму фрагментированности диска и скажет нужно или не нужно выполнять дефрагментацию. Так же можно задать расписание когда будет производиться дефрагментация диска. Это программа встроенная в Windows, так же есть и отдельные программы дефрагментации диска например Defraggler которую скачать можно здесь:
Интерфейс её тоже достаточно прост.
Вот её преимущества над стандартной программой:
Как почистить компьютер от ненужных программ?
Удалить невостребованные программы поможет Revo Uninstaller. Как почистить компьютер от ненужных программ вручную:
- Перейдите в пункт “Менеджер деинсталляции”
- Выберите программу, которой вы уже давно не пользуетесь
- Чистка компьютера от ненужных программ выполняется кнопкой “Удалить эту программу”
- Если вы удалите все невостребованные программы, значит, очистка компьютера от ненужных программ завершена
Теперь вы знаете, как очистить компьютер от ненужных программ с помощью Revo Uninstaller.
Как почистить компьютер от ненужных файлов с Glary Utilities?
Почистить компьютер от файлов, которые засоряют систему, можно с помощью специальной утилиты. Программа для очистки компьютера от ненужных файлов – Glary Utilites. Как почистить компьютер от ненужных файлов:
Программа для очистки компьютера от ненужных файлов – Glary Utilites. Как почистить компьютер от ненужных файлов:
- Загрузите программу, установите и запустите её
- Перейдите в раздел “Очистка диска”
- Дождитесь завершения анализа
- Жмите кнопку “Начать очистку”
- Дождитесь, пока очистка компьютера с Windows 10 от ненужных файлов завершится
Как видите, очистить компьютер от ненужных файлов, освободить не один гигабай памяти, не так уж трудно.
Вы знаете ещё способы, как очистить Windows 10 от ненужных файлов? Поделитесь с нами в комментариях.
Удаление временных файлов
В системе скапливается много временных файлов, забивающих память, от которых нужно избавляться.
- Откройте «Компьютер». Щелкните правой кнопкой по диску, который хотите почистить, и зайдите в его свойства.
- На вкладке «Общие» щелкните «Очистка диска». Подождите, пока инструмент оценит объем, который можно освободить.
- Посмотрите список файлов, которые будут удалены, и нажмите «Ок».
Ту же операцию можно выполнить с помощью бесплатной чистящей утилиты CCleaner:
- Запустите CCleaner, сразу откроется вкладка «Очистка».
- Настройте параметры чистки Windows и отдельных приложений. Если не хотите потерять журнал посещенных сайтов в браузере, снимите с него галочку.
- Нажмите «Анализ» и дождитесь завершения сканирования.
- Посмотрите результат и нажмите «Очистка».
При удалении временных файлов будет очищена «Корзина», поэтому убедитесь, что в ней нет ничего полезного, прежде чем приниматься за уборку системы. Дополнительно можно очистить системные файлы:
- Запустите инструмент «Очистка диска».
- Дождитесь формирования списка данных и нажмите «Очистить системные файлы».
Сформируется еще один перечень данных, которые можно удалить. Среди них будут старые обновления, которые порой занимают много места на жестком диске. После формирования списка нажмите «Ок», чтобы выполнить очистку.
Чистка реестра в Windows с Glary Utilities
После некорректного удаления программ, да и вообще по мере пользования компьютером, в реестре Windows 10 (и других версий ОС) накапливается много всякого мусора. И тогда полезной будет чистка реестра в Windows 10. Программа для чистки реестра в Windows 10 – Glary Utilities (рекомендуем скачивать обычную версию). Очистка реестра в Windows 10 – процесс простой, если следовать инструкции.
Программа бесплатная для некоммерческого пользования. Функций бесплатной версии хватит с головой, чтобы очистить реестры Windows.
Как почистить реестр на Windows 10:
- Перейти в блок “Модули”
- Далее “Очистка”
- Выбрать пункт “Исправление реестра”
Дождитесь завершения анализа и нажмите “Исправить реестр”.
Не волнуйтесь, чистка реестра в Windows 10 не затронет ничего лишнего и на работоспособность вашего компьютера это никак не повлияет. После того, как программа очистки реестра в Windows завершит своё дело, увидите сообщение о количестве исправленных проблем.
Деинсталляция программ
Старайтесь, чтобы на ноутбук были установлены только действительно нужные приложения. От программного же «мусора» систему лучше почистить, чтобы освободить место и немного увеличить производительность. Удалить программу можно несколькими способами:
- Через апплет «Удаление программы» в панели управления.
- С помощью собственного файла деинсталляции Uninstall.exe.
- Воспользовавшись возможностями утилиты Revo Uninstaller (есть бесплатная версия).
Предпочтительнее выглядит третий вариант, потому что Revo Uninstaller удаляет программу полностью, в том числе стирая записи в системном реестре. После стандартной же деинсталляции остаются следы, которые идут не на пользу системе.
- Запустите Revo Uninstaller. Выделите приложение, которое следует деинсталлировать, и нажмите «Удалить».
- Дождитесь завершения подготовки. Затем подтвердите деинсталляцию.

После удаления Revo Uninstaller предложит почистить систему от оставшегося мусора. Выберите режим и нажмите «Сканировать».
Программа покажет оставшиеся файлы и папки. Выделите их и нажмите «Удалить».
При продвинутом сканировании можно стереть записи в реестре, так что приложение будет уничтожено бесследно.
Чистка компьютера в Windows 10
Чистка компьютера бесплатно на русском языке возможна с помощью программы Wise Care 365. Скачать чистку компьютера бесплатно на русском языке можно с официального сайта. Чистка компьютера с Windows 10 самому:
- Установите утилиту
- Разрешите программе вносить изменения
- Нажмите “Проверка”
- Проанализируйте ошибки
- Нажмите “Исправить”
- Подождите, пока чистка системы Windows завершится
Очистка компьютера для Windows 10
Удобная очистка компьютера для Windows 10 встроена в Avast Premium. Если на вашем ПК установлена эта программа, то можно очистить компьютер с Windows 10 на русском языке. Очистка ПК с Windows через Avast Premium:
- В программе выберите вкладку “Быстродействие”
- Далее – пункт Cleanup Premium
- Нажмите “Открыть Cleanup”
- Кликните мышкой по “Обслуживание”
- Подождите завершение сканирования
- Отметьте пункты, которые хотите очистить
- Нажмите “Исправление и очистка”
Готово, полная очистка компьютера с системой Windows закончена.
Как очистить память компьютера средствами системы
Очистить оперативную память компьютера в Windows иногда необходимо для ускорения работы ПК и освобождения объёма памяти. Как очистить память компьютера в Windows 10:
- Запустите диспетчер задач (с рабочего стола, нажав правую кнопку на пустом месте или через Ctrl + Alt + Delete)
- Перейдите на вкладку “Процессы”
- Отсортируйте приложения по ЦП
- Уберите лишние задачи
Знаете ли вы ещё способы, как почистить оперативную память компьютера в Windows 10? Делитесь в комментариях.

Где же хранится мусор в операционных системах
В Windows ХР
Заходим и удаляем все в папках: Временные файлы Windows:
- C:\Documents and Settings\имя пользователя\Local Settings\History
- C:\Windows\Temp
- C:\Documents and Settings\имя пользователя\ Local Settings\Temp
- C:\Documents and Settings\Default User\Local Settings\History
Для Windows 7 и 8
Временные файлы Windows:
- C:\Windows\Temp
- C:\Users\Имя пользователя\AppData\Local\Temp
- C:\Users\Все пользователи \TEMP
- C:\Users\All Users\TEMP
- C:\Users\Default\AppData\Local\Temp
Кэш браузеров
Кэш оперы:
- C:\users\имя пользователя\AppData\Local\Opera\Opera\cache\
Кэш мазилы:
- C:\Users\имя пользователя\AppData\Local\Mozilla\Firefox\Profiles\ папка \Cache
Кэш гугл хрома (Chrome):
- C:\Users\ имя пользователя \AppData\Local\Bromium\User Data\Default\Cache
- C:\Users\Пользователь\AppData\Local\Google\Chrome\User Data\Default\Cache
Или вбиваем в адресе chrome://version/ и видим путь к профилю. Там будет папка Cache
Временные файлы интернета:
- C:\Users\имя пользователя\AppData\Local\Microsoft\Windows\Temporary Internet Files\
Недавние документы:
- C:\Users\имя пользователя\AppData\Roaming\Microsoft\Windows\Recent\
Некоторые папки могут быть скрыты от посторонних глаз. Чтобы показать их, нужно разрешить показывать скрытые файлы и папки.
Как очистить кэш Windows 10 на компьютере
Важно чистить кэш на компьютере, так как переполненный кэш может затормаживать работу ПК. Как очистить кэш Windows 10 на компьютере:
- Очистка кэша компьютера начинается с запуска командной строки
- Введите команду ipconfig /flushdns
- Нажмите Enter
- Кэш будет очищен после получения соответствующего сообщения
Теперь вы знаете, как почистить кэш Windows 10 на компьютере.
Как почистить ноутбук от вирусов самостоятельно? Советы бывалого
Как почистить ноутбук от вирусов самостоятельно? Казалось бы, этот вопрос актуален только для тех владельцев ПК, которые не знают о существовании антивирусов. Однако это не так. Нет совершенных антивирусов, поэтому никто, даже самый защищенный и продвинутый пользователь, не застрахован от заражения. Если вы заметили, что такое случилось, то вы сможете все исправить, следуя нашим советам.
Обычно признаками того, что в компьютере «поселились» вирусы, является нестабильная работа операционной системы: появляются окна с ошибками, компьютер стал ощутимо медленнее работать, перезагружается самостоятельно и так далее. Можно выполнить лечение ноутбука от вирусов самостоятельно, определившись с точной причиной появившихся проблем. Давайте посмотрим, как и где почистить ноутбук от вирусов.
В 1981 году Ричардом Скрентом был написан один из первых загрузочных вирусов для ПЭВМ Apple II. Он назывался ELK CLONER и выдавал свое присутствие сообщением, которе содержало небольшое стихотворение.
Удаление рекламных баннеров в браузере
Основным источником заражения компьютера вирусами является сеть Интернет. Сами браузеры часто страдают от вирусов, и тогда они начинают себя вести непредсказуемым образом: появляется реклама, некоторые вкладки открываются сами по себе. Разберемся, как почистить ноутбук от вирусов без антивируса.
Это можно сделать средствами, встроенными в браузер. Нужно всего лишь отключить ненужные надстройки. Во всех известных браузерах это делается примерно одинаково. Например в Google Chrome это делается следующим образом.
- Откройте меню браузера, нажав на значок с тремя линиями в правом верхнем углу;
- Выберите пункт «Дополнительные инструменты»;
- В раскрывшемся меню выберете «Расширения»;
- В появившемся списке выберете ненужные или неизвестные расширения и удалите их;
- Перезапустите браузер.

После того, как вы удалили все ненужные надстройки, откройте в панели управления пункт «Программы и компоненты» и просмотрите там установленные программы. Удалите ненужные или непонятные программы.
Лечение компьютера антивирусными утилитами
По большому счету, первой программой, которую вы поставите после установки операционной системы, должен быть именно антивирус. В сети интернет существует великое множество таких программ. Вам нужно лишь определиться с названием антивируса, а также с тем, готовы ли вы пользоваться платной версией или вам будет достаточно бесплатной.
Бесплатные версии антивирусных программ, как правило, сильно урезаны, поэтому нужно очень тщательно следить за тем, что вы скачиваете и на какие сайты заходите.
Уж если так случилось, что анитвирусную программу вы не установили и компьютер или ноутбук подхватил вирус, отчаиваться не стоит. На помощь придут утилиты от известных антивирусных берндов. Как правило, это специальные сборки антивирусов, которые можно запускать даже в безопасном режиме.
Как бесплатно почистить компьютер от вирусов самостоятельно? Нужно скачать утилиту CureIt от Dr.Web. Для этого на сайте будет необходимо ответить на несколько вопросов, прочитать и принять лицензионное соглашение, после чего запустить утилиту. Обратите внимание, что бесплатно можно чистить только домашний компьютер. После нажатия кнопки «Начать сканирование» программа произведет быстрое сканирование, но вся система проверена не будет. Если вас интересует полная очистка компьютера от вирусов, щелкните по пункту «Выбрать объекты для проверки».
Раскроется список, где нужно поставить галочки для областей, проверка которых требуется. Рекомендуется выбрать все. Это гарантированно даст возможность обнаружить и уничтожить вирусы, хоть и займет больше времени.
После того как чистка ноутбука от вирусов бесплатно была закончена, вы увидите сообщение, были ли обнаружены вирусы или нет.
Если угрозы были обнаружены и удалены, то рекомендуется воспользоваться какой-нибудь программой для чистки мусора, например CCleaner.
Проверка на вирусы утилитой AVZ
К проблеме лечения компьютера от вирусов нужно подходить комплексно. Поэтому рассмотрим? как бесплатно почистить компьютер от вирусов самостоятельно утилитой AVZ. Скачайте программу, распакуйте и запустите ее. Интерфейс программы интуитивно понятен: нужно выбрать область сканирования и нажать кнопку «Пуск», после чего произойдет сканирование системы на наличие вирусов и ошибок.
Эта утилита имеет ряд других возможностей, поэтому если вы задались вопросом, как самому почистить ноутбук от вирусов при помощи этой программы, внимательно ознакомьтесь с документацией, размещенной на сайте. Описанные выше программы не являются единственными — вы можете выбрать в сети интернет другие продукты для проверки на вирусы.
Если вам не удалось установить антивирус, обратитесь к нашим специалистам. Со стоимостью услуг по установке антивирусной программы можно ознакомиться здесь. С прайс-листом на установку других важных программ можно ознакомиться здесь.
Чистка системы от мусора
После удаления вирусов в компьютере остаются неверные записи реестра, а также другие ненужные файлы. Как мы уже заметили раньше, нужно почистить компьютер от этого «мусора». Это еще один этап ответа на вопрос, как бесплатно почистить ноутбук от вирусов самостоятельно. Для начала скачайте и установите CCleaner.
Запустите программу и в разделе «Очистка» выполните сканирование на наличие ненужных файлов, впоследствии удалив найденные. Затем перейдите в раздел «Реестр» и там осуществите поиск проблем и их удаление. При помощи данной программы можно просмотреть объекты в автозагрузке. Часто вирусы помещают себя в автозагрузку и вызывают проблемы. Выбираем вкладку «Сервис» и далее «Автозагрузка». Здесь необходимо удалить из автозагрузки все подозрительные объекты. После этого рекомендуется перезагрузить компьютер.
После этого рекомендуется перезагрузить компьютер.
Чистка ноутбука от вирусов в домашних условиях завершена. После проделанных процедур не забудьте установить антивирус. После этого для надежности просканируйте вашу систему на наличие вирусов еще раз.
Мы рассмотрели несколько простых способов, как почистить ноутбук от вирусов windows 7. Конечно, лучше всего предотвратить проблему, чем ее лечить. Поэтому лучше не пренебрегать безопасностью и защищать свой компьютер специализированным ПО. Следуя нашим советам, даже девушка поймет, как самой почистить ноутбук от вирусов. Если вы не привыкли много читать, то в сети интернет можно найти множество роликов с темой, как почистить ноутбук от вирусов самостоятельно по видео.
Прочтите также:
— Настройка сети Windows 7
— Как настроить локальную сеть между двумя компьютерами
— Скачать драйвера для windows 7: порядок действий
— Как раздать wifi с ноутбука windows 7
— Как раздать wifi с windows 8
— Как раздать wifi с Windows 10
←Вернуться
Как ускорить и очистить медленный компьютер с Windows
Если вы уже пытались выключить компьютер и перезагрузить его, и это не ускорило процесс, то вам нужно проявить более активный подход. Итак, если вам интересно, почему ваш компьютер становится медленнее со временем, это, вероятно, по одной из следующих причин:
Слишком жарко. Ваш компьютер саморегулирует свою производительность, чтобы компенсировать чрезмерный нагрев. Классный компьютер — это быстрый компьютер.
У вас старое программное обеспечение. Если вы не выполнили обновления Windows и драйверов, это может привести к снижению производительности.

Это слишком много. Если на вашем компьютере одновременно запущено слишком много программ, он не сможет оптимизировать производительность для действительно важных вещей. Обычными виновниками являются чрезмерный запуск и фоновые программы.
У вас мало памяти. Ваш компьютер использует RAM (оперативную память) для запуска всех своих активных программ.Максимальное количество оперативной памяти может привести к замедлению работы ПК.
На диске мало места. По мере заполнения жесткого диска на вашем ПК становится меньше места для хранения временных файлов. А без достаточного количества свободного места ваш компьютер не сможет так легко предотвратить фрагментацию жесткого диска.
У вас вредоносная программа. Многие типы вредоносных программ, например вирусы и черви, перехватывают ресурсы вашего компьютера и замедляют его работу.
Но независимо от того, что заставляет вашу машину работать медленно, AVG TuneUp for PC — это ваш универсальный усилитель производительности, который вернет вашу машину в нужную форму.Он не только оптимизирует скорость и производительность вашего ПК, но и его встроенные очистители диска и браузера освободят массу места для хранения. Загрузите AVG TuneUp сегодня и наслаждайтесь более плавной и быстрой работой на ПК.
Несколько слов предупреждения (и как подготовиться!)
Некоторые из наших советов и руководств касаются критических областей вашей системы.Но если вы будете внимательно им следовать, ничего страшного не произойдет — мы все проверили на бесчисленном количестве машин!
Тем не менее, если вы принимаете во внимание закон Мерфи, вам следует создать резервную копию своей системы. По крайней мере, создайте точку восстановления системы. Для этого откройте File Explorer , щелкните правой кнопкой мыши This PC, и выберите Properties . Оттуда щелкните Защита системы в верхнем левом углу и создайте точку восстановления. Если что-то пойдет не так, вы можете вернуться сюда и восстановить все настройки.
По крайней мере, создайте точку восстановления системы. Для этого откройте File Explorer , щелкните правой кнопкой мыши This PC, и выберите Properties . Оттуда щелкните Защита системы в верхнем левом углу и создайте точку восстановления. Если что-то пойдет не так, вы можете вернуться сюда и восстановить все настройки.
Как ускорить работу вашего компьютера
Здесь мы покажем вам, как ускорить работу вашего компьютера, с помощью полного набора советов, приемов и настроек по оптимизации производительности. Следующие методы — от обновления оперативной памяти до разгона процессора до тщательной физической очистки — дадут вам все необходимое, чтобы вернуть ваш компьютер в идеальную форму.
1. Работайте и просматривайте быстрее: обновите ОЗУ компьютера и получите быстрый SSD
Есть два основных ограничивающих фактора для любого офисного ПК или ноутбука: его оперативная память и жесткий диск.
Обновление RAM
Ваше первое ограничение — это доступная физическая память вашего ПК (ОЗУ), где на вашем компьютере хранятся программы, которые вы используете. Считайте оперативную память кратковременной памятью вашего компьютера.
В наши дни 4 ГБ ОЗУ должно быть минимумом для работы ПК. В основном это связано с двумя типами приложений:
Ресурсоемкие приложения , такие как редактирование видео, игры, Photoshop или программирование.
Браузеры. Запустите Google Chrome и загрузите 10 своих самых популярных сайтов: вы, вероятно, увидите, что использование оперативной памяти резко возрастет до более чем 2 или 3 ГБ. Это оставляет мало места для самой Windows, не говоря уже о любой другой программе.
Результат: без достаточного количества оперативной памяти вашему компьютеру необходимо перетасовывать данные в свою краткосрочную память и извлекать из нее, что снижает производительность. Отсюда все раздражающие времена загрузки и зависания. Наш совет: обновите память, если у вас меньше 4 ГБ ОЗУ .
Отсюда все раздражающие времена загрузки и зависания. Наш совет: обновите память, если у вас меньше 4 ГБ ОЗУ .
Если вы не играете в игры или не работаете с очень большими файлами, 8 ГБ должно хватить. В наши дни оперативная память стоит дешево, начиная с 30 долларов за модуль на 4 ГБ. Если у вас ноутбук, убедитесь, что его можно обновить (во многих случаях обновить оперативную память ноутбука сложно или даже невозможно).
Владельцам настольных ПКповезло немного больше: откройте корпус и найдите слоты памяти. Проверьте характеристики вашего ПК, чтобы убедиться, что вам подходит новый модуль RAM (или попросите помощи у знающего друга).
Обновление до SSD
Ваш второй по величине ограничивающий фактор — это долговременная память вашего ПК: жесткий диск! Здесь хранятся Windows, ваши программы и все ваши личные файлы. Каждый раз, когда вы загружаете или открываете что-либо, например Spotify или ваши любимые фотографии, жесткий диск должен искать эти биты и байты. Затем он переносит их в вашу оперативную память (видите, все работает вместе!).
Более 80% компьютеров все еще имеют механический жесткий диск (HDD). По сути, это вращающийся диск, к которому имеет доступ движущаяся головка чтения / записи — например, проигрыватель виниловых пластинок или лазерная головка для чтения DVD.В отличие от всех других компонентов ПК, обрабатывающих данные, этот механический подход очень медленный. Ваша оперативная память или ЦП (центральный процессор) могут простаивать, в то время как диск все еще вращается.
Наш совет: если есть возможность, купите SSD (твердотельный накопитель). Это цифровой преемник вашего жесткого диска — без движущихся частей и мгновенный доступ ко всем битам. SSD должен увеличить скорость чтения и записи как минимум в 10 раз. Windows будет загружаться быстрее, ваши файлы будут открываться мгновенно, а ваши программы будут работать значительно более плавно.
Хотя цены на твердотельные накопители все еще немного выше, чем на механические жесткие диски, вы не пожалеете об инвестициях. SSD на 250 ГБ можно купить всего за 100 долларов. Даже более недорогие диски вдохнут новую жизнь в стареющий ПК. Доверьте нам это — но, опять же, убедитесь, что ваш ноутбук или компьютер можно обновить, прежде чем покупать его.
SSD на 250 ГБ можно купить всего за 100 долларов. Даже более недорогие диски вдохнут новую жизнь в стареющий ПК. Доверьте нам это — но, опять же, убедитесь, что ваш ноутбук или компьютер можно обновить, прежде чем покупать его.
Отличный побочный эффект: переход от механического диска к твердотельному накопителю также приводит к снижению энергопотребления и увеличению времени автономной работы ноутбуков.
2. Играйте и редактируйте быстрее: получите отличный графический процессор
Вы геймер, дизайнер или видеоредактор? В этом случае оперативная память, жесткие диски и даже процессор вашего компьютера (ЦП) не являются вашей главной заботой. Ваша видеокарта отвечает за то, насколько хорошо ваш компьютер справляется с редактированием видео и играми. Итак, если Grand Theft Auto 5 , Ark: Survival Evolved или Dark Souls 3 не работают так быстро и не выглядят так великолепно, как в своих трейлерах, виновата ваша видеокарта.
На ноутбуках вам совсем не повезло, так как графический процессор (графический процессор) припаян к материнской плате. Нет шансов обновить это. Однако настольные ПК можно легко модернизировать с помощью новых графических процессоров.
Если вы хотите обновить свой графический процессор, лидеры рынка NVIDIA и AMD могут предложить широкий выбор вариантов.
Игры и рендеринг Full HD : Начиная с 100–150 долларов, серии GeForce 1050/1060 или Radeon 460/470 предлагают великолепные игровые возможности при разрешении Full HD (1920 x 1080).
Высокопроизводительные игры и рендеринг 1440p : Если вы хотите играть в Full HD с полностью загруженными графическими настройками в своих играх, или если вы играете на экране с разрешением WHQD (2560 x 1440), вы Лучше возьмите Radeon 480 или GeForce 1070/1080 (в ценовом диапазоне от 300 до 500 долларов).
4K-игры и рендеринг сверхвысокого класса : В наши дни 4K — это то место, где оно есть.
 Только NVIDIA предлагает что-то для заядлых геймеров, которые хотят запускать игры с потрясающим разрешением 4096 x 2160 пикселей.Единственные карты, способные играть в 4K-игры с плавной частотой кадров, — это 1080 Ti (от 700 долларов) или Titan X (p), если вы готовы заплатить 1300 долларов, чтобы получить самое лучшее (даже если он предлагает только увеличение производительности на 5–10%).
Только NVIDIA предлагает что-то для заядлых геймеров, которые хотят запускать игры с потрясающим разрешением 4096 x 2160 пикселей.Единственные карты, способные играть в 4K-игры с плавной частотой кадров, — это 1080 Ti (от 700 долларов) или Titan X (p), если вы готовы заплатить 1300 долларов, чтобы получить самое лучшее (даже если он предлагает только увеличение производительности на 5–10%).На всякий случай хардкорным геймерам с глубокими карманами, вероятно, следует получить по два устройства 1080 Ti или Titan X, чтобы играть в каждую игру со скоростью 60 кадров в секунду.
Бонусных советов: если вы увлечены играми, мы также рассказали, как оптимизировать игровой компьютер и повысить FPS.Проверить это.
3. Дефрагментация: что это? И это все еще актуально?
Мы объяснили разницу между более медленным HDD и молниеносным SSD выше. Механические диски, помимо того, что они очень медленные, также страдают от явления, называемого «фрагментацией». Чем больше программ и файлов вы используете, копируете и перемещаете, тем более загроможденным становится ваш диск — и тем тяжелее приходится работать головке чтения / записи, чтобы открыть или сохранить ваши данные.
Решение : выполните дефрагментацию диска, открыв меню Start , набрав Defrag и нажав клавишу Enter .
Нажмите Оптимизировать , чтобы начать процесс — и наберитесь терпения, это может занять некоторое время.
4. Оптимизируйте запуск, отключив элементы автозагрузки в диспетчере задач Windows
Ваш компьютер слишком долго загружается? Возможно, загружается слишком много ненужных программ. Используйте диспетчер задач Windows, чтобы просмотреть список программ, которые запускаются автоматически при запуске.
Чтобы просмотреть список, щелкните правой кнопкой мыши на панели задач Windows (панель в нижней части экрана со всеми значками приложений) и выберите Диспетчер задач . Перейдите к Startup и посмотрите на перечисленные элементы.
Перейдите к Startup и посмотрите на перечисленные элементы.
На скриншоте выше показаны как минимум две программы, которые не нужно запускать каждый раз при запуске компьютера: установщик браузера Epic и инструмент для создания снимков экрана Greenshot. Если они вам нужны, вы можете просто запустить их самостоятельно. Чтобы приложение не запускалось автоматически при запуске, щелкните его правой кнопкой мыши и выберите Отключить .
Это были очень простые примеры. Как насчет записей, которые не сразу становятся понятны, например, NVIDIA Capture Proxy? В таких случаях Google — ваш друг.Просто поищите эти записи в Интернете, и вы, вероятно, найдете их объяснения на форуме или на техническом сайте. Это должно помочь вам решить, нужны они вам или нет.
Чтобы помочь вам избавиться от раздражающих задержек при запуске, мы собрали несколько советов по ускорению времени загрузки, а также несколько распространенных мифов о времени загрузки, о которых вам следует знать.
5. Используйте запатентованный метод уменьшения ежедневного замедления.
Многие программы, такие как iTunes или Photoshop, устанавливают программные компоненты, которые запускаются каждый раз при включении компьютера, даже если вы их не используете.Это:
Услуги : они обеспечивают базовые функции, такие как обновление продуктов. Например, Adobe Reader устанавливает «Adobe Updater», который часто проверяет наличие обновлений.
Запланированные задачи : Фоновые приложения, которые поставляются с Windows или другим установленным вами программным обеспечением. Эти задачи в основном используются для выполнения действий в определенное время или в определенных ситуациях. Например, Dropbox использует запланированное задание на вашем компьютере, которое проверяет наличие обновлений каждый день в 17:50.
Элементы автозагрузки : Как упоминалось выше, элементы автозагрузки — это дополнительные программы, которые запускаются каждый раз при включении компьютера.
 Но хотя службы и запланированные задачи выполняются в основном в фоновом режиме, элементы автозагрузки обычно более заметны — большинство из них отображаются на панели задач.
Но хотя службы и запланированные задачи выполняются в основном в фоновом режиме, элементы автозагрузки обычно более заметны — большинство из них отображаются на панели задач.
Есть много причин, по которым ваш компьютер со временем становится медленнее, но эти программы являются одними из самых важных. Они могут вызвать сильную нагрузку на ваш компьютер и привести к нежелательным результатам.
Меньше памяти доступно для активных процессов, что делает ваш компьютер вялым.
Более высокое напряжение вызывает больше тепла и увеличивает потребление энергии. Ваш компьютер работает медленнее, чтобы предотвратить перегрев, а аккумулятор вашего ноутбука разряжается быстрее.
Windows отдает приоритет этим фоновым задачам вместо ваших текущих программ и действий, таких как видеоигра, в которую вы играете, или работа, которую вы на самом деле делаете.
Теперь, когда мы установили причины и последствия типичного замедления работы ПК, что вы можете с этим поделать?
Что ж, можно было выключить все автозагрузочные приложения (что вполне безопасно). Но для того, чтобы уловить все, что есть в этом списке, и вернуть ваш компьютер к новой производительности, вам нужно будет удалить программы (даже те, которые вам могут понравиться или которые вам могут понадобиться). И вам нужно будет копаться в своей системе и вручную отключить службы, запланированные задачи и многое другое, а затем снова включить их, если что-то пойдет не так.Это не совсем идеальная ситуация.
В AVG мы решили эту проблему с помощью «спящего режима», нашей запатентованной технологии, которая обнаруживает программы, замедляющие работу вашего ПК, и блокирует все упомянутые выше компоненты, потребляющие ресурсы.
Sleep Mode встроен в AVG TuneUp и показывает потребляющие ресурсы в виде простого списка. Тогда это позволяет вам, ну, «уложить их спать».
И что замечательно в этом методе , вам не нужно удалять или принудительно отключать то, что вам может понадобиться .Вместо этого спящий режим приостанавливает их, резко оживляя вашу систему.
А теперь важная часть: как только вы запускаете приложение, скажем, Google Chrome в приведенном выше примере, спящий режим снова включает все это, а затем снова выключает, когда вы закончите его использовать. Используйте спящий режим в максимально возможном количестве приложений, и вы заметите значительное улучшение скорости, особенно если вы установили много ресурсоемких приложений.
Загрузите AVG TuneUp для ПК сегодня и позвольте спящему режиму автоматически повысить скорость и производительность вашего ПК.
6. Разгоните процессор или графический процессор
Ваш процессор и видеокарта работают на определенных «тактовых» частотах, которые определяют, сколько операций в секунду выполняет ваше оборудование. Например, Core i7 6700HQ работает с базовой частотой 2.6 ГГц с возможностью увеличения до 3,5 ГГц. GeForce Titan X (p) работает на частоте чуть более 1500 МГц. Overclocking увеличивает эти частоты для увеличения вычислительной мощности.
Разгонтакже увеличивает нагрузку и нагрев оборудования вашего ПК, хотя это уже не так опасно, как раньше. В большинстве случаев ваш процессор или графический процессор просто отключается при чрезмерной нагрузке или перегреве, и Windows зависает до того, как произойдет какое-либо реальное повреждение. Тем не менее, из-за этих эффектов разгон считается сложным процессом, требующим тщательного контроля температуры процессора.Другими словами, не разгонит ваше оборудование, если вы не знаете, что делаете.
Разгон процессора
Если вы не выполняете много ресурсоемких задач, таких как редактирование мультимедиа или запускаете множество приложений одновременно, вы не почувствуете разницы в разгоне. Но для тех, кто хочет абсолютно оптимальной производительности, попробуйте собственную утилиту Extreme Tuning Utility от Intel.
Но для тех, кто хочет абсолютно оптимальной производительности, попробуйте собственную утилиту Extreme Tuning Utility от Intel.
С помощью этого инструмента вы можете легко настроить тактовую частоту процессора, но мы советуем вам увеличивать ее только с шагом 50 МГц, а затем проверять стабильность вашей системы в различных сценариях с высокой нагрузкой (редактирование, игра или рендеринг), прежде чем увеличивая его дальше.
Разгон GPU (только для геймеров)
Производительностьв играх зависит главным образом от мощности вашего графического чипа — даже больше, чем от объема памяти или скорости вашего процессора. Почти во всех случаях ваш графический чип является узким местом, вызывающим нервный или медленный игровой процесс. Чтобы повысить производительность, вы можете разогнать свой графический процессор, чтобы он работал сверх заводской настройки.
Игровая производительность зависит главным образом от мощности вашего графического чипа — даже больше, чем от объема памяти или скорости вашего процессора.
В мире графических процессоров вы можете разогнать как процессор, так и скорость памяти, используя различные инструменты, такие как MSI Afterburner. На нашем собственном игровом ПК (с двумя видеокартами Titan Xp) нам удалось разогнать GPU до 200 МГц и памяти на 500 МГц, прежде чем ситуация стала нестабильной. И преимущества были заметны: производительность в играх выросла еще на 15%, и мы увидели наилучшую возможную частоту кадров и качество изображения даже в самых требовательных играх.
Но опять же, это то, с чем вам — даже как опытному пользователю — придется поэкспериментировать.Не все чипы созданы одинаково и по-разному реагируют на разгон. Кроме того, ваше охлаждающее решение является еще одним ограничивающим фактором. Нам удалось достичь этих часов с помощью системы водяного охлаждения. При традиционной настройке вентилятора вы можете быстрее столкнуться с тепловыми проблемами.
Примечание для пользователей ноутбуков: разгон также возможен, если у вас есть специальный графический чип, такой как GeForce GTX 965M (показано выше) или Radeon Pro 460. Но проблемы с температурой еще более заметны для ноутбуков, потому что тепло может ‘ t так же легко рассеивается в небольших корпусах.Вот почему часто не удается установить частоту выше 100 или 150 МГц. Кроме того, из-за повышенного энергопотребления время автономной работы определенно пострадает.
Но проблемы с температурой еще более заметны для ноутбуков, потому что тепло может ‘ t так же легко рассеивается в небольших корпусах.Вот почему часто не удается установить частоту выше 100 или 150 МГц. Кроме того, из-за повышенного энергопотребления время автономной работы определенно пострадает.
7. Обновите драйверы
В ваш компьютер более 100 встроенных компонентов. У вас есть чип Wi-Fi, процессор, видеокарта, кнопка питания и множество других элементов, которые делают вещи реальностью. Это сложная система, которая чудесным образом работает.
Все эти компоненты управляются драйверами устройств .Драйверы — это небольшие сложные программные продукты, которые контролируют работу различных компонентов. И, как и любое программное обеспечение, драйверы могут быть неисправными (особенно в ранних версиях). Они также могут не реализовать весь потенциал вашего оборудования.
Вот почему так важно обновлять драйверы, чтобы ваш компьютер работал на максимальной скорости. Вы также можете использовать специальное программное обеспечение для обновления драйверов для автоматического сканирования и обновления драйверов.
8.
 Обновите свою ОС
Обновите свою ОСMicrosoft постоянно вносит коррективы в ОС Windows. Хотя многие из этих обновлений исправляют дыры в безопасности, такие как уязвимость BlueKeep 2019 года, другие основаны на производительности.
Если вы еще не используете Windows 10, подумайте об обновлении, если можете. Это не будет бесплатным, но поскольку Microsoft прекратила выпуск обновлений безопасности для Windows 7, переход на Windows 10 обеспечит вам гораздо большую степень защиты.
Но независимо от того, какой выпуск Windows вы используете, обязательно используйте самую последнюю версию.Вы можете проверить, какая у вас версия Windows, открыв меню Windows и перейдя в Настройки > Система > О .
9. Следует ли использовать очиститель реестра?
Реестр — важная часть вашей операционной системы Windows. Во многих случаях он содержит сотни тысяч записей, из которых, вероятно, тысячи могут быть недействительными или просто пустыми. А в Интернете полно так называемых «очистителей реестра» и советов о том, как очистить реестр для ускорения работы ПК.Очистители реестра находят эти проблемные записи и удаляют их или исправляют при необходимости.
Но в 99,999% случаев использование очистителя реестра не влияет на производительность ПК. Конечно, Windows постоянно обращается к реестру, но размер этой базы данных составляет от 100 до 200 МБ, которую даже 10-летний компьютер может обработать за доли секунды. Удаление нескольких записей из реестра никак не влияет на скорость.
Тем не менее, очистка реестра немного похожа на гигиену, как говорили в прошлом даже некоторые сотрудники Microsoft.В редких случаях отсутствие некоторых ключей может вызывать появление сообщений об ошибках при запуске. Но если у вас нет этих ошибок, нет необходимости запускать очистку реестра.
Наш совет: Оставьте базу данных в покое . Windows отлично справляется с этой задачей. И если у вас действительно есть ошибка, убедитесь, что вы используете профессиональный инструмент для очистки реестра.
И если у вас действительно есть ошибка, убедитесь, что вы используете профессиональный инструмент для очистки реестра.
10. Как вирусы, трояны, рекламное ПО или вредоносное ПО в любой форме влияют на производительность
Вирусы, рекламное ПО, вредоносное ПО, шпионское ПО и трояны — это не только серьезная угроза безопасности.Некоторые из них могут серьезно повлиять на производительность вашего ПК. Если ваш компьютер работает медленно, несмотря на все ваши благородные усилия, вам может потребоваться избавиться от вредоносных программ с помощью специального антивирусного инструмента. Скачайте нашу отмеченную наградами антивирусную защиту сегодня.
11.
 Физически очистите свой компьютер
Физически очистите свой компьютерКогда вентиляторы вашего ПК или ноутбука в течение многих лет обдувают систему воздухом, вероятно, внутри вашей машины обитают целые семейства пылевых кроликов. Они замедляют или даже останавливают ваши вентиляторы, что задерживает тепло и приводит к снижению производительности и частым сбоям.
Вот почему я часто открываю корпус своего ПК и ноутбуки, чтобы выбросить кроликов пыли из системы с помощью газовой тряпки (держите под рукой пылесос). И пока вы занимаетесь этим, вы также можете сделать так, чтобы экран и клавиатура вашего компьютера сияли.Есть много чистящих средств, разработанных специально для этого.
Когда вы закончите, убедитесь, что компьютер установлен так, чтобы прохладный воздух попадал в вентиляционные отверстия. Размещайте ноутбуки и настольные компьютеры на твердых плоских поверхностях — без ковров и не используйте ноутбук в постели, если в этом нет необходимости. Кроме того, не оставляйте рабочий стол в шкафу, где воздух не может свободно циркулировать.
12. Запретить запуск программ в фоновом режиме
ОЗУ— это ограниченный ресурс, и даже компьютеры с большим объемом оперативной памяти могут одновременно обрабатывать только определенное количество задач.Если у вас много программ, которые работают в фоновом режиме, когда вы их фактически не используете, они забирают память из более важных задач.
Вы можете запретить запуск программ в фоновом режиме, чтобы они потребляли память только тогда, когда вы их активно используете. Вот как это сделать в Windows 10:
Откройте Настройки и выберите Конфиденциальность .
Выберите Фоновые приложения в меню слева.
Чтобы все приложения не запускались в фоновом режиме, переведите переключатель рядом с Разрешить приложениям работать в фоновом режиме — Выкл. . Чтобы отдельные приложения не работали в фоновом режиме, установите соответствующие переключатели на Выкл.
 .
.
13. Попробуйте средства устранения неполадок Windows
Windows включает встроенные средства оптимизации в виде средств устранения неполадок. Эти утилиты анализируют вашу систему и предлагают рекомендации по оптимизации производительности с помощью нескольких простых настроек.
Откройте Settings и выберите Update & Security .
Выберите Устранение неполадок в меню слева. Утилиты для устранения неполадок оценят производительность вашей системы на основе соответствующих проблем, для решения которых они предназначены.
14. Настройте визуальные эффекты
Windows предлагает целый ряд стильных визуальных эффектов, но если вы не против обойтись без них, вы можете улучшить производительность, отключив их.Вам нужно будет открыть раздел «Параметры производительности» на панели управления.
Чтобы найти этот параметр, введите настроить внешний вид в строке поиска Кортаны или непосредственно в меню «Пуск». Затем нажмите клавишу Enter , чтобы открыть параметры производительности.
Выберите Настроить для максимальной производительности , чтобы Windows автоматически оптимизировала визуальные эффекты. Вы также можете включить или отключить отдельные эффекты.
15. Увеличение виртуальной памяти (расширенный)
Виртуальная память — это своего рода промежуточная зона между оперативной памятью и долговременным хранилищем вашего жесткого диска. С виртуальной памятью ваш компьютер выделяет часть жесткого диска для обработки менее активных процессов, освобождая оперативную память для всего, что вы делаете сейчас .
Если вы получаете сообщение об ошибке «В вашей системе мало виртуальной памяти» или если вам нужно увеличить ее по другим причинам, вы можете попробовать. Тем не менее, мы рекомендуем увеличение виртуальной памяти как решение только для опытных пользователей, хорошо разбирающихся в компьютерах.
Тем не менее, мы рекомендуем увеличение виртуальной памяти как решение только для опытных пользователей, хорошо разбирающихся в компьютерах.
Кроме того, ваш жесткий диск не предназначен для быстрого переключения между задачами — поэтому у вас есть оперативная память. Если вы слишком сильно полагаетесь на виртуальную память, производительность вашей машины может пострадать еще сильнее, чем раньше.
Вот как увеличить виртуальную память в Windows 10:
Откройте Settings и выберите System .
Выберите О в меню слева. Затем выберите Системная информация в связанных настройках справа. Если вы не видите Связанные настройки, расширяйте окно по горизонтали, пока не увидите.
Это открывает Системные настройки в Панели управления. Выберите Расширенные настройки системы из вариантов слева, чтобы открыть окно «Свойства системы».
Нажмите кнопку Settings в разделе «Производительность», чтобы открыть окно «Параметры производительности».
Выберите вкладку Advanced . Затем нажмите Изменить .
Снимите флажок рядом с Автоматически управлять размером файла подкачки для всех дисков . Вместо этого выберите Нестандартный размер .
В нижней части окна обратите внимание на рекомендуемый и текущий объем выделенной памяти. Если последний меньше первого, установите Рекомендуемое количество в качестве нового Начального размера.Установите Максимальный размер, превышающий это значение.
Вы также можете использовать следующую формулу для расчета начальной и максимальной виртуальной памяти: Установите начальный размер в 1,5 раза больше текущей оперативной памяти, а максимальный — в три раза больше текущей оперативной памяти.

Например, 4 ГБ оперативной памяти заменят 4096 МБ. При таком объеме ОЗУ вы должны установить начальный размер как 6 144 МБ, а максимальный размер — 18 432 МБ.
Когда вы закончите, нажмите Установить , а затем подтвердите, нажав ОК .Наконец, перезагрузите компьютер.
Как очистить компьютер и жесткий диск
Советы в этом разделе касаются того, как очистить компьютер и удалить весь накопленный цифровой мусор, засоряющий вашу машину. Мы покажем вам, как очистить жесткий диск, выявлять и удалять ненужные программы и как перенести файлы в облачное хранилище, чтобы освободить больше места на вашем компьютере.
1. Выполните очистку диска
Всякий раз, когда вы используете свой компьютер — его программы, браузер, игры — вы оставляете после себя множество цифровых отходов.Это потому, что все программы на вашем ПК создают некую форму «временных файлов» — файлов, которые необходимы программам для работы, но которые остаются, как маленькие кусочки цифрового мусора, после того, как вы закончите их использовать. Это могут быть:
Временные установочные и программные файлы
Старые файлы Chkdsk
Журналы настройки
Центр обновления Windows и оставшиеся файлы обновления Windows
Остальные файлы Защитника Windows
Временные файлы Интернета и автономные веб-страницы
Системная ошибка файлов дампа памяти
Файлы отчетов об ошибках Windows
Эскизы и история файлов пользователей
К счастью, есть несколько способов избавиться от всего этого беспорядка.
Во-первых, вы можете использовать встроенный инструмент Windows Disk Cleanup, который удаляет с вашего ПК базовый беспорядок. Чтобы запустить его в любой версии Windows (включая Windows XP, 7, Vista, 8 и 10), щелкните правой кнопкой мыши на рабочем столе и выберите New / Shortcut . Введите следующий текст:
Введите следующий текст:
% SystemRoot% \ System32 \ Cmd.exe / c Cleanmgr / sageset: 65535 и Cleanmgr / sagerun: 6553
Назовите этот ярлык «Мой новый очиститель ПК» (или как вам удобнее).Затем щелкните его правой кнопкой мыши и выберите Запуск от имени администратора . Выберите все файлы, которые вы там найдете, и удалите их. Если вы в чем-то не уверены, проверьте описания, чтобы знать, какие файлы вы удаляете. Но в большинстве случаев у вас не возникнет проблем с удалением этих повседневных временных файлов.
Через некоторое время поверхностный цифровой беспорядок должен исчезнуть, и мы сможем перейти к более глубоким вариантам очистки.
Windows 10 предлагает еще один инструмент, который поможет вам очистить старые файлы обновлений.Эти файлы могут иметь большое значение, если вы обновились с Windows 7/8 до Windows 10 или со старой версии 10 на более новую. Вы можете найти эту опцию, если вы откроете меню Start , щелкните шестеренку Settings и перейдите в System . В Storage щелкните на жестком диске и выберите Temporary files . Здесь вы найдете дополнительный беспорядок, включая вышеупомянутые файлы резервных копий.
Профессиональное программное обеспечение для настройки : мы в AVG знаем, что встроенные методы очистки практически не затрагивают поверхность мусора, спрятанного на жестком диске и в системных папках.Это потому, что большинство программ, таких как iTunes, Office или Chrome, создают собственный мусор, который Windows не умеет удалять.
Но мы это делаем, и наши инженеры создали методы очистки для более чем 220 программ прямо в AVG TuneUp. Позвольте нам настроить ваш компьютер для вас.
Сначала загрузите AVG TuneUp.
Затем перейдите в раздел Free Up Space и перейдите по всем функциям, чтобы удалить все временные файлы, которые наш инструмент может найти.
 Часто вы освобождаете несколько гигабайт бесполезных данных, которые теперь можно использовать для новых программ, музыки, фотографий или всего, что вам нужно.
Часто вы освобождаете несколько гигабайт бесполезных данных, которые теперь можно использовать для новых программ, музыки, фотографий или всего, что вам нужно.Наш Disk Cleaner удаляет следующие типы дополнительных файлов:
Отчеты о сбоях : Windows создает отчеты о сбоях вашего ПК, но они полезны только разработчикам программного обеспечения и могут быть легко удалены.
Файлы кэша : это временные файлы, оставленные на вашем диске Windows и другими программами.
Миниатюры : это временные файлы миниатюр, создаваемые и отображаемые проводником Windows.
Список «Недавно использованные файлы» : Многие программы, включая Windows, создают списки недавно открывавшихся файлов. И хотя это удобно, это также риск для конфиденциальности. Disk Cleaner, встроенная функция AVG TuneUp, находит эти файлы и очищает их раз и навсегда.
Gaming : Остатки файлов с игровых платформ, таких как Steam, такие как установщики для файлов DirectX или Visual C ++ Redistributable, больше не нужны после того, как вы установили и запустили загруженную игру.
… и многое другое.
2. Освободите место на жестком диске, удалив огромные файлы
Это происходит постоянно: вы загружаете на телефон большой файл или огромное видео, а потом забываете об этом. Проводник Windows предоставляет отличный способ найти самые большие файлы на всем жестком диске. Откройте проводник и щелкните поле Search . Отсюда нажмите Size и выберите Gigantic .Здесь будут перечислены все файлы размером более 100 МБ .
3. Удалите ненужные приложения.
У вас могут быть приложения на вашем ПК, которые вы почти не используете или больше не нуждаетесь, замедляющие работу вашего ПК и тратя впустую дисковое пространство. Чтобы избавиться от ненужных приложений, перейдите в панель управления Windows , щелкните Программы , затем щелкните Программы и компоненты . Просмотрите список и удалите все, что вам не нужно.
Чтобы избавиться от ненужных приложений, перейдите в панель управления Windows , щелкните Программы , затем щелкните Программы и компоненты . Просмотрите список и удалите все, что вам не нужно.
Обратной стороной этого метода является то, что он не сообщает вам, нужна ли вам конкретная программа или когда вы в последний раз использовали определенную программу.Но не волнуйтесь, AVG TuneUp позволяет легко определить, какие программы вам подходят, а какие нет.
Диспетчер удаления позволяет легко искать:
После загрузки и установки AVG TuneUp щелкните Удалить неиспользуемые программы , а затем щелкните Список фильтров .
В приведенном выше примере показано, как игра, которую я уже закончил ( Dying Light ), все еще занимает более 20 ГБ памяти. Я могу удалить его сейчас, а затем переустановить в следующий раз, когда захочу поиграть.
4. Проверьте целостность и работоспособность жесткого диска.
Любой файл на жестком диске или твердотельном накопителе может быть поврежден, если ваш компьютер потеряет питание или выйдет из строя. Вот почему так важно тщательно проверять целостность жесткого диска. Для этого нажмите кнопку Start и введите буквы CMD .Появится результат поиска Командная строка . Щелкните его правой кнопкой мыши и выберите Запуск от имени администратора .
Введите chkdsk / f / r / b и нажмите Return . Подтвердите, что вы хотите просканировать диск при следующей перезагрузке, затем перезагрузите компьютер. В зависимости от размера вашего диска этот процесс проверки и восстановления может длиться более часа. Но в конце концов вы исправите некоторые проблемы с жестким диском и восстановите важные файлы. Или, по крайней мере, вы будете знать, что все в порядке.
5. Используйте облачное хранилище, если у вас не хватает локального пространства
Если все упомянутые выше методы очистки не дают вам необходимого места, вы можете подумать о загрузке некоторых из ваших больших файлов в облачную службу, такую как OneDrive или Google Drive. Хотя доступ к файлам из облака может занять немного больше времени, облачные сервисы — хорошее решение, если у вас постоянно не хватает места на жестком диске.
6. Очистите файлы cookie и кеш браузера.
В вашем браузере хранится куча файлов, которые, хотя по отдельности не очень большие, могут накапливаться, когда их у вас много.К ним относятся:
Файлы cookie: Файлы cookie — это небольшие файлы, которые передают информацию о вас веб-сайтам, которые вы посещаете. Некоторые файлы cookie помогают веб-сайтам запоминать ваши пользовательские предпочтения, но другие отслеживают вас в Интернете, отправляя ваши данные рекламодателям, маркетологам и администраторам веб-сайтов.
Кэш: Ваш браузер сохраняет элементы посещаемых вами веб-сайтов в своем кэше . Это поможет вашему браузеру быстрее загружать эти веб-сайты при последующих посещениях.
Всегда полезно периодически удалять файлы cookie браузера и очищать кеш. Очистка файлов cookie повышает скорость и производительность вашего браузера, а также предотвращает сбор данных о вас с помощью отслеживающих файлов cookie. Между тем, очистка кеша заставляет ваш браузер загружать свежие версии посещаемых вами веб-сайтов. Это гарантирует, что при просмотре вы будете видеть только самое актуальное содержание.
Пока вы занимаетесь этим, подумайте о том, чтобы удалить историю просмотров.Это не ускорит ваш компьютер, но поможет защитить вашу конфиденциальность. Никто, кроме вас, не должен знать, какие сайты вы посещаете.
Вы можете легко очистить свой браузер, кеш и файлы cookie с помощью AVG TuneUp, который включает набор специальных инструментов для очистки и оптимизации. Он быстро и легко избавится от мусора, засоряющего ваш браузер, и обеспечит чистоту вашего компьютера с помощью автоматического обслуживания и обновлений.
Как обновить ваши приложения
Наши исследования показали, что более 52% приложений, установленных на ПК, устарели.Иногда это происходит из-за того, что люди игнорируют обновления. В других случаях это связано с тем, что в приложениях нет работающего средства обновления.
Почему мы упоминаем об этом в нашем полном руководстве по ускорению ПК? Поскольку старых приложений могут вызывать проблемы со стабильностью и производительностью . Поэтому обязательно ознакомьтесь с нашим специальным руководством по обновлению ваших приложений.
Вкратце: используйте автоматическое обновление программного обеспечения или вручную просмотрите список приложений и убедитесь, что все они актуальны.
Сделайте ваш компьютер чистым и быстрым без усилий
Теперь, когда мы рассмотрели наиболее важные шаги по настройке и очистке, полезно повторять их ежемесячно.Но если регулярная чистка и настройка вашей машины кажутся хлопотными, то вот несколько советов, которые помогут сократить расходы на обслуживание для здорового ПК:
Прежде чем устанавливать какое-либо программное обеспечение, подумайте, действительно ли оно вам нужно, и планируйте использовать его регулярно. Если он вам нужен только один раз, не забудьте удалить его после того, как закончите.
Просмотрите список всех установленных программ и решите, нужна ли вам какая-либо из них.
Наконец, я часто создаю полные резервные копии ПК после чистой установки и настройки своего ПК.Затем, если что-то пойдет не так, я вернусь в предыдущее состояние.
AVG TuneUp выполняет многие из вышеперечисленных процессов автоматически. После установки он автоматически удалит ненужные файлы, обновит ваше программное обеспечение, удалит нежелательные программы и выполнит целый набор регулярных задач по обслуживанию — и все это без каких-либо дополнительных действий.
13 простых советов по очистке ноутбука и телефона
Самая грязная вещь в вашем доме — это не ванная или кухня.
Это устройство, на котором вы читаете эту статью.
Ваш ноутбук, телефон и планшет, вероятно, в беспорядке, знаете вы об этом или нет.
Итак, мы поговорили с некоторыми техническими экспертами по переносу карт, чтобы собрать 13 советов, которые помогут вам очистить свои устройства как внутри, так и снаружи.
Считайте это своей цифровой генеральной уборкой.
1. Создайте резервную копию файлов и начните заново.
Легко увязнуть, решая, какие файлы следует сохранить, а какие удалить.Гораздо проще, проще и, как правило, «бесплатно» просто создать резервную копию всех старых файлов на внешнем диске. Накопитель на четыре терабайта можно купить примерно за 100 долларов. После полного резервного копирования просто переустановите операционную систему или установите новую. Это избавляет устройство от всех старых приложений и файлов, и вы начинаете все заново. — Роберт Сицилиано, эксперт по безопасности и генеральный директор Safr.Me
2. Удалите ненужные файлы
Удалите накопившиеся ненужные файлы со своих устройств.Вы можете сделать это на ПК, обратившись к служебной программе очистки диска, встроенной в Windows. На планшете или мобильном устройстве в настройках есть функция очистки, которая удаляет ненужные файлы и накопленные кеши. — Майк Таулер, Ремонт ПК Майка
3. Удалите невидимый мусор с помощью (телефонного) мыла
После протирания пыли и протирания экранов PhoneSoap убивает 99,99% микробов на ваших устройствах, заряжая их с помощью УФ-света.PhoneSoap XL большего размера подходит для планшета, наушников, телефона, пульта дистанционного управления и небольших ноутбуков, и процесс занимает всего 10 минут.
4. Установите эти две программы
CCleaner может удалить все программы, которые вы не используете, и стереть ненужные файлы из вашей системы, включая приложения браузера. Кроме того, вы можете сканировать свое устройство на наличие больших и повторяющихся файлов, которые вы могли бы удалить. Всего за несколько щелчков мышью вы сможете очистить , а ускорить работу вашего компьютера. Malwarebytes , тем временем, защитит и очистит ваш компьютер от вредоносных программ, вирусов и вредоносных надстроек. — Даниил Димитров, Fantastic Services
5. Планируйте некоторое плановое обслуживание
Перезагрузка компьютера один раз в неделю позволит операционной системе удалить временные данные, которые она создает по мере выполнения своей работы. Периодическая очистка интернет-кеша также может ускорить работу вашего компьютера за счет удаления файлов cookie и временных интернет-файлов, которые могут замедлить работу вашего компьютера.Иногда дефрагментация жесткого диска также может помочь увеличить скорость компьютера. — Брайан Гилл, председатель и бывший генеральный директор компании Gillware Data Recovery
6. Очистите свою коллекцию фотографий
Если в ваши фотографии вложено более 1 ГБ, вам следует подумать о копировании фотографий и видео в другое место для хранения, чтобы вы могли удалить их со своего iPhone и освободить много места. iCloud лучше всего работает с iPhone, но Google Фото предлагает бесплатное неограниченное хранилище для изображений, если вы не хотите платить за тарифный план.»- Саша Сеган, ведущий мобильный аналитик в PCMag
7. Автоудаление ненужных приложений
Один из самых простых способов избавиться от лишнего беспорядка в телефоне — это автоматически удалить все приложения, которыми вы не пользуетесь. Для этого перейдите в «Настройки»> «Основные»> «Хранилище iPhone»> «Выгрузить неиспользуемые приложения». Это автоматически удалит все приложения, которыми вы не пользуетесь, но не уничтожит данные, связанные с приложениями, поэтому вы всегда можете загрузить их снова позже.- Саша Сеган
8. Очистите свои социальные сети
Один из самых быстрых способов освободить место на вашем компьютере — очистить кэш и историю просмотров в поисковых системах, которые вы используете. Однако то, о чем многие люди не думают, делает то же самое на ваших сайтах в социальных сетях. Facebook, Instagram, Twitter и поисковые системы оставляют файлы cookie на вашем компьютере, когда вы к ним обращаетесь. Вот почему вы иногда видите рекламу в своих лентах новостей или в рекламных баннерах для поисковых запросов, которые вы, возможно, выполняли.Не забудьте очистить корзину после очистки жесткого диска. И каждый раз, когда вы вносите какие-либо изменения или обновления, всегда перезагружайте компьютер ». — Аяз Али из Discount-Computer.com
9. Возьмите ватную палочку
Чтобы произвести генеральную чистку ваших гаджетов, вам понадобятся простые предметы, которые, вероятно, уже есть у вас дома. Возьмите салфетки из микрофибры, ватные палочки, дистиллированную воду, изопропиловый спирт и средство для мытья посуды, чтобы ваши гаджеты сияли — конечно же, после того, как вы отключите или выключите.Чтобы мыть телефон или планшет, нужно проявлять особую осторожность, поскольку вполне вероятно, что на нем есть покрытие, устойчивое к отпечаткам пальцев, которое может оторваться. Даже защитное стекло для экрана, вероятно, будет обработано таким же веществом. Самый бережный способ очистить изделие — это взять дистиллированную воду и слегка текстурированную ткань из микрофибры и протереть ее. Используйте ватные палочки, чтобы очистить щели, такие как края экрана и кнопки. Обязательно снимите с телефона или планшета чехол, который может быть у вас, а также протрите его водой и салфеткой из микрофибры.Убедитесь, что он полностью высох, прежде чем снова надеть его. — Чандра Стил, старший автор статей в PCMag
10. Встряхните предметы
Переверните ноутбук и осторожно встряхните клавиатуру, чтобы избавиться от крупных предметов, таких как грязь и крошки. Затем возьмите баллончик со сжатым воздухом и взорвите его. Теперь убедитесь, что ваш ноутбук не только отключен от сети, но и извлечен аккумулятор. Слегка смочите салфетку из микрофибры и протрите все пластиковые или металлические поверхности.Чтобы очистить ЖК-экран, используйте специальное средство, специально предназначенное для этой работы, например EcoMoist Natural Screen Cleaner, а также ткань из микрофибры, которая предотвратит появление полос, которые могут оставить другие чистящие средства. Для сенсорных экранов используйте воду или очиститель для очков, нанесенный на ткань из микрофибры. Если вам нужен раствор одним касанием, попробуйте чистящие салфетки 3M для ноутбуков и планшетов. — Чандра Стил
11. Оставайтесь в курсе
Для настольного компьютера или ноутбука примените все доступные обновления Microsoft. Это применит защиту к «дырам» в вашей операционной системе и в то же время ускорит вашу систему (это очень важно).Также зайдите на сайт производителя вашего ноутбука (Dell, HP, Asus и т. Д.) И загрузите прошивку для своего оборудования. Это повысит скорость и безопасность ваших устройств. — Джонард Оуэнс, владелец Technical Evolutions
12. Получите профессиональную помощь
Посетите местную мастерскую по ремонту мобильных телефонов и попросите мобильного техника почистить порт зарядки. Техник с помощью специального инструмента извлечет из порта весь мусор, не повредив его.[Ред. Примечание. Если у вас есть iPhone, любой магазин Apple предоставит вам эту услугу бесплатно.] Это обеспечит бесперебойную зарядку вашего телефона и позволит избежать проблем с аккумулятором в будущем. — Юсеф Ботрос, национальный менеджер по обучению, Мобильная клиника
13. Очистите свой Google Диск
Как человек, у которого чуть меньше 80 ГБ бесплатного хранилища Google, вы захотите открыть эту ссылку, которая показывает все ваши файлы на Диске, отсортированные по размеру. Просто удалите все, что вам больше не нужно, и не забудьте очистить корзину, как только там окажутся ненужные файлы.- Грань
БОНУС: отмените подписку на надоедливые информационные бюллетени по электронной почте
Что за все эти вмешивающиеся компании, которые хотят захламлять ваш почтовый ящик каждый божий день? Нерв! Если вы хотите сделать свою электронную почту примерно на 60% легче всего за несколько минут, используйте Unroll.me , чтобы получить список спамеров и отказаться от подписки одним щелчком мыши.
Тем не менее, электронная почта — лучший способ ненавязчиво получить нужную информацию.
Фото: Suparat Malipoom / EyeEm
10 советов по ускорению работы компьютера
Мы все знаем, как это неприятно, когда наши компьютеры работают медленно.В сегодняшнем высокотехнологичном, быстро меняющемся мире, если нам приходится ждать более пары секунд, пока что-то на наших компьютерах загрузится, мы расстраиваемся и чувствуем, что зря зря теряем время. Неудивительно, что Business Wire сообщил, что 66% американцев считают, что одно из их самых больших разочарований — ожидание системы, которая, как они знают, должна быть быстрее. И, что более важно для предприятий, одно исследование, проведенное в Великобритании, показало, что медленные компьютеры могут стоить организациям 5,5 дней потери производительности на человека в год.
К счастью, есть способы заставить ваш компьютер работать быстрее, если вы обнаружите, что он работает медленнее, чем следовало бы. Независимо от того, есть ли у вас Mac или ПК, вот 10 советов, которые нужно попробовать, прежде чем брать молоток за свой компьютер:
1. Предотвратить автоматический запуск программ при запуске компьютера.Это одна из основных причин, по которой компьютеры могут работать медленно. Многие компьютеры автоматически запускают программы в фоновом режиме, что использует память компьютера и замедляет его работу.Хотя некоторым программам, таким как антивирус и брандмауэр, следует разрешить автоматический запуск, вы можете закрыть другие (например, iTunes или Microsoft Office) до тех пор, пока они вам действительно не понадобятся.
2. Удалите ненужные программы.Многие новые компьютеры поставляются с предустановленными программами, которые занимают место и автоматически запускают фоновые процессы. Зайдите в панель управления и удалите ненужные программы, стараясь сохранить те, которые вам нужны.
3. Очистите место на жестком диске.Проверьте, сколько свободного места у вас на компьютере. Если у вас меньше 15% свободного места, ваш компьютер может замедлиться. Удалите старые программы и файлы, которые вам не нужны, или сожмите некоторые файлы (особенно большие). Обратите внимание: если ваш компьютер работает медленно, а хранилище не заполнено на , возможно, в вашей операционной системе возникли проблемы.
4. Сохраните старые фотографии или видео в облако или на внешний диск.Это освобождает много места в памяти, что также ускоряет работу вашего компьютера. Хранение их в облаке или на внешнем диске также является хорошим способом резервного копирования тех старых семейных фотографий, которые вы не хотите терять.
5. Очистите или восстановите диск.Ваш компьютер создает множество временных файлов при каждой загрузке и / или использовании приложений. Эти временные файлы, такие как история Интернета, файлы cookie и кеши, занимают значительный объем места на жестком диске, что еще больше замедляет работу вашей системы.Очистка / восстановление диска может очистить сотни мегабайт, удалив временные файлы, ненужные системные файлы и даже просто опустошив корзину для мусора.
6. Изменение схемы управления питанием настольного компьютера на высокопроизводительную. Компьютерыимеют разные схемы управления питанием (обычно баланс, энергосбережение и высокая производительность) для управления потреблением энергии компьютером. Некоторые настройки оптимизируют время автономной работы за счет снижения производительности, но высокая производительность увеличит скорость и производительность компьютера.Обратите внимание, что это будет работать только на настольном компьютере, так как настройка HighPerformance на ноутбуке разряжает аккумулятор.
7. Убедитесь, что у вас установлены антивирус, сканер шпионского ПО и антивирус.Ваш компьютер сможет работать быстрее, если он не будет тратить время на устранение ошибок и вирусов. Это также дополнительный уровень защиты, обеспечивающий безопасность вашего компьютера!
8. Запустите дефрагментацию диска, чтобы повысить эффективность жесткого диска.Когда данные фрагментированы, ваш компьютер должен искать фрагменты файлов, которые могут быть разбросаны по жесткому диску. Дефрагментация упорядочит ваши данные и освободит место, чтобы ваш компьютер мог быстрее получать доступ к данным.
9. Добавьте RAM на свой компьютер.RAM — это временная память, используемая вашим компьютером для запуска программ. Чем больше программ вы используете, тем больше оперативной памяти вам потребуется; и если вам не хватит, ваш компьютер замедлится.Вы можете легко добавить больше ОЗУ, купив дополнительную карту памяти, но вы также можете заменить или купить совершенно новую ОЗУ, если это необходимо.
10. Обновите программное обеспечение вашего компьютера.Обновления программного обеспечения исправят ошибки и сбои, которые замедляют работу вашего компьютера. Чтобы проверить, обновлено ли ваше текущее программное обеспечение в Windows, нажмите кнопку «Пуск»> «Все программы»> «Центр обновления Windows»> «Проверить наличие обновлений». На Mac перейдите в «Приложения» в меню значков Apple и нажмите «Об этом Mac».
Вам не нужно идти и покупать новый компьютер, и вам не нужно тратить много денег, чтобы заставить его работать быстрее. Как только вы начнете замечать, что ваш компьютер замедляется, попробуйте эти советы, прежде чем вы расстроитесь и не потеряете терпение.
Проблемы все еще возникают? Свяжитесь с Focus Data Solutions сегодня!
Оптимизация Windows для повышения производительности
Вот несколько советов, которые помогут вам оптимизировать Windows 7 для повышения производительности.
Попробуйте средство устранения неполадок производительности
Первое, что вы можете попробовать, — это средство устранения неполадок производительности, которое может автоматически находить и устранять проблемы.Средство устранения неполадок с производительностью проверяет проблемы, которые могут снизить производительность вашего компьютера, например, сколько пользователей в настоящее время вошли в систему и работают ли несколько программ одновременно.
Откройте средство устранения неполадок производительности, нажав кнопку Пуск , а затем нажав Панель управления . В поле поиска введите средство устранения неполадок , а затем щелкните Устранение неполадок . В разделе Система и безопасность щелкните Проверить наличие проблем с производительностью .
Удалите программы, которые вы никогда не используете
Многие производители ПК комплектуют новые компьютеры программами, которые вы не заказывали и могли не захотеть. К ним часто относятся пробные и ограниченные версии программ, которые, как надеются компании-разработчики программного обеспечения, вы попробуете, сочтете полезными, а затем заплатите за обновление до полных или более новых версий. Если вы решите, что они вам не нужны, сохранение программного обеспечения на вашем компьютере может замедлить его работу из-за использования драгоценной памяти, дискового пространства и вычислительной мощности.
Рекомендуется удалить все программы, которые вы не планируете использовать. Это должно включать как программное обеспечение, установленное производителем, так и программное обеспечение, которое вы установили самостоятельно, но больше не хотите, особенно служебные программы, предназначенные для помощи в управлении и настройке оборудования и программного обеспечения вашего компьютера. Служебные программы, такие как антивирусные программы, очистители дисков и инструменты резервного копирования, часто запускаются автоматически при запуске, незаметно работая в фоновом режиме, где вы их не видите. Многие люди даже не подозревают, что они бегут.
Даже если ваш компьютер более старый, он может содержать установленные производителем программы, которые вы никогда не замечали или о которых с тех пор забыли. Никогда не поздно удалить их и избавиться от беспорядка и ненужных системных ресурсов. Возможно, вы думали, что когда-нибудь воспользуетесь этим программным обеспечением, но так и не сделали. Удалите его и посмотрите, работает ли ваш компьютер быстрее.
Ограничить количество программ, запускаемых при запуске
Многие программы предназначены для автоматического запуска при запуске Windows.Производители программного обеспечения часто настраивают свои программы на открытие в фоновом режиме, где вы не можете видеть их работающие, поэтому они открываются сразу, когда вы щелкаете их значки. Это полезно для программ, которые вы используете часто, но для программ, которые вы используете редко или никогда не используете, это тратит драгоценную память и замедляет время, необходимое Windows для завершения запуска.
Решите для себя, хотите ли вы, чтобы программа запускалась при запуске.
Но как узнать, какие программы запускаются автоматически при запуске? Иногда это очевидно, потому что программа добавляет значок в область уведомлений на панели задач, где вы можете увидеть, как она работает.Посмотрите, не запущены ли какие-либо программы, которые вы не хотите запускать автоматически. Наведите указатель мыши на каждый значок, чтобы увидеть название программы. Обязательно нажмите кнопку Показать скрытые значки , чтобы не пропустить ни одного значка.
Даже после проверки области уведомлений вы все равно можете пропустить некоторые программы, которые запускаются автоматически при запуске. AutoRuns for Windows, бесплатный инструмент, который вы можете загрузить с веб-сайта Microsoft, показывает вам все программы и процессы, которые запускаются при запуске Windows.Вы можете остановить автоматический запуск программы при запуске Windows, открыв программу AutoRuns для Windows , а затем сняв флажок рядом с названием программы, которую вы хотите остановить. Автозапуск для Windows предназначен для опытных пользователей.
Дефрагментация жесткого диска
Фрагментация заставляет ваш жесткий диск выполнять дополнительную работу, которая может замедлить работу вашего компьютера. Disk Defragmenter переупорядочивает фрагментированные данные, чтобы ваш жесткий диск мог работать более эффективно.Дефрагментация диска запускается по расписанию, но вы также можете дефрагментировать жесткий диск вручную.
Очистите жесткий диск
Ненужные файлы на жестком диске занимают место на диске и могут замедлить работу компьютера. Очистка диска удаляет временные файлы, очищает корзину и удаляет различные системные файлы и другие элементы, которые вам больше не нужны.
Запускать меньше программ одновременно
Иногда изменение вашего компьютерного поведения может сильно повлиять на производительность вашего ПК.Если вы относитесь к тому типу пользователей компьютера, которому нравится держать открытыми восемь программ и десяток окон браузера одновременно — и все это при отправке мгновенных сообщений друзьям, — не удивляйтесь, если ваш компьютер зависнет. Открытие большого количества сообщений электронной почты также может занимать память.
Если вы обнаружите, что ваш компьютер замедляет работу, спросите себя, действительно ли вам нужно держать все ваши программы и окна открытыми одновременно. Найдите лучший способ напомнить себе, что нужно отвечать на сообщения электронной почты, вместо того, чтобы держать их все открытыми.
Убедитесь, что вы используете только одну антивирусную программу. Запуск нескольких антивирусных программ также может замедлить работу вашего компьютера. К счастью, если вы используете несколько антивирусных программ, Центр уведомлений уведомит вас и поможет решить проблему.
Отключить визуальные эффекты
Если Windows работает медленно, вы можете ускорить ее, отключив некоторые из ее визуальных эффектов. Все сводится к внешнему виду по сравнению с производительностью.Вы бы предпочли, чтобы Windows работала быстрее или выглядела красивее? Если ваш компьютер достаточно быстр, вам не нужно идти на этот компромисс, но если ваш компьютер едва ли достаточно мощный для Windows 7, может быть полезно уменьшить визуальные навороты.
Вы можете выбрать, какие визуальные эффекты отключать, один за другим, или позволить Windows выбирать за вас. Вы можете управлять 20 визуальными эффектами, такими как вид прозрачного стекла, способ открытия или закрытия меню и отображение теней.
Чтобы настроить все визуальные эффекты на лучшую производительность:
Откройте информацию о производительности и инструменты, нажав кнопку Пуск , а затем нажав Панель управления . В поле поиска введите Информация о производительности и инструменты , а затем в списке результатов щелкните Информация о производительности и инструменты .
Щелкните Настройте визуальные эффекты .Если вам будет предложено ввести пароль администратора или подтверждение, введите пароль или предоставьте подтверждение.
Перейдите на вкладку Визуальные эффекты , щелкните Настроить для наилучшей производительности , а затем щелкните ОК . (Для менее радикального варианта выберите Разрешить Windows выбирать то, что лучше всего для моего компьютера .)
Регулярный перезапуск
Этот совет прост.Перезагружайте компьютер хотя бы раз в неделю, особенно если вы много пользуетесь им. Перезагрузка ПК — хороший способ очистить его память и гарантировать, что все запущенные процессы и службы с ошибками будут отключены.
При перезапуске закрывается все программное обеспечение, работающее на вашем ПК — не только программы, которые вы видите на панели задач, но и десятки служб, которые могли быть запущены различными программами и никогда не останавливались. Перезапуск может решить загадочные проблемы с производительностью, когда точную причину трудно определить.
Если у вас открыто так много программ, сообщений электронной почты и веб-сайтов, что вы думаете, что перезагрузка доставляет хлопоты, это, вероятно, знак того, что вам следует перезагрузить компьютер. Чем больше вещей у вас открыто и чем дольше они работают, тем больше шансов, что ваш компьютер зависнет и, в конечном итоге, не хватит памяти.
Добавить больше памяти
Это не руководство по покупке оборудования, которое ускорит ваш компьютер.Но никакое обсуждение того, как ускорить работу Windows, не будет полным без упоминания о том, что вам следует подумать о добавлении дополнительной оперативной памяти (ОЗУ) на свой компьютер.
Если компьютер под управлением Windows 7 кажется слишком медленным, обычно это связано с тем, что на нем недостаточно оперативной памяти. Лучший способ ускорить это — добавить больше.
Windows 7 может работать на ПК с 1 гигабайтом (ГБ) оперативной памяти, но лучше работает с 2 ГБ. Для оптимальной производительности увеличьте объем до 3 ГБ или более.
Другой вариант — увеличить объем памяти с помощью Windows® ReadyBoost. Эта функция позволяет вам использовать пространство для хранения на некоторых съемных носителях, таких как USB-накопители, для ускорения работы вашего компьютера. Проще подключить флэш-накопитель к USB-порту, чем открывать корпус ПК и вставлять модули памяти в материнскую плату.
Проверить на вирусы и шпионское ПО
Если ваш компьютер работает медленно, возможно, он заражен вирусом или шпионским ПО.Это не так часто, как другие проблемы, но это необходимо учитывать. Прежде чем сильно беспокоиться, проверьте свой компьютер с помощью антишпионских и антивирусных программ.
Распространенным признаком вируса является гораздо более медленная, чем обычно, производительность компьютера. К другим признакам относятся неожиданные сообщения, которые появляются на вашем компьютере, программы, которые запускаются автоматически, или звук постоянно работающего жесткого диска.
Шпионское ПО — это программа, которая обычно устанавливается без вашего ведома для отслеживания вашей активности в Интернете.Вы можете проверить наличие шпионского ПО с помощью Защитника Windows или других антишпионских программ.
Лучший способ бороться с вирусами — это в первую очередь их предотвратить. Всегда запускайте антивирусное программное обеспечение и поддерживайте его в актуальном состоянии. Однако даже если вы примете такие меры предосторожности, ваш компьютер может заразиться.
Проверьте скорость вашего компьютера
Если вы попробуете эти советы, а ваш компьютер все еще будет слишком медленным, вам может потребоваться новый ПК или некоторые обновления оборудования, например, новый жесткий диск или более быстрая видеокарта.Однако нет необходимости угадывать скорость вашего компьютера. Windows предоставляет способ проверить и оценить скорость вашего ПК с помощью инструмента под названием Windows Experience Index.
Индекс производительности Windows оценивает ваш компьютер по пяти ключевым компонентам и дает вам номер для каждого, а также общую базовую оценку. Этот базовый балл настолько хорош, насколько хорош ваш наихудший компонентный дополнительный балл. Базовые баллы в настоящее время варьируются от 1 до 7,9. Если ваш компьютер имеет рейтинг ниже 2 или 3, возможно, пришло время подумать о новом ПК, в зависимости от того, какие задачи вы хотите выполнять на своем компьютере.
Изменить размер виртуальной памяти
Если вы получаете предупреждение о нехватке виртуальной памяти, вам необходимо увеличить минимальный размер файла подкачки. Windows устанавливает начальный минимальный размер файла подкачки, равный объему оперативной памяти (RAM), установленной на вашем компьютере, и максимальный размер, равный трехкратному объему оперативной памяти, установленной на вашем компьютере. Если вы видите предупреждения на этих рекомендуемых уровнях, увеличьте минимальный и максимальный размер.
Откройте систему, нажав кнопку Пуск , щелкнув правой кнопкой мыши Компьютер , а затем нажав Свойства .
На левой панели щелкните Дополнительные параметры системы. Если вам будет предложено ввести пароль администратора или подтверждение, введите пароль или предоставьте подтверждение.
На вкладке Advanced в разделе Performance щелкните Settings .
Щелкните вкладку Advanced , а затем в разделе Virtual memory щелкните Change .
Снимите флажок Автоматически управлять размером файла подкачки для всех дисков .
В разделе «Диск [метка тома] » щелкните диск, содержащий файл подкачки, который нужно изменить.
Щелкните Нестандартный размер , введите новый размер в мегабайтах в поле Начальный размер (МБ) или Максимальный размер (МБ) , щелкните Установить, а затем щелкните ОК .
Примечание. Для увеличения размера обычно не требуется перезагрузка, чтобы изменения вступили в силу, но если вы уменьшите размер, вам потребуется перезагрузить компьютер.Мы рекомендуем не отключать и не удалять файл подкачки.
Как чистить ноутбук
Организованность помогает улучшить каждую область вашей жизни. Никто не хочет заходить в свою спальню, столкнувшись с одеждой на полу, смятыми простынями и заблудшими кофейными кружками, загромождающими место. Точно так же, когда ваш компьютер неорганизован или загрязнен, это может стать еще одним стрессом, с которым вам придется справляться в течение дня.
Умение чистить ноутбук — важный навык, требующий определенной тонкости, поскольку вы имеете дело с хрупким оборудованием, которое легко вывести из строя или сломать.И когда вы чистите свой компьютер снаружи, имейте в виду, что вы также можете очистить свой ноутбук изнутри. Ваши виртуальные пространства также должны быть аккуратными и организованными, особенно если вам не хватает места на диске.Давайте рассмотрим различные способы очистки компьютера — от очистки дисплея до удаления ненужных приложений.
Как я могу очистить свой ноутбук изнутри?
Хотя вы не можете буквально пронести метлой внутрь компьютера, вы можете предпринять шаги, чтобы освободить место, избавившись от приложений, которыми вы больше не пользуетесь, и сжав большие файлы, чтобы они занимали меньше места на жестком диске.
Как очистить жесткий диск
Если ваш ноутбук работает медленнее, чем обычно, рекомендуется выполнить некоторые действия по устранению неполадок. Первым действием в вашем списке должно быть , сколько свободного места у вас на жестком диске . Для этого в операционной системе Windows вам нужно открыть приложение «Этот компьютер» из меню «Пуск».Отсюда перейдите к серебряному ящику с надписью (C :), это хранилище вашего жесткого диска, которое покажет вам, сколько места занято по сравнению с тем, сколько свободного.
Если вы решите очистить жесткий диск, вы можете просто перейти к Очистка диска . Используя это приложение, вы можете удалить временные файлы, а также файлы и программы, которые вам больше не нужны. Чтобы сэкономить место без удаления приложений, у вас также есть возможность просто сжимать файлы.Следует сжимать файлы?
Предостережение в отношении сжатого файла заключается в том, что он заставляет процессор вашего компьютера работать интенсивнее, но, поскольку это файл меньшего размера, он занимает меньше места на жестком диске.В результате ваш компьютер может быстрее читать файл. Если у вас мощный процессор, но вам не хватает места на жестком диске, сжатие файлов может повысить общую производительность системы.
Удаление приложений
Удаление приложений — еще один способ освободить место на жестком диске. Однако при использовании этого метода очень важно уделять пристальное внимание тому, что вы действительно удаляете, чтобы не удалить навсегда то, что вам нужно.
Обычно процесс удаления приложений не приводит к их окончательному удалению.Сначала их отправляют в мусорную корзину. Затем вы можете выбрать, хотите ли вы удалить эти файлы навсегда или нет.
При удалении элементов следует помнить одно замечание: если вы отправите установленные программы в корзину, они будут удалены с вашего компьютера, и вам придется переустановить их, если вы передумаете.
Как почистить вентилятор ноутбука
Пыльный вентилятор может серьезно отвлекать вас от шума во время работы. Если вы готовы взять дело в свои руки, у вас есть несколько способов правильно очистить вентилятор.
Самый простой способ очистить вентилятор — использовать баллончик со сжатым воздухом, чтобы вывести пыль из его щелей. Если у вас под рукой нет сжатого воздуха, вы можете прочистить вентилятор и без него.Вот шаги:
- Выключите устройство и отключите его от розетки.
- Снимите нижнюю панель ноутбука, в большинстве случаев для этого потребуется отвертка. Если вы не знаете, что вам нужно для снятия нижней панели, обратитесь к руководству по эксплуатации ноутбука или найдите его копию в Интернете.
- Не позволяйте вентилятору вращаться, пока вы пытаетесь очистить его, удерживая его одним пальцем. Не снимайте вентилятор с ноутбука целиком, потому что он состоит из множества сложных частей, которые бывает сложно собрать вместе.
- Протрите вентилятор тканью и постоянно используйте чистый край ткани, чтобы не допустить попадания больших комков пыли в вентилятор.
- Протрите все вентиляционные отверстия внутри и снаружи ноутбука.
- Осторожно продуйте вентилятор воздухом, чтобы удалить оставшиеся частицы пыли.
Как я могу почистить ноутбук снаружи?
Чтобы правильно очистить устройство снаружи, важно использовать только чистящие средства, подходящие для деликатного оборудования. Если вы не уверены в том, что безопасно для вашего продукта, обратитесь к руководству для вашего конкретного устройства.
Как очистить дисплей ноутбука
Грязный экран компьютера может серьезно отвлекать вас, когда вы пытаетесь посмотреть фильм, поиграть в игру или отправить электронное письмо. Проблема с очисткой экрана любым обычным бытовым чистящим средством заключается в том, что вы имеете дело с чувствительным, хрупким материалом.Например, некоторые чистящие средства могут быть слишком агрессивными для вашего дисплея и повредить его.
Один важный совет, который следует помнить при чистке ноутбука, — не распылять жидкое чистящее средство на устройство. Вы не хотите случайно испортить внутреннее оборудование аэрозольными очистителями, которые могут попасть на ваш ноутбук.
Если у вас нет ЖК-экрана, вы можете попробовать небольшое количество медицинского спирта, чтобы удалить стойкие загрязнения или пятна, но ровно столько, чтобы удалить немного грязи. Но если у вас есть ЖК-экран, не используйте медицинский спирт, потому что он повредит ваш экран.И, конечно, если вы не уверены, проявите осторожность и вообще избегайте использования спирта.
- Чтобы очистить экран ноутбука, выполните следующие действия:
- Сначала вам понадобится полотенце из микрофибры и чистящее средство для компьютера.
- Подготовьте салфетку из микрофибры с подходящим чистящим раствором. Не забывайте не наносить чистящий раствор прямо на экран.
- Распылите небольшое количество чистящего средства на ткань.
- Начиная с центра монитора, аккуратно протирайте дисплей круговыми движениями.
- Продолжайте протирать экран, пока вся поверхность не будет очищена от остатков грязи или пыли.
Как чистить клавиатуру ноутбука
Клавиатура ноутбука легко загрязняется. Вы пользуетесь клавиатурой каждый день, иногда грязными руками. Он собирает микробы, масла, грязь, шерсть домашних животных, пищу и мертвые клетки кожи в результате его интенсивного использования. Фу! Вот шаги, которые помогут правильно очистить клавиатуру ноутбука .- Выключите ноутбук и отключите его от всех источников питания.
- Переверните ноутбук и осторожно постучите по нему, чтобы удалить пыль и другой мусор. Вы можете положить под него бумажное полотенце, чтобы поймать все, что вываливается, чтобы облегчить уборку.
- Используйте баллончик со сжатым воздухом, чтобы очистить пространство между клавишами. Это легче сделать, если наклонить клавиатуру в сторону и удалить всю пыль короткими резкими движениями. Не забудьте использовать соломинку, которая обычно входит в комплект баллончика со сжатым воздухом, чтобы направить концентрированный поток воздуха туда, куда он должен идти.
- Протрите клавиши слегка влажной салфеткой из микрофибры. Убедитесь, что он не слишком влажный, потому что вы не хотите, чтобы жидкость капала внутрь вашего компьютера.
- Вы можете продолжить последний шаг, протерев клавиши дезинфицирующей салфеткой, чтобы убить любые микробы.
Примечание. На некоторых моделях ноутбуков вы можете удалить клавиши, чтобы глубже очистить каждую из клавиш. Однако перед этим вы захотите изучить свою конкретную модель. Также важно сфотографировать свои ключевые ориентации, прежде чем приступать к их удалению.Вы можете подумать, что запомните порядок, но легко запутаться, когда начнете их удалять.
Как часто нужно чистить ноутбук?
Частота внутренней очистки
Чтобы убедиться, что ваш компьютер работает с максимальной производительностью, заведите привычкой ежемесячно проверять, сколько места осталось на вашем жестком диске. Также рекомендуется включить автоматические обновления, которые помогут обеспечить бесперебойную работу вашей системы.
Периодичность внешней очистки
Чтобы ваш компьютер оставался чистым и свободным от микробов, выполняйте надлежащий график обслуживания и очистки каждые три-шесть месяцев.Если после очистки вы заметили много пыли, вы можете увеличить частоту, чтобы уменьшить скопление пыли и мусора.
Приведение в порядок своей цифровой жизни
Очистка вашего ПК, внутри и снаружи, — важная привычка, которая может продлить срок службы вашего компьютера и сделать ваши компьютерные задачи более приятными. Если вы потратите время на надлежащую дезинфекцию внешних компонентов вашего ноутбука и сохраните жесткий диск организованным и свободным от ненужных файлов, ваша цифровая жизнь будет оптимизирована, так что вы сможете сосредоточиться на текущей задаче, а не на пыли и грязи, мешающей визуальному оформлению.
Об авторе
Мишель Уилсон — автор статей в HP® Tech Takes. Мишель — специалист по созданию контента, пишущий для различных отраслей, включая технические тенденции и новости СМИ.Как самостоятельно почистить компьютер и его компоненты?
Очистка компьютера и его компонентов и элементов помогает поддерживать элементы компьютера в надлежащем рабочем состоянии. Грязь также может помешать бесперебойной работе вашего прибора. Обычно мы продолжаем использовать компьютер и его периферийные устройства, не учитывая этого важного аспекта.Чистота — это не только хорошая привычка, но и заставляет с любовью работать за компьютером или ноутбуком.
Теперь возникает вопрос —
Как часто нужно чистить компьютер? Ответ на этот вопрос довольно динамичный. Очистка зависит от различных факторов, таких как — где находится компьютер; это в офисе, дома, на фабрике / производстве, в школе и т. д.? Или кто является пользователем компьютера; он используется взрослым, подростком или ребенком индивидуально или несколькими людьми?
Прежде чем поделиться советами по очистке, вам необходимо знать, какие материалы вы должны использовать в процессе очистки.Вы не можете просто использовать какой-либо инструмент для очистки ПК, так как это может повредить компоненты. То есть существуют специальные инструменты, разработанные для очистки различных частей компьютера. Но вы можете использовать простые предметы домашнего обихода, такие как обычная ткань, вода, небольшой пылесос, ватные диски, мягкие губки, наушники или даже бумажная салфетка для чистки прибора.
Здесь мы перечисляем несколько компонентов, которые необходимо очистить, и методы, которые вы можете использовать для их очистки.
- Внешнее устройство — Очистка сохраняет внешний вид компьютерной системы.Кроме того, очистите порты и отверстия, например, вентилятор. Вы можете продувать отверстия или вентиляционные отверстия. Другое дело, что внутрь отверстий можно слегка проткнуть ватные палочки, чтобы убрать пыль. Чтобы очистить пятна на корпусе, просто смочите мягкую ткань и добавьте немного моющего средства, чтобы очистить пятно на корпусе.
- Привод компакт-дисков — Грязный привод может вызвать сбои при чтении дисков. На используемом компакт-диске может быть установлена игра, песня или программное обеспечение. Эти сбои могут вызвать сбой при установке программного обеспечения или проблемы при запуске программы.
- Клавиатура — Клавиатура является наиболее часто используемым компонентом ПК. Следовательно, необходимо содержать доску в чистоте. На клавиатуре могут быть бактерии и микробы, равные сиденью унитаза. Чтобы очистить клавиатуру настольного компьютера или ноутбука, вы можете перевернуть клавиатуру и осторожно встряхнуть ее. Кроме того, вы можете использовать сжатый воздух, чтобы выдувать пыль и грязь. Этот воздух можно использовать через любое оборудование, предназначенное для продувки сжатым воздухом. Или даже пылесос можно использовать для всасывания мелких частиц пыли.После этого следует протереть клавиши платы дезинфицирующим средством.
- Экран — Отпечатки пальцев, пыль и грязь могут затруднить чтение экрана компьютера или ноутбука или даже испачкать его. Следует отметить, что нельзя распылять жидкость прямо на экран. Сначала распылите его на мягкую чистую ткань (ткань из микрофибры), а затем протрите ЖК-дисплей.
- Материнская плата — Как следует из названия, материнская плата является одной из самых важных частей компьютерной системы.Пыль может накапливаться и разрушать схемы, создавая различные проблемы в функциональности системы. Опять же, для очистки материнской платы вы должны быть очень осторожны при обращении с ней. Один из способов — протереть пыль тканью и ватными тампонами. Другой — использование пылесоса. Будьте осторожны, чтобы не засосать ни один из компонентов.
- Мышь — Мышь — это устройство, которое используется вручную и которое должно нормально функционировать для доступа к компьютеру через интерфейс. Грязная мышь может стать трудно перемещать или показывать некоторые необычные движения курсора на экране.Для очистки мыши используйте влажную ткань и протрите поверхность мыши, особенно ее нижнюю часть, и обе ее кнопки.
Срок службы гаджетов ограничен. От нас зависит, как мы будем относиться к ним, чтобы обеспечить их ожидаемую продолжительность жизни. Следуйте этим инструкциям или советам, чтобы содержать компьютер и его периферийные устройства в чистоте и порядке, чтобы устройство работало долгие годы. Zipzap Computers — профессиональная компания, занимающаяся компьютерным оборудованием в Амритсаре.
Как правильно чистить компьютер внутри и снаружи
Все работает лучше, когда оно чистое.Не говоря уже о том, что беспорядок убивает. Вот почему так важно регулярно чистить компьютер, а эта весна — самое подходящее время для этого.
Так же, как компьютер с незагроможденным жестким диском работает лучше и быстрее, компьютер без накопления пыли работает холоднее, а значит, лучше и быстрее. Добавьте чистый монитор, клавиатуру и мышь, и пользоваться компьютером станет еще приятнее.
Хорошая уборка требует многого, но может пройти очень быстро. Из-за количества шагов и деталей эта статья будет разбиться на 2 части; физически очистить компьютер и очистить «Внутренности» компьютера, означающие Windows и ваш жесткий диск.
Давайте посмотрим, как лучше всего физически очистите свой компьютер с Windows.
Очистка физических частей Ваш компьютер
ЗАПРЕЩАЕТСЯ выполнять какую-либо физическую очистку компьютера, который включен, питание к нему все еще подключено. Перед чисткой отключите компьютер или его компоненты от сети.
Также необходимо снять остаточное или статическое электричество с компьютера или ноутбука. Ниже приведены шаги, которые необходимо предпринять для настольного ПК и ноутбука.Статическое электричество представляет собой реальную угрозу для вас и вашего компьютера. Это может вызвать неприятный шок или нанести непоправимый урон вашему компьютеру.
Слив остаточного и статического электричества Электричество от настольного ПК
- Выключите компьютер в операционной системе, как обычно.
- Отключите компьютер от сети.
- Снимите статическое электричество, прикоснувшись к металлической части корпуса, не к каким-либо компонентам внутри.
- Слейте остаточное электричество, нажав и удерживая кнопку питания около 20 секунд.
Слив остаточного и статического электричества Электричество от ноутбука
- Выключите ноутбук через операционную систему, как обычно.
- Отсоедините шнур питания от стены и отсоедините блок питания или преобразователь от портативного компьютера.
- По возможности извлеките аккумулятор ноутбука. Для некоторых новых ноутбуков это невозможно, если вы не откроете корпус ноутбука.Мы не советуем этого делать.
- Снимите статическое электричество, прикоснувшись к металлической части корпуса, а не к каким-либо компонентам внутри.
- Слейте остаточное электричество, нажав и удерживая кнопку питания около 20 секунд.
Жидкости и компьютеры
Никогда не наносите жидкие чистящие средства или воду напрямую. к любой части компьютера. Всегда смочите ткань, ватный тампон или волшебный ластик. и используйте это для очистки. Он должен быть достаточно влажным, чтобы просто знать, что он не сухой.
Вода или жидкости и электричество не смешиваются НЕ . Вода и большинство жидкостей являются отличными проводниками электричества, поэтому даже самое небольшое их количество будет проводить электричество.
Это может вызвать короткое замыкание в вашем компьютере или электрическое соединение между вами и компьютером, что может вызвать боль и, возможно, серьезную травму. В крайнем случае это может привести даже к летальному исходу.
Также дайте вашему компьютеру достаточно времени, чтобы полностью просушите на воздухе перед повторным включением питания и включением.Это не займет много времени, если ваша ткань была только слегка влажной, минут 5 или около того. Если ты можешь подождать дольше, сделай так.
Использование баллончика или сжатого воздуха Безопасно с компьютерами
Для удаления рыхлой пыли и грязи ничто не сравнится баллонный или сжатый воздух. Но есть некоторые проблемы с безопасностью при использовании воздуха. под давлением для вас и вашего компьютера.
- Не используйте НЕ воздушный компрессор, который не предназначен специально для использования с компьютерами. Обычные воздушные компрессоры могут использовать слишком высокое давление и смещать небольшие компьютерные компоненты.Они также могут содержать влагу и жир в воздушном потоке, что может вызвать короткое замыкание в вашем компьютере.
- Наденьте защитные очки и респиратор. Очки защитят глаза от попадания в них мусора. Маска от пыли предназначена для предотвращения вдыхания пыли. Это просто мерзко. Кроме того, пыль может содержать следы тяжелых металлов, таких как ртуть или свинец. Если вы чистите компьютеры каждый день, эти металлы могут накапливаться в вашей системе и навредить вашему здоровью.
- При использовании сжатого воздуха следуйте всем инструкциям на баллончике. Никогда не распыляйте его на себя и всегда держите баллончик в вертикальном положении при использовании. Пропеллент может вызвать ожоги кожи, похожие на обморожение. Если держать баллончик в вертикальном положении, то пропеллент не выйдет в виде брызг жидкости, что может привести к повреждению вашего компьютера.
Теперь, когда вы достаточно подготовлены к безопасность, давайте перейдем к чистке физических частей компьютера.
Что понадобится для очистки
- Две чистые, сухие вещи из микрофибры или мягкая ткань без ворса.Один для увлажнения и один для содержания в чистоте и сухости.
- Ватные палочки, например ватные палочки. Есть такие, с очень заостренными концами, которые отлично подходят для краев лицевой панели и других труднодоступных мест.
- Жидкость для очистки экрана. НЕ используйте что-нибудь с нашатырным спиртом или аммиаком. Вы можете купить жидкость для очистки экрана или приготовить смесь из полстакана воды и половины чайной ложки белого уксуса или двух капель мягкого средства для мытья посуды, такого как оригинальный Dawn.
- Для остальной части компьютера подойдет любой чистящий раствор, предназначенный для твердых поверхностей. Ваш раствор для очистки экрана тоже подойдет.
- 97% медицинский спирт. (Необязательно для глубокой очистки электронных компонентов. Если вам неудобно чистить электрические контакты, пропустите это. Лучше перестраховаться.)
- Волшебный ластик, если клавиатура или корпус компьютера особенно загрязнены.
Как очистить экран компьютера или Монитор
Экран компьютера или монитор — это ваш взгляд в мир вашего компьютера.В конечном итоге появляется то, почему мы используем компьютер в первую очередь. Так почему бы не сохранить его в чистоте? Легко читать и легко увидеть, значит проще в использовании.
Шаги по очистке экрана
- Выключите монитор и, если возможно, отключите его от сети. Если это ноутбук, выключите его. Это сделано для предотвращения повреждения или травмы вас или экрана, если какая-то жидкость каким-то образом попадет на электронику.
- Используйте сухую ткань из микрофибры, чтобы протереть весь экран, лицевую панель или внешний край, а также заднюю часть экрана.Это удалит рыхлую пыль и грязь.
- Распылите сжатый воздух в труднодоступные места, которые выглядят так, как будто в них есть пыль.
- Используйте ватную палочку, чтобы проникнуть в узкие углы, где лицевая панель встречается с экраном, чтобы они не застряли в пыли или грязи.
- Распылите или смочите ткань из микрофибры раствором для очистки экрана. Ткань должна быть слегка влажной на ощупь. Вы не хотите, чтобы он был достаточно влажным, чтобы с него могло капать. Не распыляйте , а НЕ на экран или компьютер.Жидкости и электроника несовместимы. Протрите экран, чтобы удалить оставшуюся пыль, грязь или отпечатки пальцев.
- Используя вторую сухую ткань из микрофибры, вытрите и отполируйте экран. Хождение по кругу помогает избежать полос.
- Дайте экрану полностью высохнуть на воздухе перед его повторным включением.
- Снова включите экран и проверьте, нет ли пропущенных пятен. Если вы пропустили одно или два пятна, вы, вероятно, сможете очистить их сухой тканью.Если потребуется влажная ткань, отключите монитор от сети и попробуйте очистить его еще раз.
Как очистить клавиатуру и мышь
Шаги по очистке клавиатуры
- Отключите клавиатуру от компьютера. Если у вас есть ноутбук, убедитесь, что он выключен, отсоединен от сети, извлечен аккумулятор и выполните действия, описанные выше для снятия остаточного и статического электричества.
- Переверните клавиатуру и встряхните ее. Если это клавиатура не ноутбука, можно попробовать осторожно постучать ею по твердой поверхности, пока она перевернута.Будьте готовы к тому, что вас немного взбесят. Даже если вы никогда не будете есть за компьютером, из него вывалится что-то, что выглядит немного мерзко. Перед тем, как продолжить, сотрите это тканью.
- Используйте сжатый воздух, чтобы сдуть оставшуюся пыль или мусор.
- Осторожно протрите клавиши мягкой сухой тканью без ворса, чтобы удалить остатки.
- Если возможно, протрите влажной ватной палочкой под клавишами и щелями на клавиатуре.
- Смочите ткань чистящим раствором и протрите клавиатуру, затем очистите каждую клавишу по отдельности. Если на некоторых клавишах скопилась грязь, возможно, придется потирать немного сильнее или использовать слегка влажный волшебный ластик.
- Для очистки кабеля клавиатуры по всей длине используйте влажную ткань. Обратите внимание, не заедает он или нет. Если он заедает, вероятно, поврежден кабель, что может вызвать проблемы. Безопаснее всего заменить клавиатуру.
Шаги по очистке мыши или Тачпад
- Отключите мышь от компьютера. Если у вас есть ноутбук, убедитесь, что он выключен, отсоединен от сети, извлечен аккумулятор и разряжена энергия.
- Используйте сжатый воздух, чтобы сдувать пыль или мусор.
- Осторожно протрите мягкой сухой тканью без ворса всю поверхность мыши или сенсорной панели.
- При необходимости протрите щели мыши или сенсорной панели влажным ватным тампоном.
- Смочите ткань чистящим раствором и протрите мышь или сенсорную панель. Если на коже скопилась грязь, возможно, придется потирать немного сильнее или использовать слегка влажный волшебный ластик.
- Для очистки кабеля мыши по всей длине используйте влажную ткань. Обратите внимание, не заедает он или нет. Если он заедает, вероятно, поврежден кабель, что может вызвать проблемы. Опять же, самый безопасный вариант — заменить мышь.
Выключите компьютер или ноутбук и следуйте инструкциям по отводу остаточного и статического электричества, описанным выше.
Отсоедините от компьютера все кабели.
Используйте сжатый воздух, чтобы продуть все вентиляционные отверстия или порты на компьютере. Будьте готовы к большим облакам пыли. Делайте это до тех пор, пока не перестанет выходить видимая пыль.
Если вы работаете на ПК , вы можете снять крышку, сделайте это и выдуйте всю пыль изнутри. Это хорошее изменение для визуального осмотра компонентов вашего компьютера на предмет повреждений или деградации. Затем вернитесь к очистке компьютера снаружи.
Если вы работаете на ноутбуке , могут быть панели, которые можно снять для доступа к жесткому диску или оперативной памяти. Если вам это удобно, снимите панели и продуйте сжатым воздухом всю пыль.
- Используйте ватный тампон, смоченный чистящей жидкостью, чтобы удалить грязь из щелей или вентиляционных отверстий.
- Используйте ватный тампон, смоченный медицинским спиртом, чтобы удалить грязь из всех портов.
- Используйте сухую ткань, чтобы стереть пыль и мусор.
- Смочите ткань чистящим средством и протрите корпус ПК или ноутбука снаружи.
- При необходимости используйте волшебный ластик, чтобы стереть с него любые жесткие отметины.
- Протрите влажной тканью все кабели, подключенные к компьютеру; питание, монитор, USB, что угодно. Проверьте кабели и концы на предмет повреждений и отремонтируйте или замените их. Это также дает вам возможность организовать кабели, чтобы вокруг вас не было беспорядка.
- Ватный тампон, смоченный медицинским спиртом, можно использовать для очистки контактов на концах кабелей, если вы считаете это необходимым. После этого дайте кабелям высохнуть на воздухе не менее 5 минут перед их повторным подключением. Осмотрите их, чтобы убедиться, что они полностью высохли.
- Замените кабели, убедившись, что они полностью вставлены и закреплены, и вернитесь к работе с компьютером.


 Перейдите на вкладку “Автозагрузка” – увидите список всех соответствующих приложений.
Перейдите на вкладку “Автозагрузка” – увидите список всех соответствующих приложений.
 Мощная антивирусная программа — лучший способ защитить ПК от угрозы компьютерных вирусов. На выбор пользователей Windows и Mac есть немало бесплатных антивирусных программ, которые практически не уступают своим платным аналогам. Установите их и разрешите им работать в фоновом режиме. Впрочем, запускать их вручную тоже можно — после установки, к примеру, или если вы считаете, что подцепили вирус.
Мощная антивирусная программа — лучший способ защитить ПК от угрозы компьютерных вирусов. На выбор пользователей Windows и Mac есть немало бесплатных антивирусных программ, которые практически не уступают своим платным аналогам. Установите их и разрешите им работать в фоновом режиме. Впрочем, запускать их вручную тоже можно — после установки, к примеру, или если вы считаете, что подцепили вирус.
 Если угрозы были обнаружены и удалены, то рекомендуется воспользоваться какой-нибудь программой для чистки мусора, например CCleaner.
Если угрозы были обнаружены и удалены, то рекомендуется воспользоваться какой-нибудь программой для чистки мусора, например CCleaner.
 Только NVIDIA предлагает что-то для заядлых геймеров, которые хотят запускать игры с потрясающим разрешением 4096 x 2160 пикселей.Единственные карты, способные играть в 4K-игры с плавной частотой кадров, — это 1080 Ti (от 700 долларов) или Titan X (p), если вы готовы заплатить 1300 долларов, чтобы получить самое лучшее (даже если он предлагает только увеличение производительности на 5–10%).
Только NVIDIA предлагает что-то для заядлых геймеров, которые хотят запускать игры с потрясающим разрешением 4096 x 2160 пикселей.Единственные карты, способные играть в 4K-игры с плавной частотой кадров, — это 1080 Ti (от 700 долларов) или Titan X (p), если вы готовы заплатить 1300 долларов, чтобы получить самое лучшее (даже если он предлагает только увеличение производительности на 5–10%).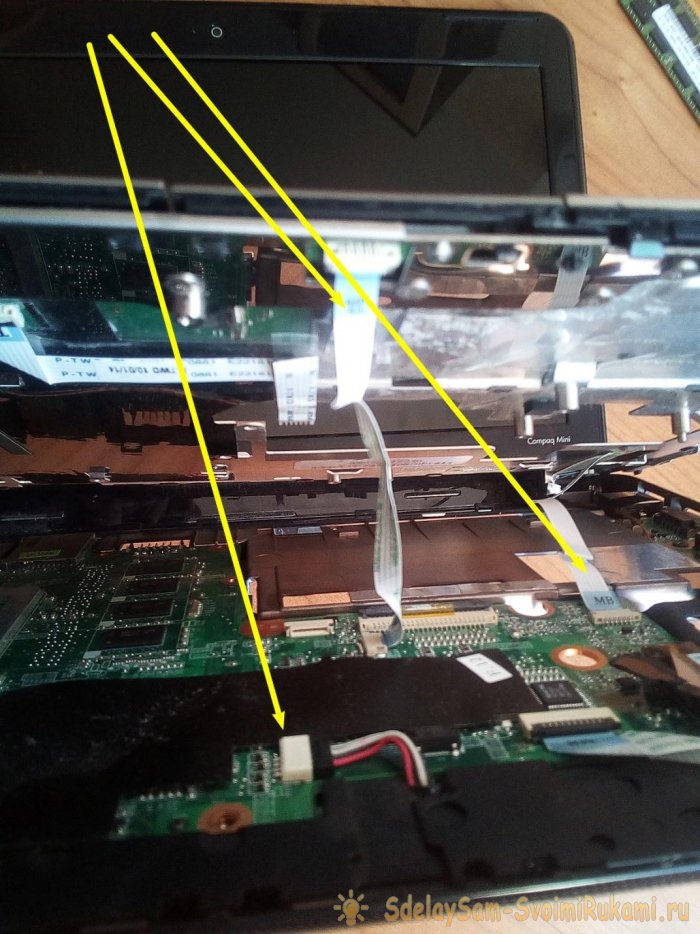 Но хотя службы и запланированные задачи выполняются в основном в фоновом режиме, элементы автозагрузки обычно более заметны — большинство из них отображаются на панели задач.
Но хотя службы и запланированные задачи выполняются в основном в фоновом режиме, элементы автозагрузки обычно более заметны — большинство из них отображаются на панели задач. .
.
 Часто вы освобождаете несколько гигабайт бесполезных данных, которые теперь можно использовать для новых программ, музыки, фотографий или всего, что вам нужно.
Часто вы освобождаете несколько гигабайт бесполезных данных, которые теперь можно использовать для новых программ, музыки, фотографий или всего, что вам нужно.