Вторая жизнь для старого алмазного диска
Изношенный алмазный диск по бетону или плитке можно переделать на универсальный инструмент, способный пилить оргстекло, ламинат, доску, фанеру, гипсокартон и прочие материалы. Полученный в результате отрезной круг является безопасным, что отличает его от пильных дисков с твердыми напайками. Для переделки потребуется только болгарка и дрель.Материалы:
- стертый алмазный диск;
- канцелярский клей;
- трафарет для обрезки формы диска.
Переделка диска
Чтобы переточенный старый диск не имел биения, нужно нанести точный контур для обточки. Если не соблюсти симметрию, то возникнет разбалансировка, и в дальнейшем болгарку будет подбрасывать. Оптимально распечатать трафарет с очертаниями универсального диска, и проводить обточку старого круга по нему.
Шаблон можно скачать под видео — https://www.youtube.com/watch?v=1yKEZBgGUz8
Из изношенного диска нужно стереть ржавчину и пыль, смазать его сухим канцелярским клеем и приклеить трафарет.
 Шаблон нужно ориентировать по монтажному отверстию.
Шаблон нужно ориентировать по монтажному отверстию. Далее болгаркой с отрезным кругом срезаются выступающие части диска. Остатки металла нужно сточить обдирочным диском, дойдя до краев трафарета. Поскольку металл не закаленный, то все режется легко и быстро.
После придания формы нужно просверлить на диске демпферные отверстия по надрезам трафарета. Достаточно использования сверла 6-8 мм. Далее нужно подрезать диск до отверстий, получив тем самым 4 зуба. Зарезаться лучше под небольшим положительным углом, чтобы образованные зубья смогли в дальнейшем быстро вгрызаться в материалы.
Чтобы пильный диск не зажимался, нужно провести разводку его зубьев. Если планируется работать только с деревом, то разводить стоит больше. Оптимально, если ширина получаемого реза на 4 мм шире сечения диска.
Далее нужно заточить зубья. Идеальным будет угол 3-6 градусов, как у пил для поперечного пиления. В таком случае кромка будет более устойчивой к твердым материалам и не сотрется за пару минут.
 Если нужно распускать доски вдоль, то угол стоит увеличить до 15-25 градусов.
Если нужно распускать доски вдоль, то угол стоит увеличить до 15-25 градусов.Прелесть полученного универсального диска в том, что его зубья хоть и не удерживают заточку долго, зато они не вылетают. Если нужно подпилить доску в труднодоступном месте, то инструмент подойдет идеально. Диск даже может делать выборку в дереве. Его зубья быстро подтачиваются, а если поставить круг в обратном направлении и пилить на себя, то болгарка почти не прыгает. Это хорошая альтернатива покупному инструменту для решения мелких бытовых задач.
Пилим оргстекло:
Пилим и обрабатываем дерево:
ДСП и многослойная водостойкая фанера:
Смотрите видео
Как восстановить жёсткий диск — Лайфхакер
1. Ознакомьтесь с устройством диска и типичными неисправностями
Ознакомьтесь с устройством диска и типичными неисправностями
Любой жёсткий диск состоит из нескольких стандартных компонентов. Снизу к нему крепится плата контроллера, управляющая работой накопителя. Внутри герметичного корпуса находятся металлические или стеклянные пластины, на которых хранится информация. Они вращаются на шпинделе, а над ними располагается блок магнитных головок (БМГ), считывающий и записывающий информацию.
YouTube-канал «Андрей Мосеенков»
От длительной эксплуатации пластины начинают сыпаться, делая часть данных недоступными. Удары и тряска приводят к заклиниванию БМГ или шпинделя, а от перепадов напряжения и некачественного блока питания перегорает контроллер управления.
При выходе из строя любого элемента диск перестаёт работать. Практически все аппаратные неисправности невозможно устранить в домашних условиях без специального оборудования и навыков. Исключение составляют лишь битые сектора и окисление контактов контроллера.
2. Остановите работу
Остановите работу
При возникновении проблем с диском важно как можно быстрее прекратить работу. Из-за поломок механической части с каждым запуском повреждения накопителя могут только усугубиться. Чтобы повысить шансы на успешное восстановление данных, по возможности не используйте диск.
Завершите работу компьютера, а в случае с внешним жёстким диском выполните безопасное извлечение и отсоедините USB-кабель.
3. Проверьте диск
Если во время работы накопителя слышны щелчки, хруст и другие посторонние звуки, лучше сразу воспользоваться помощью специалистов. Ни в коем случае не разбирайте диск! Восстановить данные самостоятельно будет почти невозможно.
Если ничего подобного не наблюдается, проверьте диск всеми тремя способами.
Убедитесь, что устройство определяется в BIOS
YouTube-канал «Алексей Виноградов»
Включите компьютер и сразу после запуска несколько раз нажмите клавишу Delete или F2. В некоторых случаях используются другие клавиши, какие именно — всегда написано на экране.
Подключите диск к другому компьютеру
Это необходимо, чтобы исключить неисправности материнской платы. Внешний жёсткий диск просто подсоедините USB-кабелем к другому компьютеру или ноутбуку и проверьте работоспособность.
Внутренний накопитель сначала извлеките из системного блока, предварительно отключив компьютер или вынув аккумулятор ноутбука. Для этого снимите крышку, отсоедините кабели питания и SATА, а затем отверните крепёжные винты и аккуратно достаньте диск. Таким же образом подключите его к другому компьютеру и проверьте, доступен ли диск в системе. Ещё можно использовать специальный карман, чтобы превратить внутренний накопитель во внешний и подключить его USB-кабелем.
Если на другом компьютере всё работает, значит, проблема не с диском, а с материнской платой или другим оборудованием ПК.
Проверьте диск с помощью специальных утилит
Для более детальной проверки выполните тестирование с помощью приложений производителей дисков или универсальных инструментов вроде Victoria и HD Tune.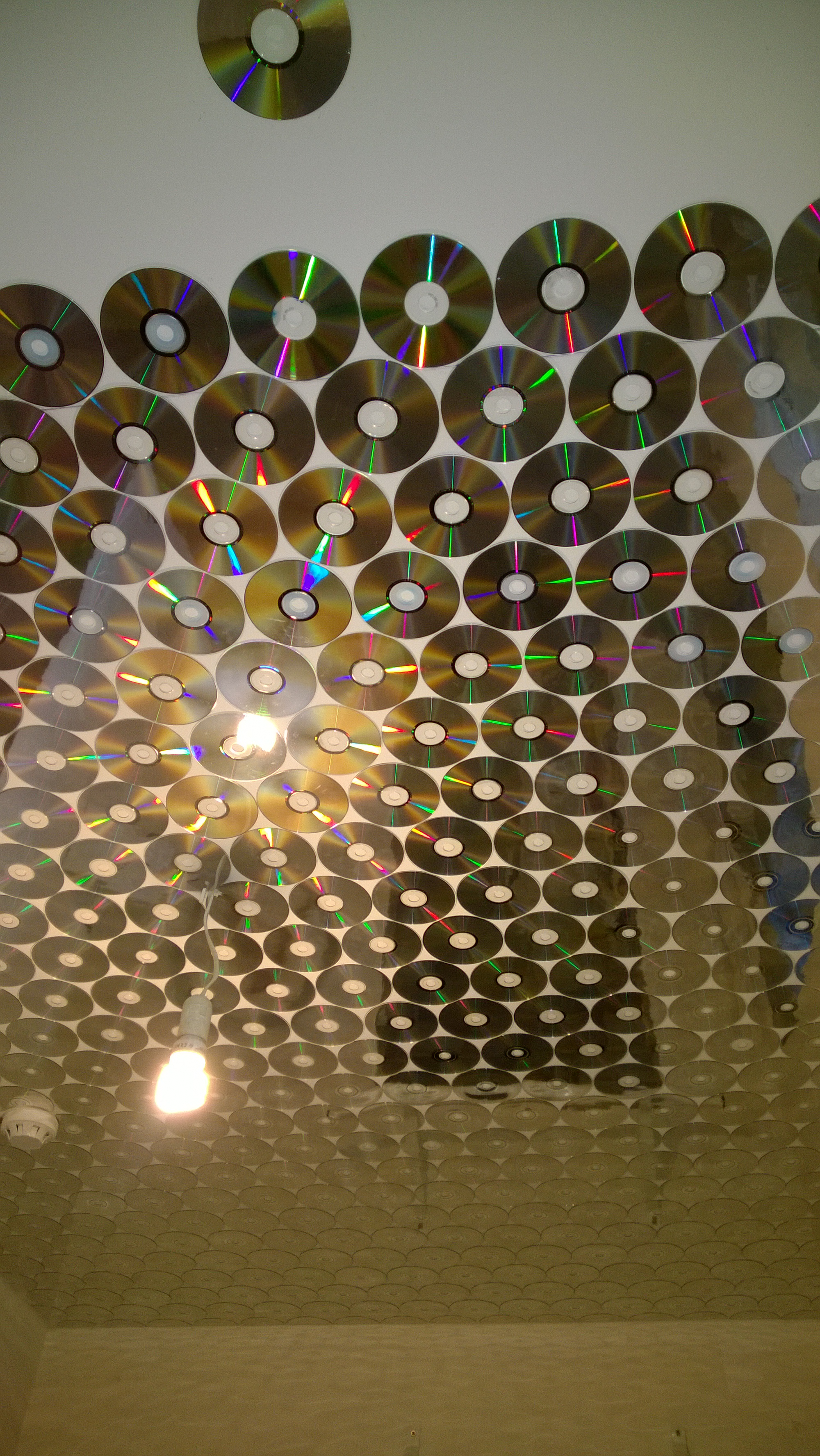
4. Обратитесь к специалистам
Если информация на проблемном диске имеет большую ценность, несите его специалистам лаборатории по восстановлению данных. Как правило, в таких есть стерильные помещения и оборудование, позволяющее оживить даже самый безнадёжный диск и вытащить из него информацию.
5. Попробуйте восстановить диск самостоятельно
Если файлы и документы не жизненно важные, можно попытаться починить диск своими руками. Шансы на успех в этом случае не так велики, но есть.
Предварительно необходимо восстановить информацию, которая хранится на накопителе. Для этого есть много бесплатных и платных утилит.
Все они работают по схожему принципу. Нужно выбрать диск, просканировать его, а затем указать, какие из найденных файлов необходимо восстановить. Накопитель придётся подключить USB-кабелем или установить в другой компьютер, на котором и запускать ПО для восстановления.
Затем можно приступать к реанимированию самого диска.
Способ 1: очистить контакты
Как и любые другие электрические контакты, соединение платы контроллера с жёстким диском со временем окисляется. Это приводит к некорректной работе и ошибкам. Для устранения проблемы контакты необходимо почистить канцелярским ластиком или чистым этиловым спиртом.
YouTube-канал «Шелезяка»
- Тщательно почистите позолоченные контакты ластиком.
- Протрите смоченной в спирте ватной палочкой. Водку и другие спиртосодержащие жидкости при этом использовать не рекомендуется.
- После чистки соберите всё в обратном порядке, подключите диск и проверьте его работоспособность.
Способ 2: удалить битые секторы
Если предварительные проверки показали наличие Bad-блоков на диске, можно попытаться удалить их с помощью утилиты Victoria.
- Подключите проблемный диск к другому компьютеру.
- Скачайте и запустите программу Victoria.
- Выберите в правой части вкладки Standard нужный диск.
- Перейдите на вкладку Tests и выберите параметр Remap в правой части окна.
- Нажмите кнопку Start и дождитесь окончания процесса.
Способ 3: заморозить диск в холодильнике
Неоднозначный вариант, позволяющий ненадолго оживить жёсткий диск. Чаще всего используется в качестве последнего шанса. И даже если получится скопировать данные, сам накопитель, скорее всего, умрёт навсегда.
- Уложите диск в герметичный пакет и поместите в морозилку. Дополнительно можно положить внутрь несколько упаковок силикагеля.
- Достаньте через 5–6 часов и сразу же подключите к компьютеру.
- Если диск запустится, как можно быстрее скопируйте данные.
Читайте также 💻🖥🖱
Недостаточно места на диске — ошибка, что с ней делать?
Вопрос от пользователя
Здравствуйте.

Подскажите, что можно сделать, если начала появляться ошибка в панели задач о недостаточности места на диске «C:\» (оно заканчивается). По советам знакомых, пробовал почистить систему от мусора — удалилось порядка 100-200 МБ, но проблему это не решило…
PS: у меня Windows 7, ноутбук Acer Aspire 5500
Доброго времени суток!
Свободного места никогда много не бывает — рано или поздно, оно заканчивается… 👌
И все бы ничего, но если такое произойдет на системном диске (на котором установлена Windows) — то начнет появляться ошибка о том, что на диске мало свободного места (пример на скрине ниже), невозможно будет загрузить некоторые файлы из интернета, система часто будет подвисать и притормаживать.
В этой статье приведу несколько вариантов с решением проблемы. И так…
Недостаточно места на диске // пример ошибки
*
Содержание статьи
Как освободить место на диске («C:\»)
Решение №1: анализируем занятое место и удаляем (переносим) ненужные файлы
Первое, с чего рекомендую начать, это с анализа занятого места на диске (причем, неважно о каком диске идет речь: системном или нет). Сделать это можно, как «вручную», просто самостоятельно пройдясь по папкам и просмотрев файлы, а можно — с помощью специальных утилит. Одну из которых рекомендую — это Scanner.
Сделать это можно, как «вручную», просто самостоятельно пройдясь по папкам и просмотрев файлы, а можно — с помощью специальных утилит. Одну из которых рекомендую — это Scanner.
Примечание: просто часто так бывает, что место заканчивается из-за работы или невнимательности самого пользователя.
Например, несколько раз при решение подобной проблемы сталкивался с тем, что пользователи ставили программу Fraps (а по умолчанию она инсталлируется на диск «C:\»), записывали часовые игровые видео, а потом говорили, что «закончилось место… Что делать?».
♦
Scanner
Сайт разработчиков: http://www.steffengerlach.de/freeware/
Поиск больших файлов на диске — анализ занятого места
Простая, но крайне удобная утилита. Предназначена для анализа занятого места на диске.
Кстати, процесс оценки диска достаточно быстр (быстрее, чем у аналогов в несколько раз!). На выходе получите диаграмму, наводясь мышью на отдельные участки которой, получите название файлов и папок, которые это место «оттяпали».
♦
После запуска Scanner, выберите какой диск сканировать (в моем примере выше — сканировал диск «C:\»). Собственно, далее вам останется оценить степень нужности тех или иных файлов, что-то перенести, что-то удалить.
👉 В помощь!
Кстати, если какие-то файлы удаляться не будут, рекомендую воспользоваться советами из этой статьи
Примечание: системные папки и файлы трогать не рекомендую (Windows, Program Files (x86), Program Files, Users, и пр.).
*
Решение №2: чистим диск от «мусора»
Пожалуй, об этом не говорит лишь ленивый…
По прошествии времени на системном диске с Windows может скопиться достаточно большое количество «мусорных» файлов: файлов и папок от давно удаленных программ, старые и ошибочные записи в реестре, ярлыки, кэш браузеров и т.д. Все это «добро» вам не нужно, но оно всё занимает значительно место на накопителе.
👉 Как очистить диск?
Вариант №1
Лучший вариант, на мой взгляд, воспользоваться специальной утилитой для очистки ПК (и в последствии регулярно использовать ее). Одна из лучших для начинающих пользователей (на мой взгляд) — это 👉 Advanced SystemCare.
Поможет удалить мусор, задать оптимальные настройки безопасности Windows, очистить браузеры от всяких рекламных модулей, ускорить компьютер.
6 ГБ мусорных файлов!!!
Вкладка ускорение — SystemCare
♦
Вариант №2
Можно воспользоваться встроенным чистильщиком Windows, правда, его работа оставляет желать лучшего. Что-то он, конечно, найдет, но по сравнению со спец. утилитами для очистки — это будут крохи…
Для сравнения — чистильщик Windows нашел и удалил порядка 200 МБ «мусора», а после него утилита Advanced SystemCare — нашла порядка 6 ГБ (скрин см. выше).
Для запуска чистильщика — откройте «Мой компьютер», а затем свойства нужного диска (пример на скриншоте ниже).
Открыть свойства диска
Во вкладке «Общие» (открывается по умолчанию), нажмите кнопку «Очистка Диска».
Очистка диска
Далее следуйте указаниям мастера. В общем-то, ничего сложного здесь нет…
*
Решение №3: удаляем неиспользуемые программы
Давно подметил, что многие пользователи никогда не заглядывают в список установленных программ (и, соответственно, никогда не удаляют).
Со временем, список программ растет, занимаемое ими место на диске — также растет (я уж не говорю о том, что некоторые из ни прописывают себя в автозагрузку и сказываются на времени загрузки Windows и ее производительности).
Чтобы посмотреть список установленных программ, достаточно открыть 👉 панель управления по адресу:
Панель управления\Программы\Программы и компоненты
Кстати, также открыть панель управления можно с помощью сочетания кнопок WIN+R, введя команду appwiz. cpl и нажав Enter.
cpl и нажав Enter.
Программы и компоненты — Windows 7
В общем-то, осталось дело за малым: отсортируйте список программ по имени (или дате, как вам удобно), и удалите всё то, что вы давно не используете. У некоторых пользователей удается освободить десятки гигабайт!
👉 Важно!
Кстати, обратите внимание в списке программ на игры — просто часть пользователей устанавливают их на системный диск, даже если у них под это дело заведен отдельный раздел… (а ведь они они занимают достаточно много места)
👉 В помощь!
Если у вас не удаляется какое-либо ПО, воспользуйтесь специальной утилитой для удаления других программ
*
Решение №4: разбираемся с резервными копиями, файлом подкачки, гибернацией
Дело в том, что эти функции системы для своей работы создают отдельные файлы на системном диске, которые занимают несколько ГБ! Когда места не хватает — некоторые функции можно отключить, а другие ограничить в «аппетитах». ..
..
Резервные копии
По умолчанию они включены (исключение — некоторые версии Windows 10) и могут занимать довольно значительное место на диске. Поэтому, рекомендую ограничить их максимальное занимаемое место на диске.
Для этого откройте панель управления, раздел «Система и безопасность / Система».
Открываем раздел система
Далее вкладку «Защита системы» (пример ниже).
Защита системы
Затем нужно выбрать диск (смотрите, какой помечен, как «Система»), и нажать кнопку «Настроить».
Выбрать диск и настроить
После чего указываете сколько использовать места на диске под защиту, либо вообще отключаете ее (отключать не рекомендую, лучше ограничить).
Сколько использовать места на диске под защиту
Файл подкачки
Файл подкачки представляет из себя с виду обычный файл на диске с названием pagefile.sys. Задается он, как правило, системой по умолчанию автоматически в зависимости от размера вашей оперативной памяти. В некоторых случаях, рекомендуется его перенести на другой раздел, либо уменьшить занимаемое им место.
В некоторых случаях, рекомендуется его перенести на другой раздел, либо уменьшить занимаемое им место.
Чтобы настроить его: необходимо сначала открыть, как и в предыдущем шаге, вкладку «Система» (примечание: также открыть эту вкладку можно в «Моем компьютере»: в любом месте нажать правую кнопку мышки, и в контекстном меню выбрать «Свойства»).
Далее в меню слева откройте ссылку «Дополнительные параметры системы».
Дополнительные параметры системы
Затем во вкладке «Дополнительно» откройте параметры быстродействия. Затем нажмите кнопку «Изменить» для редактирования параметров виртуальной памяти (см. скрин ниже со стрелками и цифрами по порядку).
Настройка виртуальной памяти
Далее выбираете диск и задаете размер виртуальной памяти. В общем, по этому вопросу всё.
Оптимальный размер виртуальной памяти (файла подкачки):
2 ГБ ОЗУ — 3548 МБ;
4 ГБ ОЗУ — 3024 МБ;
8 ГБ оперативной памяти — 2016 МБ;
16 ГБ оперативной памяти (и больше) — можно работать без файла подкачки.
Виртуальная память
Файл для работы гибернации
Для возможности «гибернации» (выключения ПК так, чтобы его можно было быстро «разбудить» и продолжить свою работу) на диске создается специальный файл — hiberfil.sys.
Его размер равен размеру оперативной памяти, собственно, все ее содержимое и сохраняется в него. Так, что если вы не пользуетесь этим режимом — то и файл вам не нужен, а значит сию штуку можно отключить.
👉 Справка!
Как открыть командную строку в разных Windows
Чтобы отключить и удалить файл hiberfil.sys — откройте командную строку (примечание: нажмите Win+R, впишите команду CMD и нажмите Enter), и впишите команду powercfg -h off (т.е. отключить режим гибернации, см. скриншот ниже).
*
Решение №5: расширяем свободное место на одном диске за счет свободного места на другом
Довольно типичная ситуация: жесткий диск разбит на два раздела — диск «C:\» с Windows, и диск «D:\» для файлов и папок пользователя. И, как правило, системный диск в этом случае делается, как можно меньшего размера.
И, как правило, системный диск в этом случае делается, как можно меньшего размера.
В некоторых случаях — его перестает хватать сразу же, как только установишь необходимый софт. Как вариант решения, можно предложить расширить на нем свободное место, если у вас есть свободное место на другом разделе диска, например, на «D:\».
Процедура эта проходит достаточно быстро и без потери данных! Ссылку на инструкцию привожу ниже.
👉 В помощь!
Как увеличить объем диска C за счет диска D без потери данных.
*
На сим закругляюсь. Всем удачи и побольше места!
Дополнения по теме приветствуются…
👣
Первая публикация: 28.08.2017
Корректировка: 30.01.2020
Полезный софт:
- ВидеоМОНТАЖ
Отличное ПО для начала создания своих собственных видеороликов (все действия идут по шагам!).

Видео сделает даже новичок!
- Ускоритель компьютера
Программа для очистки Windows от мусора (ускоряет систему, удаляет мусор, оптимизирует реестр).
Другие записи:
Чем забит мой жесткий диск (или куда пропало свободное место на HDD) [Анализ диска]
Вопрос от пользователя
Здравствуйте.
Подскажите, как мне узнать, чем занято место на моем диске.
Дело в том, что я посмотрел размер всех папок на нем, сложил их — и он получился меньше, чем общее занятое место в свойствах диска (в моем компьютере). Что делать?
Доброго времени!
Да, здесь в пору вспомнить одну поговорку: «какого бы размера не был ваш жесткий диск — он рано или поздно будет заполнен…».
Вообще, в вашем случае, возможно, место отняли различные скрытые и системные файлы (по умолчанию их проводник не отображает). 👀
👀
На мой взгляд, наиболее простой способ проанализировать занятое место на диске (т.е. получить удобную и наглядную «картинку», кто «оттяпал» всё место) — воспользоваться помощью спец. утилит.
Как правило, они могут за 1-2 мин. проанализировать весь ваш HDD, и выдать результаты в виде удобной диаграммы (а на ее основании любой, даже начинающий пользователь, сможет узнать, в какую сторону «копать», и что удалять… 😉).
И так, теперь ближе к теме…
*
Содержание статьи
Как узнать, чем забит жесткий диск [Анализ!]
👉 WinDirStat
Официальный сайт: https://windirstat.net/
Совсем небольшая утилита (менее 1 МБ), способная за считанные минуты показать вам какие папки и файлы отнимают больше всего места. Причем, все это выполнено очень наглядно, и поиск «виновника» происходит очень быстро!
Ниже покажу на собственном примере, как нашел файл, который «отнимал» 12 ГБ!
И так, после установки и запуска утилиты просто выберите диск(и), который нужно проанализировать, нажмите OK. См. скриншот ниже.
См. скриншот ниже.
Выбор диска (доступен также системный диск)
Далее подождите окончания сканирования (обычно 2-5 минут на 1-2 ТБ диск, зависит от количества и размера файлов, на нем расположенных).
После чего вы увидите цветную диаграмму: каждый «прямоугольник» — это файл, размер прямоугольника рисуется относительно размера файла.
Т.е. благодаря такой работу — вы сразу же находите наиболее крупные файлы на диске и можете приступить к их удалению…
Анализ моего диска / Кликабельно
Например, у меня на диске занимал 12 ГБ места файл pagefile.sys (см. скрин выше 👆).
Для тех, у кого проблема с этим же файлом, скажу, что это файл подкачки. Используется он системой автоматически, но его можно ограничить, либо перенести на другой диск (как это сделать — рассказано в одной из моих статей, ссылку привожу ниже).
👉 В помощь!
Недостаточно места на диске? Удаляем весь мусор и настраиваем системный файлы (в т.
ч. pagefile.sys) всего за 5 шагов.
*
TreeSize
Сайт разработчиков: https://www.jam-software.com/
TreeSize — главное окно программы
Эта программа, в отличие от предыдущей, не строит диаграмм, однако она удобно сортирует папки согласно их размеру. Причем, напротив каждой из папок «горит» определенное значение в процентах, относительно ее размера (весь диск — это 100%).
Отмечу еще одну удобную штуку: из ее окна можно открыть любую из папок (файлов) в проводнике. TreeSize «видит» все файлы и папки на диске (в т.ч. скрытые и системные), так что будьте осторожнее с удалением всего и вся…
Прим.: есть возможность для импортирования результатов анализа в файл HTML.
*
Scanner
Сайт разработчика: http://www.steffengerlach.de/
Анализ занятого места на HDD с помощью Scanner
Аналогичная утилита, правда, ее размер еще меньше 👌. После запуска, утилита быстра просканирует диск и покажет вам круговую диаграмму: наводясь мышкой на отдельные ее участки, вы сможете найти все папки и файлы, которые стали занимать слишком много места. ..
..
Обратите внимание, что слева в меню программы вы можете выбрать любой из жестких дисков, которые видит ваша ОС Windows.
*
SpaceSniffer
Сайт разработчика: http://www.uderzo.it/
Примечание: программа не нуждается в установке.
Главное окно программы SpaceSniffer
От других аналогичных программ SpaceSniffer отличается весьма оригинальным интерфейсом и немного отличным подходом к делу (возможно, благодаря этому пользуется спросом).
При первом запуске, программа покажет вам все диски, и после вашего выбора одного из них — приступит к сканированию. После чего, пред вами предстанет наглядная схема: перемещаясь по ней вы быстро найдете, что «оттяпало» лишнее месте на диске (см. скрин выше 👆).
Также программа позволяет прямо из окна удалять или перемещать файлы, производить поиск файлов по определенному фильтру (например, по их расширению).
В общем и целом, программа заслуживает высокой оценки, рекомендую к использованию!
*
DiskView
Сайт Microsoft: https://technet. microsoft.com/
microsoft.com/
Главное окно DiskView
Эта программа отличается от остальных тем, что работает даже на относительно старых ОС Windows NT 4, 2000, XP (новые Windows 7, 8, 10 — разумеется, поддерживаются).
В остальном работа аналогична: строится схема диска, воспользовавшись которой, вы можете легко определить какой файл у вас занимает те или иные кластеры.
Программа бесплатна, русский не поддерживает.
*
JDiskReport
Сайт разработчика: http://www.jgoodies.com/
Поддерживаются: Windows, Linux, Mac OS X
JDiskReport — скрин главного окна программы
Отличная программа для анализа HDD. Позволяет за считанные минуты найти потерянное место! Благодаря архи-удобной круговой диаграмме сразу же видно какие папки заняли все место.
Отмечу, что, войдя в самую большую папку: диаграмма перестраивается, и вы снова видите какие файлы/папки уже в ней занимают место, и т.д.
Кстати, в программе есть топ 50 — покажет все самые большие файлы на диске!
*
Spyglass
Сайт разработчика: http://clockworkengine.
com/
Где можно загрузить: https://dottech.org/
SPYGLASS — главное окно программы
Простая бесплатная программа, позволяющая быстро строить диаграммы на основе занятого места на HDD. Отмечу, что Spyglass включает в себя также «локатор», обнаруживающий полные дубликаты файлов.
Из окна программы вы можете открыть любую папку или файл, или даже отправить их в корзину (не получится так только с системными файлами).
*
👉 Помощь по очистке диска 👈
Ну и в конце статьи не могу не порекомендовать несколько материалов, которые помогут вам очистить жесткий диск от разного рода «мусора» и сократить аппетиты некоторых системных файлов. 😉
*
👉 В помощь!
1) Как почистить Windows 10 от мусора, старых и ненужных файлов, кэша и т.д. (чтобы не тормозил ПК)
2) Недостаточно места на диске — ошибка, что с ней делать?
3) 3 способа как увеличить объем диска «C:\» (без потери данных).
*
Дополнения по теме будут весьма кстати!
На этом пока всё, удачи!
👋
Первая публикация: 29.11.2018
Корректировка: 27.10.2020
Полезный софт:
- ВидеоМОНТАЖ
Отличное ПО для начала создания своих собственных видеороликов (все действия идут по шагам!).
Видео сделает даже новичок!
- Ускоритель компьютера
Программа для очистки Windows от мусора (ускоряет систему, удаляет мусор, оптимизирует реестр).
Другие записи:
95+ (Фото) Ярких Идей. 11 Легких Мастер-классов
17086 Просмотры 0Читайте также: Изготовление поделок из сухих листьев на листе бумаги А-4 Своими руками + Мастер-класс: гербарий для декораСо временем, в доме скапливается много ненужных, занимающих лишнее место вещей.
Но не все из них нужно спешить выбрасывать во время очередной генеральной уборки. Например, старые CD,DVD и даже ватные диски могут обрести новую жизнь и превратиться в стильный элемент интерьера. Мы собрали лучшие идеи поделок из этого материала: простых для детей и более сложных для взрослых.
Варианты поделок на Новый год
С приближением долгожданного праздника дети и взрослые стремятся украсить дом уютными поделками, выполненными своими руками. Компьютерные диски можно найти в любом доме, из них можно сделать много интересных, красивых новогодних украшений.
Красивые смешарики из дисков
Это будет Вам интересно: ОБЗОР: Как сделать Объемные поделки из бумаги своими руками? 6 Пошаговых мастер-классов для вашего декора
Новогодние игрушки
Вам потребуется:
- Старые CD-диски.

- Спирт.
- Картон.
- Лак.
- Гуашь белого, голубого или любого другого светлого цвета.
- Бумажная салфетка с новогодним узором (елочкой, дедом морозом, снежинками).
- Клей ПВА.
- Клей-пистолет.
- Лента из органзы или атласа шириной в 2-4сантиметра.
- Шнурок или тонкая ленточка шириной в 0,5 см.
Такую поделку очень легко сделать своими руками
Как вариант, вместо салфеток можно распечатать на обычной бумаге любой новогодний узор, но я рекомендую именно салфетки, они лучше ложатся на рабочую поверхность.
- Для начала обезжириваем поверхность CD-диска спиртом либо одеколоном. После высыхания наносим несколько слоев гуаши, пока он не перестанет просвечиваться. В центральную часть вклеиваем картонный кружок, который должен быть немного больше чем отверстие в диске.
- Из салфетки вырезаем узор, рисунок, либо кружок размером чуть меньше диска. Покрываем его клеем ПВА, наклеиваем салфетку.
 Чтобы выровнять поверхность прикладываем полотенце или мягкую ткань к поверхности, разглаживаем образовавшиеся складки.
Чтобы выровнять поверхность прикладываем полотенце или мягкую ткань к поверхности, разглаживаем образовавшиеся складки.
- После высыхания вскрываем все лаком.
- Повторяем все перечисленные выше действия с поверхностью на обратной стороне.
- Из ленты изготавливаем бантик. Шнурок скручиваем в петельку, приклеиваем клеем-пистолетом вместе с бантиком к верхней части поделки.
Подставка под горячее из диска в технике декупаж
Это будет Вам интересно: ОБЗОР: Поделки из природного материала своими руками на любой вкус
Преображение старого шара
Это быстрый и простой способ обновить старые новогодние шары. Для поделки потребуются:
- Старые новогодние игрушки.
- Клей-пистолет.
- Компьютерные диски.
- Ножницы.
Шар из сд-дисков своими руками
Нарезаем диски с помощью ножниц на мелкие фрагменты, треугольной и ромбовидной формы. Приклеиваем нарезанные объекты к поверхности новогодней игрушки клеем-пистолетом. Поделка готова.
Приклеиваем нарезанные объекты к поверхности новогодней игрушки клеем-пистолетом. Поделка готова.
Для нарезки дисков нужно использовать только большие прочные ножницы, маленькие могут поломаться, быстро затупиться.
Красивая елочная игрушка
Это будет Вам интересно: ОБЗОР: Как сделать Поделку Елку на Новый год своими руками? Украшаем дом перед праздником (185+ Фото)
Подсвечник
Это простой быстрый способ изготовления подсвечника.
Вам будут нужны:
- CD-диск.
- 5-6 еловых шишек.
- Клей или лак для ногтей с блестками.
- Алюминиевая подставка из-под свечи.
- Свеча, диаметром до 3-4 сантиметров.
- Стразы, декоративные камушки.
- Резиновый клей.
Перед изготовлением поделки нужно сразу подготовить шишки, покрыть их верхние веточки серебряным или блестящим лаком, блестками, которые будет имитировать снег. По желанию, можно приклеить также небольшие кусочки ваты, новогоднего дождика.
В центр изделия резиновым клеем приклеиваем алюминиевый поддон под свечу. К нему по кругу прикрепляем с помощью клея высохшие от лака еловые шишки. Свободную поверхность поделки декорируем стразами, блестками, декоративными камушками. Подсвечник готов, можно смело ставить в него свечу.
Новогодние игрушки из шишек изготовленные своими руками
Это будет Вам интересно: ОБЗОР: Поделки из листа бумаги своими руками (7 пошаговых инструкций) 130+ Фото: начинаем с самого простого. Коллекция лучших мастер-классов!
Читайте также: Как своими руками сделать большие цветы из гофрированной бумаги с конфетами. Пошаговый мастер-класс + 75 ФОТО роскошных букетовПодводный мир из компакт дисков
Дети обожают заниматься творчеством, из дисков они могут изготовить множество простых поделок, украсить ими детскую комнату. Они могут сделать сувениры самостоятельно или с помощью родителей.
Золотые рыбки
Красивая рыбка, которую можно сделать без труда
Вам понадобятся:
- Клей-пистолет.

- Компакт-диски.
- Цветная бумага.
- Золотая фольга
- Ножницы.
Вырезаем из цветной бумаги глаза для будущих рыбок: черный кружок чуть поменьше для зрачка, более крупный белый круг, который станет основной частью глаза. Склеиваем их между собой. Из красной бумаги вырезаем губы произвольной формы. Займемся так же плавниками и хвостом, их мы будем делать из золотой фольги произвольной формы.
Теперь можно приступать к заключительному этапу. Начинаем приклеивать все изготовленные ранее детали. Сначала наклеиваем глаза и губы, плавники сверху и снизу, к задней части приклеиваем хвост.
Золотая рыбка готова, осталось только приделать к ней шнурок или нитку, по желанию можно покрыть ее поверхность лаком для ногтей с золотыми блестками.
Это будет Вам интересно: ОБЗОР: Поделки из еловых шишек (больших, крашенных) на Новый год (175+ Фото) Красивые игрушки к празднику!
Морская черепашка
Вам потребуется:
- Пластиковая бутылка.

- Простой карандаш.
- CD-диск.
- Витражные краски и контур.
- Клей-пистолет.
- Стразы, плоские камешки.
Такая поделка понавится любому ребенку
Кроме того, для работы понадобятся удобные ножницы небольшого размера.
- Вырезаем из бутылки кусок пластика. На нем наводим карандашом контур головы будущей черепахи, ее лапок и хвоста. Аккуратно вырезаем выделенное.
- Займемся диском – это будущий панцирь черепахи. Для начала обводим панцирь с помощью декоративного контура по кругу. Затем, прорисовываем контуром витражные фрагменты по всей окружности панциря.
- После высыхания контура, заполняем витражной краской выделенные фрагменты. Наносим краску в несколько слоев. Старайтесь использовать разные цвета, так намного красивее, красочнее.
- Склеиваем панцирь, голову, лапы и хвост черепахи клеем пистолетом. Декорируем панцирь стразами, мелкими камушками, блестками закрепив их клеем. Два камушка приклеиваем к голове в качестве глаз.
 Черепаха готова.
Черепаха готова.
Это будет Вам интересно: ОБЗОР:Поделки на Новый год 2019 своими руками (120+ Фото) – Удивляем близких своей фантазией (+Отзывы)
Морское дно
Для изготовления поделки потребуется минимум времени и материалов:
- Краски.
- Ракушки разного цвета, размера и формы.
- Цветные бусины (желательно прозрачные).
- Старый диск.
- Резиновый клей.
- Прозрачный лак для ногтей.
Для такой поделки нужно действительно мало времени
Ракушки окрашиваем краской, каждую в разный цвет. Оставляем их на высыхание, покрываем поверхность прозрачным лаком для ногтей. Оставшиеся ракушки размалываем в мелкую крошку. Приклеиваем ракушки к диску, посыпаем его ракушечной крошкой, имитируя поверхность морского дна. Дополнительно изделие декорируем прозрачными камушками, бусинами.
Это будет Вам интересно: ОБЗОР:Простые и объемные Снежинки из бумаги своими руками: 75+ Фото с Пошаговой инструкцией. Украшаем дом к празднику (+Отзывы)
Украшаем дом к празднику (+Отзывы)
Декорирование с помощью фрагментов
Этот материал красочно переливается на солнце, имеет яркую блестящую поверхность. Это свойство можно использовать для декорирования различных предметов: шкатулок, рамок для фотографий, ваз, горшка для цветов.
Рамка для фотографий
Для изготовления поделки необходимы:
- Резиновый клей.
- Старые компакт-диски.
- Плотный картон.
- Ножницы.
- Гуашь.
- Линейка.
- Простой карандаш.
Блестящая идея по утилизации дисков
Перед началом работы нужно замерить размер желаемой фотографии, для которой будет изготавливаться рамка. Можно просто обвести фотографию на картоне, а вокруг нее уже создавать контур будущей рамки.
- Из картона вырезаем рамку под фотографии желаемого размера.
 Раскрашиваем ее гуашью (можно разными цветами) с обеих сторон. Наносим краску в несколько слоев, чтобы картон не просвечивался.
Раскрашиваем ее гуашью (можно разными цветами) с обеих сторон. Наносим краску в несколько слоев, чтобы картон не просвечивался. - Нарезаем диски ножницами на фрагменты разные по форме и по размеру. Приклеиваем их к рамке, предварительно приложив их к поверхности и прикинув, как они будут смотреться. По желанию тонкой кистью проходим по щелям, трещинам между фрагментами, окрашивая их гуашью белого цвета.
- Оставляем рамку на 30 минут до полного высыхания. Из картона вырезаем подставку и приклеиваем ее к задней части рамки.
Сначала важно замерить размер под фото
Это будет Вам интересно: ОБЗОР:Как сделать Красивые Шары на Новый 2019 год своими руками? Интересные и объемные Поделки (115+ Фото). 9 пошаговых Мастер-классов
Сверкающий на солнце цветочный горшок
Превратить обычный цветочный горшок в волшебный — проще простого. Потребуются старые компакт-диски, ножницы, клей-пистолет и немного фантазии.
Наносим на клей небольшими кусочками
Для начала промываем горшок, если на нем остались частички земли, вытираем насухо. Нарезаем диски ножницами на небольшие разные по форме фрагменты. Приклеиваем их к горшку клеем-пистолетом. Поделка готова.
Нарезаем диски ножницами на небольшие разные по форме фрагменты. Приклеиваем их к горшку клеем-пистолетом. Поделка готова.
Готовый вариант под цветок
Это будет Вам интересно: ОБЗОР:Украшения игрушками из бумаги на новый 2018 год Собаки. Сделайте праздник по-настоящему ярким!
Из коробки в шкатулку
Трудно поверить, но обычная картонная коробка из-под обуви может превратиться в красивую и полезную вещь.
Для изготовления шкатулки понадобятся:
- Коробка от обуви (она должна быть целой, желательно использовать новую коробку).
- Клей-пистолет.
- Старые компакт-диски.
- Большие ножницы.
- Мебельный степлер.
- Кусок ткани, достаточного размера для оклеивания коробки.
- Декоративные элементы: камни, стразы, бусинки, бисер.
Небольшая коробка для самого необходимого
Для начала поверхность коробки нужно отделать тканью. Для этих целей отлично подойдет бархат, но можно использовать и любую другую ткань, которая будет нарядно смотреться. Для каждой стороны коробки вырезают соответствующие по размеру фрагменты ткани, закрепляют их с тыльной стороны мебельным степлером.
Для каждой стороны коробки вырезают соответствующие по размеру фрагменты ткани, закрепляют их с тыльной стороны мебельным степлером.
Чтобы верно подобрать размер вырезаемой ткани нужно оставить 3-4 сантиметра на припуск, для ее закрепления с тыльной стороны коробки.
Для украшений каждой девушке
Когда коробка будет полностью отделана тканью, приступаем к следующему этапу. Нарезаем компакт-диски ножницами, на крупные и мелкие по размеру фрагменты. Приклеиваем их клеем-пистолетом к нашей будущей шкатулке.
Готовое изделие декорируем блестками, стразами, камушками и бусинками, закрепляя их с помощью клея. Шкатулка готова.
Это будет Вам интересно: ОБЗОР: Шаблоны Поделок из крупы и макарон для детей своими руками (185+ Фото) — Оригинальное решение Украшения дома и не только
Читайте также: Поделки из листа бумаги своими руками с пошаговыми инструкциями. ТОП-7 лучших мастер-классов + 130 ФОТОНовогодняя елочка из ватных дисков
Для того чтобы подарить детям настоящий праздник много не надо, родителям достаточно взять упаковку ватных дисков, лист белого картона и запастись терпением.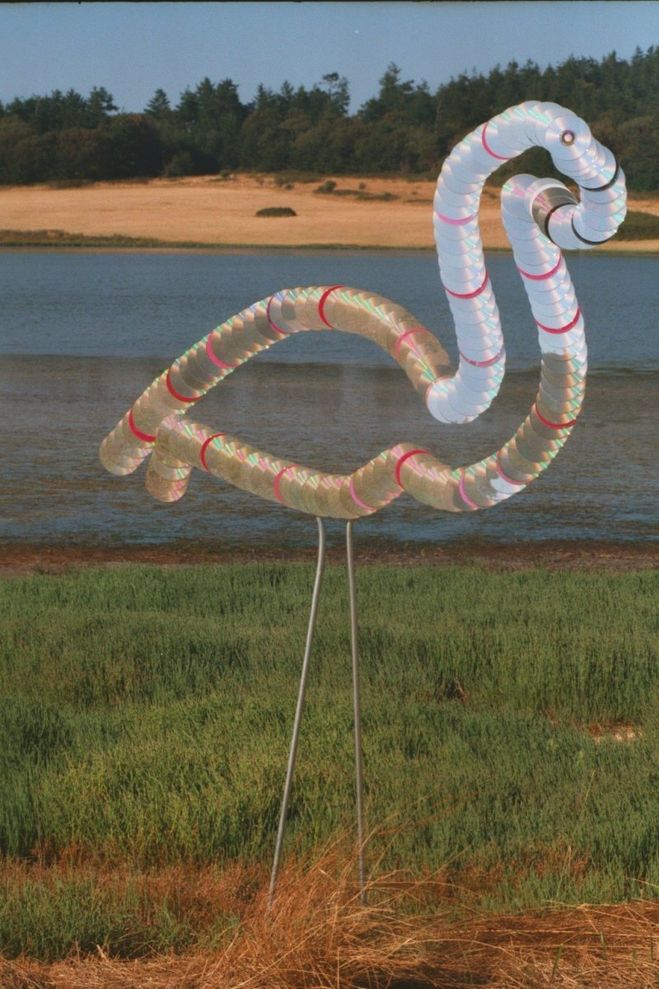
Кроме того, для поделки понадобятся:
- Ножницы.
- Резиновый клей.
- Степлер.
- Крупные бусинки (желательно золотого или серебряного цвета).
- Циркуль.
Новогодняя елка из ватных дисков
Основанием для елочки будет служить картонный конус. С него мы и начнем. Чертим циркулем по центру картона круг, вырезаем его ножницами. Сгибаем полученную окружность в конус, закрепляем его с помощью степлера.
Устанавливаем конус по центру рабочего пространства и начинаем изготавливать для елочки «одежку». Для этого сгибаем ватный диск пополам, затем складываем его в форме конуса, соединив острые концы друг с другом. Скрепляем основание ватного конуса степлером.
Наверняка запомнится всем Вашим гостям
Такую процедуру проделываем со всеми ватными дисками, потребуется терпение и достаточное количество времени. Когда все будет готово, прикрепляем ватные заготовки к картонному конусу.
Для закрепления заготовок к основанию елочки можно использовать резиновый клей, клей-пистолет либо булавки.
Выходит вроде и просто, но со вкусом
К верхушке полученной елки приклеиваем самую крупную бусину. Остальными бусинками украшаем все елочку.
Это будет Вам интересно: ОБЗОР: Поделки из пластиковых и корковых пробок (130+ Фото): Делаем уникальные предметы своими руками
Читайте также: Что можно сделать из пластиковых бутылок своими руками (+185 Фото). ТОП-12 пошаговых инструкцийПодставка под кружку «Слоник» с использованием CD-диска
Очень часто приходиться вставать из-за компьютерного стола и идти на кухню, чтобы попить чай. Но из обычного занимающего лишнее место на полке CD-диска можно изготовить удобную подставку под кружку. Для этого вам понадобится:
- Клей-пистолет.
- Плотный лист картона.
- Цветной фетр.
- Ножницы.
Миленький слоник из диска
Для начала начертим на картоне силуэт будущего слоника-подставки, размера чуть большего, чем компьютерный диск. Вырезаем его из картона, прикладываем к фетру и обводим по контуру карандашом. Вырезаем из фетра идентичного слоника, склеиваем их между собой с помощью клея-пистолета.
Вырезаем его из картона, прикладываем к фетру и обводим по контуру карандашом. Вырезаем из фетра идентичного слоника, склеиваем их между собой с помощью клея-пистолета.
Из фетра вырезаем небольшой кружок, закрашиваем его черным маркером – это будет глаз слоника. Закрепляем глаз клеем-пистолетом к силуэту слона. К центру слона приклеиваем компакт-
эффективные способы удалить мусор с ПК
Компьютеры настолько укоренились в нашей жизни, что представить мир без них просто невозможно. Несмотря на это, многие пользователи не умеют ухаживать за своим «железным конем». К примеру, далеко не каждый знает, как очистить диск С. Заполнить пробел в познаниях поможет эта статья.
Зачем чистить диск С?
Заполнение системного диска может привести к появлению целого ряда неудобств. Если на диске С мало места, то могут возникнуть следующие проблемы:
- Нельзя установить новые программы;
- Нет места для обновлений операционной системы;
- Снижается скорость работы ПК.

Первая проблема легко решается. Если недостаточно места на диске С, то можно устанавливать новые программы в другие разделы (D, E и т.д.). Но что делать со вторым и третьим пунктом? Выход один – нужно очистить системный диск. Каким образом это можно сделать? Как освободить место на диске С? Ответ можно найти в этой статье.
Как освободить место на системном диске?
Многие не имеют ни малейшего понятия о том, как очистить локальный диск С. Люди ошибочно считают, что это очень сложно. Чистка компьютера – быстрый и простой процесс, который не требует каких-то специализированных знаний в области IT. Однако пренебрегать данной процедурой не стоит. Чистку системного диска нужно проводить хотя бы раз в месяц.
Существует множество способов, которые позволяют почистить компьютер от мусора. Наиболее действенные мы рассмотрим в этой статье. Перед началом следует отметить, что методы, приведенные ниже, можно использовать для очистки диска С от мусора на Windows 10, Windows 7 и других версиях этой ОС.
Удаление ненужных программ вручную
Разумеется, больше всего места занимает программное обеспечение. Поэтому, когда требуется очистить диск С от мусора, в первую очередь внимание надо обратить на софт.
Как почистить диск С от ненужных файлов? Чтобы деинсталлировать программу, надо воспользоваться встроенной утилитой Windows. Для ее запуска необходимо войти в меню «Пуск» и в выпадающей вкладке выбрать пункт «Панель управления». Затем надо зайти в раздел «Удаление программ».
Откроется новое окно, содержащее информацию обо всех программах, которые есть на компьютере. Их можно сортировать по размеру, дате или названию. Что можно удалить? В первую очередь деинсталляции подлежит софт, который вообще не используется. Как правило, это пройденные игры. Для того чтобы удалить программу жмем по ней ПКМ, после чего появится соответствующая вкладка.
Встроенная утилита Windows
Освободить компьютер от мусора можно посредством стандартной утилиты Windows. Делается это очень просто. Необходимо зайти в «Компьютер» и нажать ПКМ на диск, который будем очищать. В выпадающем списке кликаем на пункт «Свойства», после чего открывается новое окно с информацией о разделе памяти. Нас интересует вкладка «Общие». Заходим туда и нажимаем на кнопку «Очистка диска».
Встроенная утилита начнет анализировать данные и искать ненужные файлы. Это займет определенное количество времени. После того как программа проанализирует память компьютера она выдаст список ненужных файлов. Их нужно отметить галочкой и после этого нажать «ОК».
Таким способом много памяти не освободишь, но пару десятков мегабайт выиграть можно.
Временные файлы
Для проведения корректной инсталляции или апдейта программ, антивирусов и т.д. на компьютере создаются временные файлы. Операционная система хранит их в папке Temp, которая находится на диске С. Для повседневной работы программ временные файлы не нужны. Поэтому софт, использующий промежуточные ресурсы, удаляет их по завершении инсталляции или обновления в автоматическом режиме.
Однако порой происходит сбой, из-за которого временные файлы не удаляются. Это приводит к тому, что папка Temp начинает постепенно засорятся и занимать на системном диске все больше и больше места. Чтобы исправить это, необходимо удалить промежуточные файлы вручную. Делается это очень просто. Надо зайти в папку Temp, которая расположена по адресу «Компьютер» > Диск С > папка Windows. Чтобы освободить память на диске С, необходимо деинсталлировать содержимое данной папки.
В Виндовс 10, Виндовс 7 и прочих версиях ОС существует две папки для хранения временных файлов. Добраться до второй можно посредством меню «Пуск». Надо просто ввести поисковой запрос %Temp%. Папку нужно открыть и очистить. Стоит подметить, что порой операционная система может выдать предупреждение о том, что некоторые файлы не удаляются. Это говорит о том, что в данный момент они используются какой-то программой. Если такое сообщения появилось, то просто нажимаем кнопку «Пропустить».
«Корзина»
«Корзина» – это специальная папка, представляющая собой временное хранилище для удаленных файлов. Все, что там хранится, занимает память компьютера. Поэтому «Корзину» надо время от времени чистить. Чтобы сделать это, на папку нужно нажать ПКМ и в выпадающем списке кликнуть на пункт «Очистить корзину». После этого папка освободится от мусора, и памяти на диске С станет больше.
«Загрузки»
Пользователи довольно часто скачивают фильмы, музыку, игры через стандартный загрузчик браузера. Файлы из интернета автоматически сохраняются в папку «Загрузки». А она, как известно, располагается на диске С. Если пользователь часто скачивает какие-то файлы из интернета, то свободное дисковое пространство очень быстро иссякает. Чтобы не допустить засорения диска С, нужно время от времени проверять загрузочную папку на наличие объемных файлов.
Надо открыть «Компьютер» и перейти в «Загрузки».
Необходимо проверить папку на наличие больших файлов и если таковые имеются, то их надо удалить или переместить на другой диск.
Файл подкачки
В ОС Windows существует файл подкачки. Как он влияет на память и зачем нужен? Порой системе для выполнения определенных операций недостаточно оперативки. В таких случаях файл берет у диска определенное количество постоянной памяти и использует ее в качестве оперативной.
Для освобождения диска С, нужно сделать так, чтобы файл подкачки брал ресурсы в другом месте. Необходимо зайти в папку «Компьютер», после чего нажать ПКМ. В появившейся вкладке кликаем на «Свойства». Появится окно. В нем открываем «Дополнительные параметры системы».
Затем нажимаем на «Параметры».
В новом окне переходим в раздел «Дополнительно» и кликаем на «Изменить».
Устанавливаем диск, с которого файл подкачки будет брать память. Делается это следующим образом. Выделяем диск С и ставим метку напротив свойства «Без файла подкачки». Для подтверждения кликаем на кнопку «Задать». С другим диском делаем все наоборот и отмечаем свойство «Размер по выбору системы».
Если окно не дает изменять свойства (поле с дисками подсвечено тусклым), то снимаем галочку напротив параметра «Автоматически выбирать объем файла подкачки».
Гибернация
Чтобы сэкономить память на диске С, можно выключить гибернацию на компьютере. Надо активировать командную строку (комбинация Win + R) и написать в ней: powercfg.exe –h off. Жмем Enter и вуаля – гибернация отключена. После перезагрузки компьютера можно заметить, что памяти на системном диске стало немного больше.
Однако без крайней необходимости режим гибернации лучше не выключать. Это крайне полезная функция, которая позволяет восстановить работу ранее запущенных программ, даже если компьютер был выключен. Чтобы вновь активировать гибернацию, в консоли нужно написать команду powercfg.exe –h on и перезагрузить ПК.
Контрольные точки
Контрольные точки создаются после различных изменений в системе (обновление драйверов, установка нового программного обеспечения и пр.). Они позволяют откатить систему в случае возникновения каких-то проблем. Но за такую возможность необходимо платить системной памятью. Для освобождения диска С можно удалить контрольные точки. Это даст пару мегабайт памяти. В этом видео можно узнать о том, как удалить точки восстановления и таким образом почистить локальный диск С:
Вывод
Память на диске С довольно быстро засоряется. Это может стать причиной целого ряда неприятностей. Чтобы избежать проблем, нужно следить за количеством свободного пространства и время от времени чистить системный диск. Очистка диска С положительным образом влияет на работоспособность компьютера и при этом не занимает много времени. Существует много бесплатных способов освободить место на диске с переполненной памятью. Причем эти методы одинаковы на всех ОС от Microsoft. То есть очистка диска на Windows 10, Windows 7, Windows XP, Windows Vista происходит идентично.
Использование 100% диска в Windows 10 исправлено с помощью 15 приемов
Получил 100% использование диска в Windows 10 ? Итак, ваш компьютер зависает и зависает. Та же старая винда, правда? За исключением того, что вы используете совершенно новое устройство с Windows 10; у тебя это было всего несколько дней. Так что же происходит?
Расследуя, вы обнаруживаете, что ваш системный диск работает на 100%.Неужели этого не может быть? К сожалению, это так. В последних версиях Windows есть проблема с перегрузкой дисков, что замедляет работу операционной системы. Эта проблема затрагивает как жесткие диски (HDD), так и твердотельные накопители (SSD).
Для этого доступно несколько исправлений.Но сначала нужно отследить проблему.
100% использование диска в Windows 10: исправлено!
Когда ошибка была впервые обнаружена, было найдено всего несколько виновников.Но со временем, несмотря на то, что об ошибке 100% использования диска сообщается в Microsoft, обнаруживается больше причин этой ошибки, а не меньше.
- Проверьте производительность диска с помощью chkdisk
- Проверьте свое антивирусное программное обеспечение
- Отключить поиск Windows
- Отключить службу SysMain
- Пора отключить Flash
- Сменить веб-браузер
- Проверьте влияние Skype на использование диска
- Исправить ошибку прошивки PCI-Express
- Хватит Steam максимально использовать ваш компьютер
- Проверить диагностическое отслеживание
- Не вызывает ли Центр обновления Windows 100% использования диска?
- Сбросить вашу виртуальную память
- Включить режим высокой производительности
- Установите последние версии драйверов SATA
- Замените блок питания вашего ПК
Щелкните ссылку выше для каждой возможной причины ошибки, чтобы узнать, как ее исправить.
После того, как вы установили, что проблема существует, у вас будет несколько вариантов.Поочередно выполняйте следующие шаги, проверяя использование диска в диспетчере задач после каждого.
Обратите внимание, что даже если вы найдете решение, Центр обновления Windows может сбросить внесенные вами изменения.Добавление этой страницы в закладки поможет вам найти ее в будущем и снова запустить исправления.
1.Медленная производительность? Запустить проверку диска
Эта проблема с производительностью наиболее очевидна при попытке использовать Windows Search для поиска файла или программы, а также всего остального, что требует от диска выполнения некоторой работы (например, копирования и вставки группы файлов).
Чтобы определить, влияет ли это на вас, когда ваш компьютер в следующий раз замедляется, нажмите Ctrl + Alt + Del и выберите Task Manager .
(В качестве альтернативы, щелкните правой кнопкой мыши на панели задач и выберите Task Manager ). Обратите внимание, что для открытия может потребоваться некоторое время, когда накопитель находится под нагрузкой.
На первой вкладке Processes, найдите столбец Disk .Если у вас есть проблемы с производительностью диска, это должно быть 100% и закрашено красным, чтобы указать, есть ли у вас проблема или нет.
Проблемные сектора на жестком диске могут вызвать проблему 100% использования диска в Windows 10.Однако это можно исправить с помощью встроенной проверки диска Windows.
Откройте проводник Windows и выберите Этот компьютер , затем определите свой жесткий диск. Щелкните правой кнопкой мыши на C: и выберите Properties. Здесь найдите вкладку Tools и в разделе «Проверка ошибок» нажмите Check .
В появившемся окне нажмите Сканировать диск .Подождите, пока система просканирует диск; для полного восстановления диска может потребоваться перезагрузка. Это должно устранить ошибку.
2.Обновите свой антивирус, если диск Windows 10 работает на 100%
Как и в случае любой подобной проблемы с производительностью, первое, что нужно сделать, это убедиться, что ваш компьютер не заражен вредоносным ПО.Ваше программное обеспечение безопасности должно справиться с этим, будь то бесплатное приложение или платный пакет.
По крайней мере, такие инструменты, как Malwarebytes Anti-Malware, должны иметь возможность сканировать ваш системный диск и обнаруживать любые проблемы, хотя при большой нагрузке на ваш диск это может занять некоторое время.
Если угрозы обнаружены, используйте рекомендации программного обеспечения, чтобы отказаться от них и перезагрузиться.Затем проверьте производительность вашего накопителя. Надеюсь, вы решили проблему; если нет, то не виноваты вредоносные программы, так что читайте дальше.
3.Отключить поиск Windows для повышения производительности диска
Следующее, что нужно проверить, — связана ли ошибка 100% использования диска с Windows Search.
Ошибка в Windows 10 приводит к «циклу поиска», вызывающему повышенную нагрузку на системный диск.
Чтобы остановить это и предотвратить это во время текущего сеанса (до перезагрузки Windows), откройте Windows PowerShell (Admin) .Вы найдете это, щелкнув правой кнопкой мыши в меню Windows 10 Пуск .
Войти:
нетто.exe остановить поиск Windows Чтобы навсегда отключить поиск Windows или индексирование, нажмите WIN + R , введите services.msc и нажмите Введите . В открывшемся окне Services найдите запись Windows Search и дважды щелкните ее, чтобы открыть окно Windows Search Properties .
В Тип запуска выберите Отключено .Здесь вы можете нажать Stop , чтобы прервать обслуживание. Щелкните OK , чтобы сохранить изменения.
Через несколько секунд после отключения поиска Windows производительность Windows 10 должна значительно улучшиться.Если нет, продолжайте …
4.Отключите SysMain, чтобы исправить 100% использование диска в Windows 10
Еще одна функция Windows 10, определенная как потенциальная причина проблемы 100% использования диска, — это служба superfetch.Начиная с Windows 10 1809 (октябрьское обновление Windows 10 2018), он был переименован в «SysMain».
Чтобы эта служба не вызывала проблемы с использованием диска, откройте другую оболочку Windows PowerShell (администратор) и введите:
нетто.EXE стоп sysmain Опять же, подождите несколько секунд, чтобы проверить, не повлияло ли это на производительность вашего компьютера.Вам также следует запустить Check Disk:
чкдск.exe / f / r Вы будете проинформированы о том, что ваш компьютер необходимо перезагрузить для завершения проверки диска, поэтому сначала убедитесь, что вы закрыли все свои приложения.
Если это не сработает, вероятно, вы столкнулись с разочаровывающей итерацией этой проблемы, которую легко решить.
5. Является ли Flash причиной 100% ошибки использования диска?
Flash остается одним из наиболее уязвимых аспектов современных вычислений, и его следует отключить.Adobe планирует отказаться от своего мультимедийного плагина в 2020 году, поэтому нет особых причин продолжать его использовать.
Flash также кажется одним из наиболее распространенных виновников 100% использования жесткого диска в Windows 10, если вы используете браузер Google Chrome.
Откройте «Меню »> «Настройки»> «Конфиденциальность и безопасность» и щелкните раздел с пометкой «Настройки сайта» .Здесь найдите Flash и установите переключатель в положение Блокировать сайты, не работающие с Flash , затем нажмите Назад .
Перезагрузите браузер и проверьте работоспособность жесткого диска.
6.Использование диска на 100%? Переключить веб-браузеры
Возможно, именно Flash не влияет на производительность вашего браузера.
Другой причиной может быть сам браузер, особенно если вы используете Google Chrome.
Очевидный вариант — выбрать другой браузер.В Windows 10 уже встроено два браузера. Возможно, вы не захотите использовать Internet Explorer, но Microsoft Edge — адекватная замена Chrome.
Доступно несколько браузеров, одни лучше других.См. Наше руководство по лучшим веб-браузерам для Windows, чтобы найти альтернативу.
7.Скайп ест дисковые ресурсы?
Еще одно широко используемое приложение также может быть причиной 100% использования жесткого диска: Skype.
Чтобы узнать — и отключить его требования к ресурсам OTT, начните с проверки, что программное обеспечение не запущено.Вы можете сделать это, заглянув в диспетчер задач или круглосуточно проверяя область на панели задач на рабочем столе. Если здесь запущен Skype, щелкните правой кнопкой мыши значок и выберите Выйти из .
Затем нажмите WIN + R и вставьте этот адрес в поле:
C: \ Program Files (x86) \ Skype \ Phone \ Щелкните OK , чтобы найти Skype .exe и щелкните правой кнопкой мыши и выберите Properties . На вкладке Security щелкните Edit , затем выберите ALL APPLICATION PACKAGES .
Поставьте галочку рядом с . Запишите в столбце Разрешить и закончите, нажав Применить , затем ОК .Вернитесь в диспетчер задач, чтобы увидеть изменения. Вы также можете подумать о поиске альтернативы Skype.
Нет разницы? Продолжай читать…
8.Устранение ошибки прошивки
PCI-ExpressНекоторые драйверы работают не так, как должны в Windows 10.Было обнаружено, что причиной 100% использования жесткого диска является драйвер StorAHCI.sys с ошибкой встроенного ПО. StorAHCI.sys предназначен для устройств хранения, подключенных к материнской плате ПК или ноутбука через Advanced Host Controller Interface PCI-Express.
Если вы зашли так далеко безуспешно, это может быть проблемой.
Откройте Device Manager (используйте поиск Windows 10 или щелкните правой кнопкой мыши This PC в проводнике Windows, затем Properties> Device Manager ) и разверните IDE ATA / ATAPI Controllers. Если в списке есть запись о контроллере AHCI, дважды щелкните, затем откройте вкладку Driver и выберите Driver Details .
Драйвер указан как C: \ Windows \ system32 \ DRIVERS \ storahci.sys ? Если да, то эта ошибка может повлиять на вас.
Закройте окно сведений о драйвере и перейдите на вкладку Details , выбрав Device instance path из раскрывающегося меню.Если указано значение, щелкните правой кнопкой мыши и выберите Копировать . Запустите свой текстовый редактор (например, Блокнот) и Вставьте содержимое в.
Затем нажмите WIN + R и введите regedit , а затем кнопку OK .Перейдите по этому адресу: HKEY_LOCAL_MACHINE \ System \ CurrentControlSet \ Enum \ PCI \ и используйте вставленную выше строку, чтобы открыть правильный контроллер AHCI, за которым следует случайное число.
Здесь разверните Device Parameters \ Interrupt Management \ MessageSignaledInterruptProperties , и вы должны увидеть MSISupported в списке на правой панели.Дважды щелкните по нему, затем измените значение Value data: на 0 . Щелкните OK для подтверждения и следуйте инструкциям по перезагрузке Windows.
9.Steam максимально использует ваш жесткий диск?
Наслаждайтесь игрой и Steam установлен? Есть большая вероятность, что эта система цифровой доставки вызывает 100% -ное использование диска.
Обычно это происходит из-за доставки обновлений, из-за чего фоновый загрузчик зацикливается.Очистите кеш Steam, чтобы исправить это.
Сначала убедитесь, что вы вышли из Steam.Если Steam является вероятной причиной ошибки 100% использования диска, он может зависнуть при попытке выхода. В этом случае закройте программу с помощью диспетчера задач Windows 10.
Затем откройте окно запуска WIN + R и введите
пар: // flushconfig Вы увидите диалоговое окно, информирующее вас о том, что контент будет удален.
Щелкните OK , чтобы продолжить.
Обратите внимание, что игры и сохранения будут сохранены, поэтому нет риска их удаления.
10. Отключить диагностическое отслеживание в Windows 10
Наконец, стоит рассмотреть влияние диагностического отслеживания в Windows 10.Функцию, которую в противном случае вы могли бы отключить по соображениям конфиденциальности, обвиняли в 100% использовании жесткого диска на многих ПК.
Когда дело доходит до сокращения использования жесткого диска, проще просто отключить службу DiagTrack.Если это является источником ошибки 100% использования диска в Windows 10, вы можете остановить запуск службы.
Однако для этого вам необходимо получить доступ к командной строке в режиме администратора.
Для этого щелкните Start и введите cmd в поле поиска.Дождитесь результатов и щелкните правой кнопкой мыши Командная строка , выбрав Запуск от имени администратора .
Введите эти команды, чтобы отключить и остановить DiagTrack:
Внешний диск не отображается или не распознается? 5 возможных исправлений, которые стоит попробовать
Съемные дисковые накопители — флэш-накопители USB или внешние жесткие диски — должны быть простыми в использовании.Но в некоторых случаях вы можете подключить свой диск к ПК с Windows или другому устройству с портом USB и обнаружить, что внешний жесткий диск не отображается.
У этой проблемы есть несколько возможных причин: проблемы с разделами на внешнем диске, использование неправильной файловой системы, неработающие порты USB или проблемы с драйверами в Windows.В худшем случае сам диск может выйти из строя.
Давайте посмотрим, как диагностировать необнаруженные внешние диски в Windows.Обратите внимание, что это руководство также доступно в виде видео:
Убедитесь, что ваш привод работает на
Это предварительный шаг, но его стоит проверить.Практически для каждого флеш-накопителя и многих внешних жестких дисков не требуется отдельный источник питания — они получают питание через USB. Однако некоторые внешние накопители для настольных ПК имеют специальные кабели питания или, по крайней мере, физический выключатель питания.
Если это так, и ваш внешний жесткий диск не отображается, возможно, у вас проблема с кабелем питания.Попробуйте подключить его к другой розетке или, если возможно, поменяйте кабель местами. Прежде чем двигаться дальше, проверьте, нет ли на устройстве мигающих огней, указывающих на активность.
Внешний жесткий диск по-прежнему не отображается?
Если ваш жесткий диск не отображается, попробуйте выполнить эти шаги по порядку.Сначала мы проверим, обнаруживает ли Windows жесткий диск при его подключении. Подключите съемный диск к компьютеру, если он еще не установлен.
1.Проверьте диск в управлении дисками
Откройте инструмент Disk Management .Для этого нажмите Windows Key + X (или щелкните правой кнопкой мыши кнопку «Пуск»), чтобы открыть меню «Опытный пользователь», и выберите в списке Disk Management . Вы также можете открыть диалоговое окно Run в Windows + R и ввести diskmgmt.msc , чтобы открыть эту утилиту.
Как следует из названия, «Управление дисками» позволяет вам видеть все жесткие диски, подключенные к вашему компьютеру.Вы можете просмотреть размеры, разделы и другую информацию о диске.
Вы должны увидеть свой внешний диск в списке в окне «Управление дисками», вероятно, под основным и любыми дополнительными дисками.Даже если он не отображается в окне This PC , поскольку не содержит разделов, он должен отображаться здесь как Removable .
Если вы все же видите здесь диск, перейдите к четвертому разделу «Создание нового тома и присвоение ему буквы».»Там вы разделите и / или отформатируете его правильно, чтобы Windows и другие устройства могли получить к нему доступ.
Если внешний диск по-прежнему не отображается, продолжайте.Вам нужно будет определить, почему ваш диск не распознается. Возможно, у вас проблема с оборудованием, проблема с драйвером или неисправный диск.
2.Попробуйте другой порт USB и компьютер
Проблема может быть не в вашем устройстве, а в порте, который вы используете для его подключения к компьютеру.
Отсоедините диск от текущего USB-порта и попробуйте подключить его к другому порту на вашем компьютере.Если он работает с одним портом USB, но не работает с другим, возможно, у вас мертвый порт USB.
Если вы подключили диск к USB-концентратору, попробуйте вместо этого подключить его напрямую к компьютеру.Некоторые концентраторы USB не обеспечивают достаточной мощности для работы внешнего накопителя.
Что делать, если диск не отображается в управлении дисками даже после выполнения обоих этих шагов? Трудно точно сказать, неисправен ли диск или возникла проблема с вашим компьютером.Если у вас поблизости есть другой компьютер, попробуйте подключить к нему жесткий диск, чтобы проверить, обнаружен ли он.
Если диск не работает ни на одном компьютере, к которому вы его подключаете, скорее всего, он неисправен, и вам необходимо его заменить.Когда вы пробуете другую машину, обязательно проверьте, отображается ли она в окне «Управление дисками» компьютера, а не только This PC , как описано выше.
3.Устранение проблем с драйверами
Если диск все же появляется на других компьютерах — или у вас нет другого компьютера, чтобы проверить — Возможно, у Windows проблема с драйвером вашего устройства.Вы можете проверить это с помощью диспетчера устройств.
Вы найдете ярлык для Device Manager в том же меню Windows + X , упомянутом ранее.Вы также можете ввести devmgmt.msc в диалоговом окне «Выполнить», чтобы открыть его.
Разверните категорию Дисководы и проверьте, нет ли рядом устройств с желтым восклицательным знаком.Если вы видите этот символ, у этого устройства проблема с драйвером.
Щелкните правой кнопкой мыши устройство, в котором возникла проблема, выберите Properties и посмотрите сообщение об ошибке.Это сообщение об ошибке может помочь вам решить проблему; вы можете выполнить поиск в Google по найденному сообщению об ошибке.
Проблемы с драйверами часто сложно исправить.Если проблема возникла недавно, попробуйте запустить Восстановление системы, чтобы отменить изменения.
Если это не сработает, вы можете попробовать кнопку Обновить драйвер , чтобы установить обновленный драйвер.Однако для обычных устройств, таких как флеш-накопители, новый драйвер встречается редко. Вместо этого вы можете проверить веб-сайт производителя на наличие конкретного драйвера для вашего внешнего жесткого диска.
В меню Driver для вашего привода в диспетчере устройств есть еще несколько опций. Откатить драйвер Кнопка отменит все недавние обновления драйверов, что, вероятно, не сработает, если восстановление системы не сработало.
В качестве последнего средства используйте кнопку Удалить , чтобы удалить устройство из вашей системы.Надеюсь, после перезагрузки Windows переустановит драйвер и правильно настроит его, когда вы снова подключите диск.
4.Создайте новый том
дискаЕсли ваше устройство появилось в разделе «Управление дисками» на шаге 1 или в результате выполнения одного из описанных выше шагов по устранению неполадок оно появилось, вы готовы инициализировать диск, чтобы его можно было использовать.Помимо базовой информации, инструмент управления дисками может исправить проблемы с разделами и файловой системой вашего диска.
Если на вашем съемном диске отображается только Незанятое пространство , вам необходимо создать на нем новый раздел.Это позволяет Windows и другим операционным системам использовать его. Для этого щелкните правой кнопкой мыши в любом месте Незанятое пространство , выберите Новый простой том и пройдите через мастер, чтобы создать новый раздел.
Если ваш диск разбит на разделы (это означает, что на нем нет незанятого пространства ) и вы по-прежнему не видите его, убедитесь, что для него установлена буква диска.Это должно произойти автоматически, но если вы вручную удалили букву диска, диск может быть недоступен в Windows.
Чтобы изменить букву диска, щелкните правой кнопкой мыши раздел съемного диска и выберите Изменить букву диска и пути .Если на устройстве еще нет буквы, нажмите Добавить и выберите ее. Если это так, нажмите Изменить и попробуйте другой.
Что-то более позднее в алфавите, например G или J , является стандартным для съемных дисков и будет работать нормально.
5.Отформатируйте диск
Если диск разделен на разделы, но вы по-прежнему не можете получить к нему доступ, вероятно, он разделен с другой файловой системой.
Например, вы могли отформатировать диск с файловой системой XFS из Linux или APFS на Mac.Windows не может читать эти файловые системы. Таким образом, вам необходимо переформатировать диск с использованием более новой файловой системы NTFS или более старой FAT32, чтобы Windows могла его распознать.
Чтобы переформатировать раздел в утилите управления дисками, щелкните его правой кнопкой мыши и выберите Форматировать .
Обратите внимание, что форматирование приведет к удалению всех файлов на вашем диске , поэтому вам следует скопировать все важные файлы с него на другое устройство, прежде чем продолжить.Если вы отформатировали диск на машине Linux или Mac, перенесите его на компьютер с этой ОС и сделайте резервную копию файлов перед форматированием.
При форматировании вы можете дать диску новое имя, если хотите.Оставьте Размер единицы распределения как По умолчанию ; оставив Выполнить быстрое форматирование проверил тоже нормально. Что еще более важно, вам нужно выбрать файловую систему . Какой из них выбрать, зависит от типа диска и от того, для чего вы его используете.
Если у вас небольшая флешка, она, скорее всего, была отформатирована как FAT32.В большинстве случаев это лучший выбор. Хотя FAT32 не может сохранять файлы размером более 4 ГБ и поддерживает только тома размером до 2 ТБ, маловероятно, что вы столкнетесь с какой-либо из этих проблем при использовании флэш-накопителя. Что еще более важно, FAT32 совместима со всеми видами устройств, такими как камеры, медиаплееры, игровые консоли и многое другое.
NTFS — это современный стандарт для Windows, но от его использования на флешке ничего не выиграет.Многие старые устройства несовместимы с NTFS. Таким образом, мы рекомендуем форматировать как FAT32 для флешек и SD-карт, так и NTFS для больших внешних жестких дисков.
У вас есть еще два варианта файловой системы.exFAT — это файловая система Microsoft, которая поддерживает файлы большего размера, чем FAT32, но не так широко совместима. Если вам интересно, мы сравнили FAT32 и exFAT. FAT — это древний продукт, поэтому вы можете игнорировать его.
Ваш внешний диск, снова зафиксированный и распознанный
Следование этому процессу, когда внешние жесткие диски не отображаются, должно решить большинство проблем с распознаванием дисков, с которыми вы столкнетесь.Если вы пробовали использовать диск на нескольких компьютерах, и он не отображается в окне «Управление дисками» после этих шагов, вероятно, диск мертв.
В таком случае обратите внимание на лучшие портативные жесткие диски, которые вы можете купить.Просто убедитесь, что вы знаете важную информацию о покупке жесткого диска.
Нужен зеленый экран? Используйте это простое приложение вместо
Об авторе Бен Стегнер (Опубликовано 1589 статей)Бен — заместитель редактора и менеджер по адаптации в MakeUseOf.Он оставил свою работу в сфере ИТ, чтобы писать полный рабочий день в 2016 году, и никогда не оглядывался назад. В качестве профессионального писателя он освещал технические руководства, рекомендации по видеоиграм и многое другое уже более шести лет.
Ещё от Ben StegnerПодпишитесь на нашу рассылку новостей
Подпишитесь на нашу рассылку технических советов, обзоров, бесплатных электронных книг и эксклюзивных предложений!
Еще один шаг…!
Подтвердите свой адрес электронной почты в только что отправленном вам электронном письме.
Покупка нового жесткого диска: 7 вещей, которые вы должны знать
Все жесткие диски умирают. Приобретать новый каждые несколько лет — нормально, чтобы заменить старый жесткий диск или использовать его в качестве дополнительных резервных дисков.
Но какой жесткий диск лучше купить? Какой жесткий диск мне нужен ?!
Покупка жесткого диска не должна быть сложной.На самом деле есть много места для ошибки, так что не беспокойтесь! Просто следуйте этим рекомендациям, и вам не придется беспокоиться о покупке неправильного жесткого диска.
1.Жесткий диск против твердотельного накопителя
Первое, что нужно учитывать при покупке накопителя для хранения данных, — нужен ли вам твердотельный накопитель (SSD).Хотя твердотельные накопители выполняют ту же общую функцию, что и традиционные жесткие диски (HDD), у них есть несколько плюсов и минусов.
SSD — это тип накопителя с данными, который использует флэш-память вместо вращающихся металлических дисков, которые можно найти в традиционных жестких дисках.Думайте о SSD как о массивном USB-накопителе или SD-карте.
Но насколько важно это различие?
Кредит изображения: Адриан / ShutterstockТвердотельные накопители быстрее читают и записывают данные .
Твердотельные накопители потребляют на меньше энергии , что позволяет экономить электроэнергию и продлевает срок службы батареи ноутбука.
У SSD нет движущихся частей, поэтому они не шумят. и имеют более длительный срок службы .
Твердотельные накопители на дороже на гигабайта, что означает, что у них на меньше емкости данных на , чем у жестких дисков в любой данной ценовой категории.
Если деньги являются ограничивающим фактором и вам нужно как можно больше места для хранения, выберите традиционный жесткий диск.Если вы покупаете диск в основном для резервного копирования и долговременного хранения данных, выберите традиционный жесткий диск.
Если на диске будет работать операционная система или будет храниться много часто используемых файлов и программ, используйте твердотельный накопитель.Скорость и производительность являются основными преимуществами твердотельного накопителя перед жестким диском.
Ищете рекомендации? Вы не ошибетесь с Seagate BarraCuda 4TB 3.5-дюймовый внутренний жесткий диск или 2,5-дюймовый внутренний твердотельный накопитель Samsung 860 EVO емкостью 1 ТБ. Оба являются надежным выбором для большинства случаев использования.
2.Размеры жестких дисков и интерфейсы
После того, как вы выбрали жесткий диск или твердотельный накопитель, вам необходимо выбрать форм-фактор.К счастью, есть только два «реальных» варианта, и правильный выбор в основном продиктован вашей текущей настройкой.
Накопители для данных бывают двух форм-факторов: 3.5-дюймовый накопитель и 2,5-дюймовый накопитель .
На жестких дисках данные хранятся на вращающихся металлических дисках, а это означает, что для большей емкости данных требуется больше дисков.По этой причине жесткие диски для настольных ПК обычно имеют размер 3,5 дюйма с максимальной емкостью 12 ТБ, в то время как жесткие диски для ноутбуков обычно имеют 2,5 дюйма с максимальной емкостью 5 ТБ (на момент написания этой статьи).
Кредит изображения: Мати Нусерм / ShutterstockУ SSD нет движущихся частей, поэтому их можно сделать меньше, чем у HDD.Таким образом, большинство твердотельных накопителей имеют 2,5-дюймовый форм-фактор . Что делать, если вам нужно поместить твердотельный накопитель в 3,5-дюймовый корпус? Существуют адаптеры, которые позволяют превращать 2,5-дюймовые диски в 3,5-дюймовые.
Что касается соединений, большинство современных внутренних накопителей (как HDD, так и SSD) используют разъемы SATA.Старые внутренние жесткие диски, которые были произведены до стандарта SATA, вместо этого используют разъемы IDE. Однако внешние диски подключаются к вашей системе через порты USB, независимо от того, жесткие они они или твердотельные.
Примечание: Не знаете, что означают SATA, IDE или USB? Прочтите наш пост об обычных компьютерных кабелях.
3. Технические характеристики и производительность жесткого диска
Вот что нужно искать в современном жестком диске:
Емкость хранилища.Жесткие диски бывают разной емкости, максимальная емкость которых составляет 16 ТБ на диск из-за физических ограничений. Твердотельные накопители не могут вместить столько места, а твердотельные накопители потребительского уровня в настоящее время имеют максимум около 5 ТБ на диск.
Скорость передачи. Производительность жесткого диска потребительского класса определяется многими факторами, но число оборотов в минуту (RPM) является важным из них. Более высокая частота вращения означает более быструю передачу данных на диск и с него.
Вы можете игнорировать скорость SATA диска.Например, современный диск может иметь скорость 3,0 ГБ / с и 7200 об / мин. Это первое значение — это скорость SATA, которая описывает теоретическую максимальную скорость соединения SATA. Ни один жесткий диск не может передавать данные с такой скоростью. Однако привод со скоростью 7200 об / мин всегда будет быстрее, чем привод со скоростью 5400 об / мин.
Кэш-память. Когда жесткому диску необходимо передать данные из одного раздела диска в другой, он использует специальную область встроенной памяти, называемую кеш-памятью (или буфер ).
Кэш большего размера позволяет передавать данные быстрее, поскольку за один раз можно хранить больше информации.Современные жесткие диски могут иметь размер кэша от 8 МБ до 256 МБ.
Время доступа.У традиционных жестких дисков есть еще несколько факторов, влияющих на производительность, например, время, необходимое считывателю для позиционирования себя для чтения или записи данных на диск.
Хотя это правда, что два диска 7200 об / мин могут работать по-разному (например,грамм. один из них может медленнее переставлять устройство чтения диска), стандартного способа сравнения времени доступа нет. Кроме того, в наши дни большинство жестких дисков работают на аналогичном уровне, поэтому не беспокойтесь об этой конкретной детали.
Для твердотельных накопителей вам нужно искать последовательных скоростей чтения и записи (также называемых устойчивыми скоростями чтения и записи ).Пока эти скорости находятся в пределах максимальной скорости разъема SATA, что, скорее всего, будет, с вами все будет в порядке.
Частота отказов. Поскольку жесткие диски имеют движущиеся части, со временем ожидается их износ — но не все жесткие диски изнашиваются с одинаковой скоростью. Некоторые модели могут выйти из строя в течение 12 месяцев, в то время как у других средний срок службы превышает шесть лет. Вы обязаны изучить это для каждой модели перед покупкой.
В целом, по данным StorageReview, современные SDD служат дольше (средняя частота отказов 2.0 миллионов часов), чем современные жесткие диски (средняя частота отказов 1,5 миллиона часов). Однако для длительного хранения данных, которые остаются отключенными в течение месяцев или лет, жесткие диски более надежны, чем твердотельные накопители.
4.Цена и стоимость жестких дисков
Делая покупки, вы столкнетесь с широким диапазоном цен на жесткие диски для устройств, которые внешне очень похожи.Вам решать, какие факторы и функции наиболее соответствуют вашим потребностям, а затем выбрать жесткий диск, который соответствует этим потребностям.
Однако один из способов определить значение — это разделить цену диска на его емкость хранения, чтобы получить цены за гигабайт.
Например, рассмотрим серию жестких дисков WD Black.
Внутренний жесткий диск WD Black емкостью 1 ТБ — отличная покупка для обычных потребителей за 0 долларов.07 за ГБ. Обратите внимание, что удвоение емкости хранилища с помощью внутреннего жесткого диска WD Black 2 ТБ стоит менее чем вдвое дороже — 0,05 доллара за ГБ. И если вы снова удвоите его с внутренним жестким диском WD Black 4 ТБ, он станет еще более доступным по цене 0,04 доллара за ГБ. Тенденция сохраняется и для внутреннего жесткого диска WD Black 6 ТБ по цене 0,03 доллара за ГБ.
Какой из них предлагает лучшее соотношение цены и качества? Модель 6 ТБ. У моделей 1 ТБ, 2 ТБ, 4 ТБ и 6 ТБ значения цены за гигабайт уменьшаются с увеличением дискового пространства. Существуют и другие диски, которые НЕ становятся более доступными с масштабированием, поэтому будьте осторожны: некоторые диски стоят больше за гигабайт при более высокой емкости.
Например: внутренний SSD Samsung 860 EVO 250 ГБ доступен по цене, а внутренний SSD Samsung 860 EVO 500 ГБ предоставляет вдвое больше места менее чем в два раза по цене, а когда вы переходите на внутренний SSD Samsung 860 EVO 1 ТБ, вы получаете лучшее удар за ваши деньги.Но внутренний SSD Samsung 860 EVO емкостью 2 ТБ стоит более чем вдвое дороже, чем 1 ТБ!
5.Внешние жесткие диски и внутренние жесткие диски
Последнее, что нужно учитывать, — будет ли этот жесткий диск размещаться в корпусе настольного компьютера / корпуса ноутбука или использоваться извне для подключения к множеству различных устройств.
Внешние диски идеальны для хранения , резервного копирования и передачи .Обычно они подключаются с помощью USB 2.0, 3.0 или 3.1, которые имеют максимальную скорость передачи 60 МБ / с, 625 МБ / с и 1250 МБ / с соответственно. Разумеется, USB 3.1 предпочтительнее, но не обязательно, если вы не передаете многочасовые данные туда и обратно каждый божий день.
Внешние накопители переносные .Их можно использовать на нескольких компьютерах без каких-либо проблем. Просто отключите USB, подключите его в другом месте, и все готово. Их также можно подключать к телевизорам и медиацентрам для прямого воспроизведения мультимедиа.
Во всех остальных случаях предпочтительнее использовать внутренние диски.
Примечание: Любой накопитель данных может использоваться как внутри, так и снаружи. Внешние накопители — это, по сути, внутренние накопители, помещенные в специальный защитный кожух.Если вы покупаете внешний накопитель, вы действительно можете вынуть его из корпуса и использовать для внутренних целей!
Как выбрать внешний жесткий диск
Для внешних накопителей, которые в основном используются для передачи файлов туда и обратно, приобретите SSD с USB 3.1 поддержка скорости и производительности. Нам очень нравится портативный твердотельный накопитель Samsung T5 USB 3.1 емкостью 500 ГБ и мы добились больших успехов с ним.
Для внешних накопителей, которые в основном используются для длительного хранения данных, выберите большой жесткий диск, например, доступный портативный внешний жесткий диск WD Elements емкостью 4 ТБ.Я сам использую это в качестве личного хранилища, и в ближайшее время у меня не будет свободного места!
Если безопасность данных является вашей главной заботой, вы можете рассмотреть что-то вроде внешнего жесткого диска Transcend StoreJet M3 емкостью 2 ТБ.Он поставляется с ударопрочностью военного уровня, противоударным резиновым корпусом, внутренней системой подвески, которая может выдерживать падения, и встроенным 256-битным шифрованием AES.
6.Игровые жесткие диски: PlayStation, Xbox, PC
Выбор жесткого диска может существенно повлиять на производительность игр, поэтому мы всегда рекомендуем твердотельные накопители для игр.Это верно для ПК, Xbox One, Xbox One X, PlayStation 3, PlayStation 4, PlayStation 4 Slim, PlayStation 4 Pro или любой новой игровой консоли.
Поскольку скорости SSD намного превышают скорость HDD, игры будут запускаться намного быстрее и загружаться намного быстрее между уровнями, этапами и картами.Серьезно, разница между SSD и HDD для игр — это ночь и день. Вы пожалеете о приобретении жесткого диска!
При выборе привода необходимо придерживаться параметров устройства:
- Для ПК: Любой жесткий диск будет работать, если вы знаете форм-фактор отсеков для жестких дисков в вашем случае и типы подключения на материнской плате.Опять же, это, скорее всего, 3,5 дюйма для настольных ПК и 2,5 дюйма для ноутбуков и, скорее всего, подключения SATA.
- Для Xbox 360: В оригинальной Xbox 360 используются 2,5-дюймовые жесткие диски, установленные в специальных корпусах. Чтобы обновить или заменить, вам нужно будет купить одну из замен Microsoft по завышенной цене. Диски сторонних производителей можно использовать для , но их необходимо использовать с Xbox-совместимой прошивкой, что выходит далеко за рамки этой статьи.
- Для Xbox 360 S и E: Жесткие диски, используемые в консолях Xbox 360 S и E, несовместимы с исходной Xbox 360, и наоборот. Модели на 4 ГБ имеют внутреннюю флэш-память, которую нельзя удалить или заменить. Модели на 250 ГБ можно обновить до 500 ГБ, купив одну из замен Microsoft по завышенной цене.
- Для Xbox One: Xbox One поддерживает внешние диски через USB 3.0, что означает, что вы можете использовать практически любой SSD. К сожалению, простого способа заменить внутренний накопитель нет. Узнайте больше в нашей статье об использовании внешних дисков Xbox One.
- Для Xbox One X: Xbox One X также поддерживает внешние диски через USB 3.0 с минимальным размером 256 ГБ. К сожалению, нет простого способа заменить внутренний диск, и это приведет к аннулированию гарантии.
- Для PlayStation 3: Все модели PlayStation 3 имеют 2 штуки.5-дюймовые диски SATA, которые пользователи могут без проблем заменить и обновить.
- Для PlayStation 4: Все модели PlayStation 4, включая Slim и Pro, оснащены 2,5-дюймовыми дисками SATA, которые пользователи могут без проблем заменить и обновить. Они также поддерживают внешние жесткие диски через USB 3.0.
7. Внутренние и внешние жесткие диски для Mac
Если вы используете MacBook Air, MacBook Pro, Mac Mini или iMac, то при покупке жесткого диска следует учитывать несколько дополнительных соображений.
Внутренние жесткие диски Mac
Самое главное, что модернизация жестких дисков Mac — это в значительной степени проекты DIY.Вам нужно разобрать устройство, чтобы добраться до внутреннего диска, осторожно заменить его, а затем собрать все вместе. Даже самая простая замена может занять не менее часа. Это также аннулирует вашу гарантию и любую страховку AppleCare, которую вы можете иметь.
Все модели MacBook Air, MacBook Pro, Mac Mini и iMac 2012 года выпуска и более поздние используют внутренний 2.5-дюймовый форм-фактор (за исключением 27-дюймовых iMac, в которых используется внутренний 3,5-дюймовый форм-фактор). К счастью, переходники с 3,5 на 2,5 дюйма действительно существуют.
Что касается SATA, PCIe, NVMe и AHCI, все становится немного неясным.Например, 21,5-дюймовые iMac в 2017 году имеют слот PCIe только в том случае, если устройство изначально было оснащено Fusion Drive. Вы не узнаете, какие соединения доступны на вашем конкретном устройстве, если не найдете его специально.
Узнайте больше в нашей статье о SATA vs.PCIe, а что лучше.
Внешние жесткие диски для Mac
Для внешних накопителей у вас есть несколько вариантов подключения, перечисленных в порядке увеличения скорости передачи данных: USB 2.0, USB 3.0, USB 3.1, Thunderbolt 2 и Thunderbolt 3 (также известный как USB Type-C). Мы рекомендуем USB 3.0 как самый низкий из возможных.
В устройствах Mac используются уникальные файловые системы Apple, поэтому для максимальной производительности внешние жесткие диски следует форматировать в HFS + (Mac OS Extended) или в файловой системе Apple (APFS).
Но учтите, что большинство устройств сторонних производителей не смогут читать диски HFS + или APFS! Есть способы читать HFS + в Windows, но APFS настолько нова, что совместимость сильно ограничена.Единственный формат, который работает как с Mac, так и с Windows, — это FAT32 (но он старый и имеет несколько недостатков).
Советы по уходу и обслуживанию жесткого диска
У вас есть запасные жесткие диски? Не выбрасывайте их! Вот несколько изящных способов вдохнуть новую жизнь в старые жесткие диски.Получите от них больше пользы!
Теперь вы знаете все, что нужно знать о покупке нового жесткого диска.После покупки обязательно позаботьтесь о своем жестком диске, чтобы продлить срок его службы и поддерживать его работоспособность.
Изображение предоставлено: AH Images / Shutterstock
Надеемся, вам понравятся товары, которые мы рекомендуем! MakeUseOf имеет филиал партнерские отношения, поэтому мы получаем долю дохода от вашей покупки.Это не повлияет на цена, которую вы платите, и помогает нам предлагать лучшие рекомендации по продуктам.
Нужен зеленый экран? Используйте это простое приложение вместо
Часто задаваемые вопросы о дисках — Виртуальные машины Azure
- 22 минуты на чтение
В этой статье
В этой статье даны ответы на некоторые часто задаваемые вопросы об управляемых дисках Azure и SSD-дисках Azure Premium.
Управляемые диски
Что такое управляемые диски Azure?
Управляемые диски— это функция, которая упрощает управление дисками для виртуальных машин Azure IaaS за счет управления учетными записями хранения за вас. Для получения дополнительной информации см. Обзор управляемых дисков.
Если я создам стандартный управляемый диск из существующего VHD размером 80 ГБ, сколько это будет мне стоить?
Стандартный управляемый диск, созданный из виртуального жесткого диска объемом 80 ГБ, рассматривается как следующий доступный стандартный размер диска, то есть диск S10.Вы платите в соответствии с ценами на диски S10. Для получения дополнительной информации см. Страницу с ценами.
Есть ли какие-либо транзакционные издержки для стандартных управляемых дисков?
Да. Вы платите за каждую транзакцию. Для получения дополнительной информации см. Страницу с ценами.
Будет ли взиматься плата за стандартный управляемый диск за фактический размер данных на диске или за предоставленную емкость диска?
Плата зависит от предоставленной емкости диска.Для получения дополнительной информации см. Страницу с ценами.
Чем отличается цена на управляемые диски премиум-класса от неуправляемых дисков?
Цена на управляемые диски премиум-класса такая же, как и на неуправляемые диски премиум-класса.
Могу ли я изменить тип учетной записи хранения (Стандартный или Премиум) для моих управляемых дисков?
Да. Вы можете изменить тип учетной записи хранения ваших управляемых дисков с помощью портала Azure, PowerShell или Azure CLI.
Могу ли я использовать файл VHD в учетной записи хранения Azure для создания управляемого диска с другой подпиской?
Да.
Могу ли я использовать файл VHD в учетной записи хранения Azure для создания управляемого диска в другом регионе?
№
Существуют ли какие-либо ограничения масштаба для клиентов, использующих управляемые диски?
Managed Disks устраняет ограничения, связанные с учетными записями хранения. Однако максимальный предел составляет 50 000 управляемых дисков на регион и на тип диска для подписки.
Могут ли виртуальные машины в группе доступности состоять из комбинации управляемых и неуправляемых дисков?
№Виртуальные машины в группе доступности должны использовать либо все управляемые диски, либо все неуправляемые диски. При создании группы доступности вы можете выбрать, какой тип дисков вы хотите использовать.
Управляемые диски — это параметр по умолчанию на портале Azure?
Да.
Могу ли я создать пустой управляемый диск?
Да. Вы можете создать пустой диск. Управляемый диск можно создать независимо от виртуальной машины, например, не подключая его к виртуальной машине.
Каково количество поддерживаемых доменов сбоя для группы доступности, в которой используются управляемые диски?
В зависимости от региона, в котором находится группа доступности, использующая управляемые диски, количество поддерживаемых доменов сбоя составляет 2 или 3.
Как настраивается стандартная учетная запись хранения для диагностики?
Вы настроили частную учетную запись хранения для диагностики ВМ.
Какая поддержка управления доступом на основе ролей Azure доступна для управляемых дисков?
Managed Disks поддерживает три ключевые роли по умолчанию:
- Владелец: может управлять всем, включая доступ
- Участник: может управлять всем, кроме доступа
- Читатель: все может просматривать, но не может вносить изменения
Есть ли способ скопировать или экспортировать управляемый диск в личную учетную запись хранения?
Вы можете создать URI подписи общего доступа (SAS) только для чтения для управляемого диска и использовать его для копирования содержимого в личную учетную запись хранения или локальное хранилище.Вы можете использовать URI SAS с помощью портала Azure, Azure PowerShell, Azure CLI или AzCopy
.Могу ли я создать копию управляемого диска?
Клиенты могут сделать снимок своих управляемых дисков, а затем использовать снимок для создания другого управляемого диска.
Поддерживаются ли все еще неуправляемые диски?
Да, поддерживаются как неуправляемые, так и управляемые диски. Мы рекомендуем вам использовать управляемые диски для новых рабочих нагрузок и перенести текущие рабочие нагрузки на управляемые диски.
Могу ли я разместить неуправляемые и управляемые диски на одной виртуальной машине?
№
Если я создам диск на 128 ГБ, а затем увеличу его размер до 130 гигибайт (ГиБ), будет ли с меня взиматься плата за следующий размер диска (256 ГиБ)?
Да.
Могу ли я создать локально избыточное хранилище, геоизбыточное хранилище и управляемые диски хранилища с зональным резервированием?
Управляемые диски Azure в настоящее время поддерживает только управляемые диски локально избыточного хранилища.
Могу ли я уменьшить размер управляемых дисков?
Нет. Эта функция в настоящее время не поддерживается.
Могу ли я разорвать договор аренды на свой диск?
Нет. В настоящее время это не поддерживается, так как существует аренда для предотвращения случайного удаления при использовании диска.
Могу ли я изменить свойство имени компьютера, если для подготовки виртуальной машины используется специализированный (не созданный с помощью инструмента подготовки системы или универсальный) диск операционной системы?
№Вы не можете обновить свойство имени компьютера. Новая виртуальная машина наследует ее от родительской виртуальной машины, которая использовалась для создания диска операционной системы.
Где найти образцы шаблонов Azure Resource Manager для создания виртуальных машин с управляемыми дисками?
Существует ли при создании диска из большого двоичного объекта постоянно существующая связь с этим исходным большим двоичным объектом?
Нет, когда создается новый диск, он является полной автономной копией этого большого двоичного объекта, и между ними нет связи.Если хотите, после создания диска исходный большой двоичный объект может быть удален без какого-либо воздействия на вновь созданный диск.
Могу ли я переименовать управляемый или неуправляемый диск после его создания?
Для управляемых дисков вы не можете их переименовать. Однако вы можете переименовать неуправляемый диск, если он в настоящее время не подключен к VHD или виртуальной машине.
Могу ли я использовать разделение GPT на диске Azure?
Образыпоколения 1 могут использовать разделение GPT только на дисках данных, но не на дисках ОС.Диски ОС должны использовать стиль разделов MBR.
Образыпоколения 2 могут использовать разделение GPT на диске ОС, а также на дисках с данными.
Какие типы дисков поддерживают моментальные снимки?
Premium SSD, стандартный SSD и стандартный HDD поддерживают моментальные снимки. Для этих трех типов дисков поддерживаются моментальные снимки для всех размеров дисков (включая диски размером до 32 ТиБ). Диски Ultra не поддерживают моментальные снимки.
Что такое резервирование дисков Azure? Резервирование диска — это возможность приобрести дисковое хранилище на один год заранее, что снижает общие затраты.Дополнительные сведения о резервировании дисков Azure см. В нашей статье на эту тему: Узнайте, как скидка на резервирование применяется к Диску Azure.
Какие варианты предлагает резервирование дисков Azure?
Резервирование дисков Azure дает возможность приобрести твердотельные накопители Premium в указанных SKU от P30 (1 ТиБ) до P80 (32 ТиБ) на срок в один год. Нет ограничений на минимальное количество дисков, необходимое для резервирования диска. Кроме того, вы можете выбрать оплату разовым платежом, предоплатой или ежемесячными платежами.Для управляемых дисков SSD премиум-класса не взимаются дополнительные транзакционные расходы.
Резервирование производится в виде дисков, а не емкости. Другими словами, когда вы резервируете диск P80 (32 ТиБ), вы получаете один диск P80, вы не можете затем разделить это конкретное резервирование на два меньших диска P70 (16 ТиБ). Вы, конечно, можете зарезервировать столько дисков, сколько захотите, включая два отдельных диска P70 (16 ТиБ).
Как применяется резервирование дисков Azure?
Резервирование дисков выполняется по модели, аналогичной зарезервированным экземплярам виртуальных машин (ВМ).Разница в том, что резервирование диска не может применяться к разным SKU, в то время как экземпляр виртуальной машины может. Дополнительные сведения об экземплярах виртуальных машин см. В статье Экономия затрат с помощью зарезервированных экземпляров виртуальных машин Azure.
Могу ли я использовать свое хранилище данных, приобретенное через резервирование дисков Azure, в нескольких регионах?
Резервирование дисков Azure приобретается для определенного региона и SKU (например, P30 в восточной части США 2), поэтому их нельзя использовать за пределами этих конструкций. Вы всегда можете приобрести дополнительное резервирование дисков Azure для ваших потребностей в дисковом хранилище в других регионах или SKU.
Что произойдет, когда истечет срок резервирования моих дисков Azure?
Вы будете получать уведомления по электронной почте за 30 дней до истечения срока и снова в день истечения срока. По истечении срока резервирования развернутые диски будут продолжать работать, и им будет выставлен счет по последним тарифам с оплатой по мере использования.
Поддерживают ли стандартные твердотельные диски «SLA для виртуальных машин с одним экземпляром»?
Да, все типы дисков поддерживают SLA с одним экземпляром виртуальной машины.
Общие диски Azure
Поддерживается ли функция общих дисков для неуправляемых дисков или страничных BLOB-объектов?
Нет, поддерживается только для ультра-дисков и управляемых SSD премиум-класса.
В каких регионах поддерживаются общие диски?
Для получения региональной информации см. Нашу концептуальную статью.
Можно ли использовать общие диски в качестве диска ОС?
Нет, общие диски поддерживаются только для дисков с данными.
Какие размеры дисков поддерживают общие диски?
Информацию о поддерживаемых размерах см. В нашей концептуальной статье.
Если у меня уже есть диск, могу ли я включить на нем общие диски?
Все управляемые диски, созданные с помощью API версии 2019-07-01 или более поздней, могут включать общие диски.Для этого вам необходимо отключить диск от всех виртуальных машин, к которым он подключен. Затем отредактируйте свойство maxShares на диске.
Если я больше не хочу использовать диск в общем режиме, как мне его отключить?
Отключите диск от всех виртуальных машин, к которым он подключен. Затем измените свойство maxShare на диске на 1.
Можно ли изменить размер общего диска?
Да.
Могу ли я включить ускоритель записи на диске, на котором также включены общие диски?
№
Могу ли я включить кэширование хоста для диска, на котором включен общий диск?
Единственный поддерживаемый вариант кэширования хоста — Нет .
Ультра диски
На что мне установить пропускную способность ультра-диска? Если вы не уверены, что установить пропускную способность вашего диска, мы рекомендуем начать с предположения, что размер ввода-вывода составляет 16 КиБ, и оттуда регулировать производительность при мониторинге приложения. Формула: пропускная способность в МБ / с = количество операций ввода-вывода в секунду * 16/1000.
Я настроил свой диск на 40000 операций ввода-вывода в секунду, но я вижу только 12800 операций ввода-вывода в секунду, почему я не вижу производительность диска? В дополнение к дросселированию диска есть дросселирование ввода-вывода, которое накладывается на уровне виртуальной машины. Убедитесь, что размер используемой виртуальной машины может поддерживать уровни, настроенные на ваших дисках. Дополнительные сведения об ограничениях ввода-вывода, налагаемых вашей виртуальной машиной, см. В разделе Размеры виртуальных машин в Azure.
Могу ли я использовать уровни кеширования с ультра-диском? Нет, ультра-диски не поддерживают различные методы кэширования, которые поддерживаются на других типах дисков.Установите для кэширования диска значение Нет .
Могу ли я подключить ультра-диск к существующей виртуальной машине? Возможно, ваша виртуальная машина должна находиться в паре региона и зоны доступности, которая поддерживает диски Ultra. См. Подробности в разделе «Начало работы с ультра-дисками».
Могу ли я использовать ультра-диск в качестве диска ОС для моей виртуальной машины? Нет, ультра-диски поддерживаются только как диски данных и только как собственные диски 4K.
Могу ли я преобразовать существующий диск в ультра-диск? Нет, но вы можете перенести данные с существующего диска на ультра-диск.Чтобы перенести существующий диск на ультра-диск, подключите оба диска к одной виртуальной машине и скопируйте данные с одного диска на другой или воспользуйтесь сторонним решением для миграции данных.
Могу ли я создавать снимки для ультра дисков? Нет, снимки пока недоступны.
Доступно ли резервное копирование Azure для ультра-дисков? Нет, поддержка службы резервного копирования Azure пока недоступна.
Могу ли я подключить ультра-диск к виртуальной машине, работающей в группе доступности? Нет, это еще не поддерживается.
Могу ли я включить Azure Site Recovery для виртуальных машин с помощью ультра-дисков? Нет, Azure Site Recovery пока не поддерживается для ультра-дисков.
Загрузка на управляемый диск
Могу ли я загрузить данные на существующий управляемый диск?
Нет, выгрузку можно использовать только во время создания нового пустого диска с состоянием ReadyToUpload .
Как загрузить на управляемый диск?
Создайте управляемый диск со свойством createOption элемента creationData, установленным на «Загрузить», после чего вы сможете загружать на него данные.
Могу ли я подключить диск к виртуальной машине, когда она находится в состоянии загрузки?
№
Могу ли я сделать снимок управляемого диска в состоянии загрузки?
№
Стандартные SSD диски
Что такое стандартные твердотельные диски Azure? Стандартные SSD-диски — это стандартные диски на твердотельных носителях, оптимизированные как экономичное хранилище для рабочих нагрузок, которым требуется стабильная производительность при более низких уровнях IOPS.
В каких регионах в настоящее время поддерживаются стандартные SSD-диски? Все регионы Azure теперь поддерживают стандартные SSD-диски.
Доступно ли резервное копирование Azure при использовании стандартных твердотельных накопителей? Да, служба резервного копирования Azure теперь доступна.
В чем преимущество использования стандартных SSD-дисков вместо HDD? Стандартные твердотельные диски обеспечивают лучшую задержку, согласованность, доступность и надежность по сравнению с жесткими дисками. Благодаря этому рабочие нагрузки приложений выполняются на стандартном SSD гораздо более плавно. Обратите внимание, что SSD-диски Premium являются рекомендуемым решением для большинства производственных рабочих нагрузок с интенсивным вводом-выводом.
Могу ли я использовать стандартные твердотельные накопители в качестве неуправляемых дисков? Нет, стандартные диски SSD доступны только как управляемые диски.
Миграция на управляемые диски
Влияет ли миграция на производительность управляемых дисков?
Миграция включает перемещение диска из одного места хранения в другое. Это организовано с помощью фонового копирования данных, которое может занять несколько часов, обычно менее 24 часов, в зависимости от количества данных на дисках. В течение этого времени ваше приложение может испытывать более высокую, чем обычно, задержку чтения, так как некоторые операции чтения могут быть перенаправлены в исходное место и могут занять больше времени.В этот период нет никакого влияния на задержку записи.
Какие изменения необходимо внести в существующую конфигурацию службы резервного копирования Azure до и после миграции на управляемые диски?
Никаких изменений не требуется.
Будет ли работать резервное копирование моей виртуальной машины, созданное с помощью службы архивации Azure до миграции?
Да, резервное копирование работает без проблем.
Какие изменения необходимо внести в существующую конфигурацию шифрования дисков Azure до и после миграции на управляемые диски?
Никаких изменений не требуется.
Поддерживается ли автоматическая миграция существующего масштабируемого набора виртуальных машин с неуправляемых дисков на управляемые?
Нет. Вы можете создать новый масштабируемый набор с управляемыми дисками, используя образ из старого масштабируемого набора с неуправляемыми дисками.
Могу ли я создать управляемый диск из моментального снимка большого двоичного объекта страницы, сделанного перед переходом на управляемые диски?
Нет. Вы можете экспортировать моментальный снимок страничного большого двоичного объекта как страничный большой двоичный объект, а затем создать управляемый диск из экспортированного страничного большого двоичного объекта.
Могу ли я переключить свои локальные машины, защищенные Azure Site Recovery, на виртуальную машину с управляемыми дисками?
Да, вы можете переключиться на виртуальную машину с управляемыми дисками.
Влияет ли миграция на виртуальные машины Azure, защищенные Azure Site Recovery, через репликацию из Azure в Azure?
Нет. Восстановление сайта Azure. Доступна защита из Azure в Azure для виртуальных машин с управляемыми дисками.
Могу ли я перенести виртуальные машины с неуправляемыми дисками, которые расположены в учетных записях хранения, которые были или были ранее зашифрованы на управляемые диски?
Есть
Управляемые диски и шифрование службы хранения
Включено ли шифрование на стороне сервера по умолчанию при создании управляемого диска?
Да.Управляемые диски зашифрованы с помощью шифрования на стороне сервера с ключами, управляемыми платформой.
Зашифрован ли загрузочный том на управляемом диске по умолчанию?
Да. По умолчанию все управляемые диски зашифрованы, включая диск ОС.
Кто управляет ключами шифрования?
Управляемые ключи платформынаходятся под управлением Microsoft. Вы также можете использовать и управлять своими собственными ключами, хранящимися в Azure Key Vault.
Могу ли я отключить шифрование на стороне сервера для моих управляемых дисков?
№
Доступно ли шифрование на стороне сервера только в определенных регионах?
Нет. Шифрование на стороне сервера с использованием ключей, управляемых платформой и клиентом, доступно во всех регионах, где доступны управляемые диски.
Поддерживает ли Azure Site Recovery шифрование на стороне сервера с помощью ключа, управляемого клиентом, для локальных сценариев аварийного восстановления в Azure и из Azure в Azure?
Да.
Могу ли я создать резервную копию управляемых дисков, зашифрованных с помощью шифрования на стороне сервера, с ключом, управляемым клиентом, с помощью службы резервного копирования Azure?
Да.
Зашифрованы ли управляемые снимки и изображения?
Да. Все управляемые снимки и изображения автоматически шифруются.
Могу ли я преобразовать виртуальные машины с неуправляемыми дисками, которые находятся в учетных записях хранения, которые зашифрованы или были ранее зашифрованы, в управляемые диски?
Есть
Будет ли зашифрован также экспортированный VHD с управляемого диска или моментального снимка?
Нет. Но если вы экспортируете VHD в зашифрованную учетную запись хранения с зашифрованного управляемого диска или моментального снимка, он будет зашифрован.
Диски Premium: управляемые и неуправляемые
Если виртуальная машина использует серию размеров, поддерживающую SSD-диски Premium, например DSv2, могу ли я подключить как стандартные, так и премиальные диски с данными?
Да.
Могу ли я подключить как стандартные, так и премиальные диски данных к серии размеров, не поддерживающей SSD-диски Premium, например к серии D, Dv2, G или F?
Нет. К виртуальным машинам можно подключать только стандартные диски с данными, которые не используют серию размеров, поддерживающую SSD-диски Premium.
Если я создам диск с данными премиум-класса из существующего VHD размером 80 ГБ, сколько это будет стоить?
Премиум-диск с данными, созданный из 80-гигабайтного VHD, рассматривается как следующий доступный премиум-диск, то есть диск P10. Вы платите в соответствии с ценами на диски P10.
Есть ли транзакционные издержки при использовании дисков Premium SSD?
Существует фиксированная стоимость для каждого размера диска, которая имеет определенные ограничения на количество операций ввода-вывода в секунду и пропускную способность.Другие затраты — это исходящая пропускная способность и емкость моментальных снимков, если применимо. Для получения дополнительной информации см. Страницу с ценами.
Каковы ограничения для IOPS и пропускной способности, которые я могу получить от кеша диска?
Комбинированные ограничения для кэша и локального SSD для серии DS составляют 4000 операций ввода-вывода в секунду на ядро и 33 МБ в секунду на ядро. Серия GS предлагает 5000 операций ввода-вывода в секунду на ядро и 50 МБ в секунду на ядро.
Поддерживается ли локальный твердотельный накопитель для виртуальной машины с управляемыми дисками?
Локальный SSD — это временное хранилище, которое входит в состав виртуальной машины с управляемыми дисками.За это временное хранилище не взимается дополнительная плата. Мы рекомендуем не использовать этот локальный твердотельный накопитель для хранения данных приложения, поскольку он не сохраняется в хранилище BLOB-объектов Azure.
Есть ли какие-либо последствия использования TRIM на дисках премиум-класса?
Нет никаких недостатков в использовании TRIM на дисках Azure на дисках премиум-класса или стандартных дисках.
Новые размеры дисков: управляемые и неуправляемые
Какие регионы поддерживают возможность пакетной передачи для применимого размера SSD-диска премиум-класса?
Возможность пакетной передачи в настоящее время поддерживается во всех регионах в публичном облаке Azure, и скоро появится поддержка суверенных облаков.
В каких регионах поддерживаются управляемые диски размером 4/8/16 ГиБ (P1 / P2 / P3, E1 / E2 / E3)?
Эти новые размеры дисков в настоящее время поддерживаются во всех регионах в публичном облаке Azure, и скоро появится поддержка суверенных облаков.
Поддерживаются ли размеры дисков P1 / P2 / P3 для неуправляемых дисков или страничных BLOB-объектов?
Нет, поддерживается только на управляемых SSD премиум-класса.
Поддерживаются ли размеры дисков E1 / E2 / E3 для неуправляемых дисков или страничных BLOB-объектов?
Нет, стандартные управляемые диски SSD любого размера нельзя использовать с неуправляемыми дисками или страничными BLOB-объектами.
Какой самый большой размер управляемого диска поддерживается для операционной системы и дисков данных на виртуальных машинах первого поколения?
Тип раздела, который Azure поддерживает для дисков операционной системы Gen1, — это основная загрузочная запись (MBR). Хотя диски ОС Gen1 поддерживают только MBR, диски с данными поддерживают GPT. Хотя вы можете выделить до диска ОС 4 ТиБ, тип раздела MBR может использовать только до 2 Тиб этого дискового пространства для операционной системы. Azure поддерживает до 32 ТиБ для управляемых дисков данных.
Какой самый большой размер управляемого диска поддерживается для операционной системы и дисков данных на виртуальных машинах Gen2?
Тип раздела, который Azure поддерживает для дисков операционной системы Gen2, — это таблица разделов GUID (GPT). Виртуальные машины Gen2 поддерживают до 4 ТиБ диска ОС. Azure поддерживает до 32 ТиБ для управляемых дисков данных.
Какой самый большой размер неуправляемого диска поддерживается для дисков операционной системы и данных?
Тип раздела, который Azure поддерживает для диска операционной системы, использующего неуправляемые диски, — это основная загрузочная запись (MBR).Хотя вы можете выделить до диска ОС 4 ТиБ, тип раздела MBR может использовать только до 2 Тиб этого дискового пространства для операционной системы. Azure поддерживает до 4 ТиБ для неуправляемых дисков данных.
Какой самый большой поддерживаемый размер страничного BLOB-объекта?
Наибольший размер страничного BLOB-объекта, поддерживаемого Azure, составляет 8 ТиБ (8191 ГиБ). Максимальный размер страничного BLOB-объекта при подключении к виртуальной машине в качестве дисков данных или операционной системы составляет 4 ТиБ (4095 ГиБ).
Нужно ли мне использовать новую версию инструментов Azure для создания, присоединения, изменения размера и загрузки дисков размером более 1 ТиБ?
Вам не нужно обновлять существующие инструменты Azure для создания, присоединения или изменения размера дисков размером более 1 ТиБ.Чтобы отправить файл VHD из локальной среды непосредственно в Azure в виде страничного большого двоичного объекта или неуправляемого диска, вам необходимо использовать последние наборы инструментов, перечисленные ниже. Мы поддерживаем только загрузку VHD размером до 8 ТиБ.
| Инструменты Azure | Поддерживаемые версии |
|---|---|
| Azure PowerShell | Номер версии 4.1.0: выпуск от июня 2017 г. или новее |
| Azure CLI v1 | Номер версии 0.10.13: выпуск от мая 2017 г. или более поздней версии |
| Azure CLI v2 | Номер версии 2.0.12: выпуск от июля 2017 г. или новее |
| AzCopy | Номер версии 6.1.0: выпуск от июня 2017 г. или новее |
Поддерживаются ли размеры дисков P4 и P6 для неуправляемых дисков или страничных BLOB-объектов?
Размеры дисковP4 (32 ГиБ) и P6 (64 ГиБ) не поддерживаются в качестве уровней дисков по умолчанию для неуправляемых дисков и страничных BLOB-объектов. Вам необходимо явно установить для уровня больших двоичных объектов значение P4 и P6, чтобы ваш диск был сопоставлен с этими уровнями. Если вы развернете неуправляемый диск или страничный BLOB-объект с размером диска или длиной содержимого менее 32 ГиБ или от 32 ГиБ до 64 ГиБ без установки уровня BLOB-объектов, вы продолжите приземляться на P10 с 500 IOPS и 100 MiB / s и сопоставленный ценовой уровень.
Если мой существующий управляемый диск премиум-класса размером менее 64 ГиБ был создан до включения малого диска (примерно 15 июня 2017 г.), как будет выставлен счет?
Существующие небольшие диски премиум-класса менее 64 ГиБ по-прежнему оплачиваются в соответствии с ценовым уровнем P10.
Как переключить уровень небольших дисков премиум-класса менее 64 ГиБ с P10 на P4 или P6?
Вы можете сделать снимок своих небольших дисков, а затем создать диск для автоматического переключения ценового уровня на P4 или P6 в зависимости от предоставленного размера.
Можно ли изменить размер существующих управляемых дисков с размеров менее 4 ТиБ на новые недавно представленные диски размером до 32 ТиБ?
Да.
Какие самые большие размеры дисков поддерживаются службой Azure Backup и Azure Site Recovery?
Максимальный размер диска, поддерживаемый службой архивации Azure, составляет 32 ТиБ (4 ТиБ для зашифрованных дисков). Максимальный размер диска, поддерживаемый Azure Site Recovery, составляет 8 ТиБ. Поддержка дисков большего размера до 32 ТиБ пока недоступна в Azure Site Recovery.
Каковы рекомендуемые размеры виртуальных машин для дисков большего размера (> 4 ТиБ) для стандартных твердотельных накопителей и стандартных жестких дисков для достижения оптимальных дисковых операций ввода-вывода в секунду и пропускной способности?
Для достижения пропускной способности стандартных твердотельных накопителей и стандартных жестких дисков больших размеров (> 4 ТиБ), превышающей 500 операций ввода-вывода в секунду и 60 МБ / с, мы рекомендуем развернуть новую виртуальную машину одного из следующих размеров виртуальных машин для оптимизации производительности: B- серии, DSv2-серии, Dsv3-Series, ESv3-Series, Fs-series, Fsv2-series, M-series, GS-series, NCv2-series, NCv3-series или Ls-series.При подключении больших дисков к существующим виртуальным машинам или виртуальным машинам, которые не используют рекомендованные выше размеры, может снизиться производительность.
Как я могу обновить мои диски (> 4 ТиБ), которые были развернуты во время предварительного просмотра дисков большего размера, чтобы получить более высокие IOPS и пропускную способность в GA?
Вы можете остановить и запустить виртуальную машину, к которой подключен диск, или отсоединить и снова подключить диск. В GA были увеличены целевые показатели производительности для дисков большего размера как для SSD премиум-класса, так и для стандартных SSD.
В каких регионах поддерживаются управляемые диски размером 8 ТиБ, 16 ТиБ и 32 ТиБ?
SKU дисков 8 ТиБ, 16 ТиБ и 32 ТиБ поддерживаются во всех регионах в рамках глобального Azure, Microsoft Azure для государственных организаций и Azure 21Vianet для Китая.
Поддерживаем ли мы включение кэширования хоста для всех размеров дисков?
Кэширование хоста( только чтение, и чтение / запись ) поддерживается на дисках размером менее 4 ТиБ. Это означает, что любой диск с выделенным объемом до 4095 ГиБ может использовать кэширование хоста.Кэширование хоста не поддерживается для дисков размером более 4096 ГиБ. Например, диск P50 премиум-класса, выделенный на 4095 ГиБ, может использовать преимущества кэширования хоста, а диск P50, выделенный на 4096 ГиБ, не может использовать преимущества кэширования хоста. Мы рекомендуем использовать кэширование для дисков меньшего размера, где вы можете ожидать лучшего повышения производительности с данными, кэшируемыми на виртуальную машину.
Частные ссылки для безопасного экспорта и импорта управляемых дисков
В чем преимущество использования частных ссылок для экспорта и импорта управляемых дисков?
Вы можете использовать частные ссылки для ограничения экспорта и импорта на управляемые диски только из вашей виртуальной сети Azure.
Что я могу гарантировать, что диск можно будет экспортировать или импортировать только через частные ссылки?
Необходимо установить для свойства DiskAccessId экземпляр объекта доступа к диску, а также установить для свойства NetworkAccessPolicy значение AllowPrivate .
Могу ли я связать несколько виртуальных сетей с одним и тем же объектом доступа к диску?
Нет. В настоящее время объект доступа к диску можно привязать только к одной виртуальной сети.
Могу ли я связать виртуальную сеть с объектом доступа к диску в другой подписке?
№В настоящее время вы можете связать объект доступа к диску с виртуальной сетью в той же подписке.
Могу ли я связать виртуальную сеть с объектом доступа к диску в другой подписке?
Нет. В настоящее время вы можете связать объект доступа к диску с виртуальной сетью в той же подписке.
Сколько операций экспорта или импорта с использованием одного и того же объекта доступа к диску может происходить одновременно?
5
Могу ли я использовать SAS URI диска / моментального снимка для загрузки базового виртуального жесткого диска виртуальной машины в той же подсети, что и подсеть частной конечной точки, связанной с диском?
Да.
Могу ли я использовать SAS URI диска / моментального снимка для загрузки базового виртуального жесткого диска виртуальной машины не в той же подсети, что и подсеть частной конечной точки, не связанной с диском?
№
Что делать, если здесь нет ответа на мой вопрос?
Если вашего вопроса здесь нет, дайте нам знать, и мы поможем вам найти ответ. Вы можете задать вопрос в конце статьи в комментариях. Чтобы обсудить эту статью с группой службы хранилища Azure и другими членами сообщества, используйте страницу вопросов и ответов Microsoft для службы хранилища Azure.
Чтобы запросить функции, отправьте свои запросы и идеи на форум отзывов о службе хранилища Azure.
в чем разница между управляемым диском и неуправляемым диском?
Служба хранилищаAzure еще не переведена в раздел вопросов и ответов. Задайте вопрос прямо на форуме MSDN для службы (форум службы хранилища Azure)
Мы активно работаем над внедрением всех сервисов. После завершения мы сделаем публичное объявление.
Благодарим вас за терпение в процессе развития платформы вопросов и ответов
Однако я хотел бы выделить некоторые преимущества использования управляемых дисков
Управляемые диски:
Управляемый диск обеспечивает улучшенную управляемость и высокую доступность, что обеспечивает следующие функции.
Simple — абстрагирует базовую учетную запись / большой двоичный объект хранения, связанную с дисками виртуальных машин, от клиентов. Устраняет необходимость управлять учетными записями хранения для виртуальных машин IaaS.
Защищено по умолчанию — Контроль доступа на основе ролей, шифрование хранилища по умолчанию и шифрование с использованием собственных ключей.
Ограничения учетной записи хранения не применяются. — Нет регулирования из-за ограничений IOPS учетной записи хранения.
Большой масштаб – 20 000 дисков на регион для каждой подписки.
Повышенная отказоустойчивость хранилища — Предотвращает единые точки отказа из-за хранилища Поддерживает диски хранилища Standard и Premium
Неуправляемые диски:
Меньшая доступность : Неуправляемые диски не защищают от выхода из строя одного масштабируемого устройства хранения
Процесс обновления сложен: если вы хотите перейти со стандартного на расширенный на неуправляемых дисках, процесс очень сложен.
Помимо этого незапланированного простоя, безопасность — это обратная сторона неуправляемых дисков. Однако разница в стоимости между управляемым и неуправляемым оборудованием зависит от варианта использования рабочей нагрузки
.Простое и масштабируемое развертывание виртуальных машин: управляемые диски позволят вам создать до 10 000 дисков виртуальных машин в подписке, что позволит вам создать тысячи виртуальных машин в одной подписке.
Повышенная надежность для групп доступности: Управляемые диски обеспечивают лучшую надежность для групп доступности, гарантируя, что диски виртуальных машин в группе доступности достаточно изолированы друг от друга, чтобы избежать единых точек отказа.
Очень прочный и доступный
Детальный контроль доступа: вы можете использовать управление доступом на основе ролей (RBAC) Azure, чтобы назначить определенные разрешения для управляемого диска одному или нескольким пользователям. Управляемые диски предоставляют множество операций, включая чтение, запись (создание / обновление), удаление и получение URI подписи общего доступа (SAS) для диска.
Поддержка службы резервного копирования Azure: используйте службу резервного копирования Azure с управляемыми дисками для создания задания резервного копирования с резервным копированием на основе времени, простым восстановлением виртуальных машин и политиками хранения резервных копий
6.По-прежнему поддерживаются неуправляемые диски: Да. Оба поддерживают неуправляемые и управляемые диски. Мы рекомендуем вам использовать управляемые диски для новых рабочих нагрузок и перенести текущие рабочие нагрузки на управляемые диски.
Здесь также есть приятная сводка практических отличий
Управляемые диски = управляются Microsoft Azure, и вам не нужна учетная запись хранения при создании нового диска. Поскольку учетная запись хранения находится под управлением Azure, у вас нет полного контроля над создаваемыми дисками.
Неуправляемые диски = это то, что требует от вас создания учетной записи хранения перед созданием любого нового диска. Поскольку учетная запись хранения создается и принадлежит вам, у вас есть полный контроль над всеми данными, которые присутствуют в вашей учетной записи хранения. Кроме того, вам также необходимо позаботиться о шифровании, планах восстановления данных и т. Д.
5 способов узнать, какие программы обращаются к вашему жесткому диску • Raymond.CC
Когда Windows простаивает и вам кажется, что она ничего не делает, она часто читает или записывает на ваш жесткий диск, даже если это всего несколько байтов.Иногда может быть постоянная активность влечения, когда вы думаете, что на самом деле ее должно быть очень мало или вообще не должно быть. Это может быть связано с рядом факторов, таких как обновление программного обеспечения безопасности или запуск фонового сканирования, запланированная дефрагментация, установленные обновления Windows, веб-браузеры или менеджеры загрузки, список можно продолжить.
Проверка того, какие процессы постоянно и активно обращаются к вашему жесткому диску, важна для обнаружения подозрительной или ненужной активности. Твердотельные накопители (SSD) имеют ограниченное количество операций записи, поэтому особенно важно, чтобы на этих устройствах не было программ, которые постоянно записывают на них записи, когда в этом нет необходимости.Кроме того, если вы используете ноутбук, постоянно работающий жесткий диск поможет сократить время автономной работы.
Одним из улучшений в Windows 8 стал обновленный встроенный диспетчер задач, который включает столбец для использования диска каждым процессом. Этого нет в диспетчере задач Windows XP, Vista или 7. Хотя он не особенно продвинут, столбец использования диска в диспетчере задач Windows 8 и 10, по крайней мере, дает вам хорошее представление о том, использует ли что-то жесткий диск больше, чем нужно.
Если в вашей версии диспетчера задач нет мониторинга активности использования диска или вы хотите разделить чтение и запись, чего не могут сделать версии для Windows 8 и 10, вот 5 альтернативных способов узнать, какие программы обращаются к вашему жесткому диску. водить машину.
1. Что делает мой компьютер?Если вам нужен простой интерфейс, показывающий, что в данный момент обращается к вашим жестким дискам, и не нужно ничего настраивать, то что делает мой компьютер? вероятно будет для вас инструментом.Помимо доступа к жесткому диску, программа также покажет, сколько циклов использует процессор, предоставит информацию о самом процессе и даже предложит вариант отправки файла в VirusTotal или запуска сканирования с помощью Kaspersky Security Scan.
Интерфейс программы очень прост для понимания. После установки (или извлеките исполняемый файл с помощью 7-Zip, чтобы получить портативную версию) запустите программу, и она автоматически начнет мониторинг вашей системы и отобразит процессы, которые в настоящее время имеют активность жесткого диска или процессора.Установите флажок «Заморозить», чтобы приостановить список, если окно обновляется слишком быстро для вас.
При нажатии на процесс в списке будет извлечена информация о процессе из Интернета, такая как детали, безопасность, известные проблемы, внешние ссылки и т. Д. Если вы не разрешаете программе доступ к Интернету или у вас нет Интернета в компьютер, никакие подробности отображаться не будут.
Загрузить Что делает мой компьютер?
2. Мониторинг системы в реальном времени
Мониторинг системы предоставит вам информацию об использовании диска и активности файловой системы в дополнение ко многим другим вещам, и, вероятно, инструмент номер один для этой работы — Process Monitor от Microsoft. Sysinternals.Для такого продвинутого инструмента Process Monitor достаточно прост в использовании, и он начинает контролировать систему, как только вы запускаете программу. Система фильтрации, вероятно, является одной из самых важных областей, о которой нужно знать, иначе вы всегда будете перегружены информацией.
Одна из проблем — это окно, которое отображает активность диска не в реальном времени, а показывает, что происходило прямо до тех пор, пока вы не откроете окно «Сводка файла». Чтобы открыть окно, запустите Process Monitor и дайте ему возможность контролировать систему, желательно при получении неизвестного или ненормального доступа к диску, затем перейдите в меню «Инструменты»> «Сводка файла».В этом окне будет отображаться информация о чтениях, записях, событиях, времени доступа к файлам и пути к файлам, вызывающим активность.
Вкладка По папкам полезна для отслеживания, если чтение или запись файла происходят из нестандартных мест, таких как папки Temp или Users или даже другие диски. На вкладке «Расширение» можно отсортировать все по файлу, который получил доступ к расширению диска, что полезно для проверки нераспознанных файлов с такими расширениями, как VBS, BAT, COM или EXE.
Загрузить Process Monitor
Аналогичный инструмент от SysInternals под названием DiskMon также доступен, хотя он был создан в 2006 году.Он может регистрировать и отображать всю активность жесткого диска в системе Windows, но только сообщает вам, какой сектор читается или записывается, а не процесс, вызывающий активность. Это затрудняет определение того, какой файл или программа обращается к вашему жесткому диску, используя DiskMon самостоятельно.
3. Использование инструмента управления задачами
Как и следовало ожидать, хороший диспетчер задач может отображать, какой открытый процесс обращается к жесткому диску и сколько, помимо использования ЦП, памяти и т. Д.Есть много таких инструментов, которые могут это сделать, включая Process Explorer, Process Hacker, System Explorer и другие. Инструмент, который мы рассмотрим здесь, — это Anvir Task Manager Free просто потому, что по умолчанию в нем отображается столбец «Загрузка диска» в реальном времени.
При установке Anvir free будьте осторожны, чтобы избежать появления рекламного ПО во время установки, или лучше используйте портативную версию. Запустите Anvir.exe и после запуска выберите вкладку Processes . Нагрузка на чтение и запись на диск в килобайтах в секунду уже отображается в отдельном столбце и отображается на желтом фоне, который становится ярче, чем выше активность.Щелкните заголовок столбца, чтобы отсортировать по наиболее или наименее активным. Очевидно, что будучи диспетчером задач, у вас есть возможность манипулировать и получать дополнительную информацию о запущенных процессах, вызывающих высокую загрузку диска.
Скачать AnVir Task Manager бесплатно
Если вам нужны дополнительные детали, такие как отдельные чтения и записи из чего-то вроде Process Explorer, вам нужно вручную добавить столбцы на дисплей. Щелкните правой кнопкой мыши заголовки столбцов> Выбрать столбцы, на вкладках «Обработка ввода-вывода» или «Обработка диска» выберите «Байт разностного чтения» и «Байт разностной записи».
4. Windows Resource Monitor
Многие пользователи часто упускают из виду то, что Windows часто имеет то, что вам нужно, встроено в операционную систему, к сожалению, большинство инструментов скрыты или плохо документированы и поэтому остаются относительно неизвестно. К счастью, к монитору ресурсов легко добраться: просто откройте Диспетчер задач Windows, щелкните вкладку «Производительность», а затем кнопку «Монитор ресурсов» внизу. Или введите Resmon в поле «Пуск» или «Выполнить».
Монитор ресурсов Windows на самом деле является довольно всеобъемлющим и помимо отображения дисковой активности, он также показывает информацию о процессоре, сети и активности системной памяти, которые можно отображать одновременно или по отдельности для получения более подробной информации. Чтобы сконцентрироваться только на работе системных дисков, выберите вкладку Disk . Это даст вам дисплей с разделами «Процессы с активностью диска», «Активность диска» и «Хранилище», каждый из которых можно открыть или закрыть, щелкнув его заголовок.
Вы можете легко отсортировать списки по степени активности диска, щелкнув заголовок столбца, например (Всего бит / сек), который покажет в реальном времени, какие системные процессы используют диск больше всего в байтах в секунду. Если установить один из флажков рядом с процессом вверху, в области «Активность диска» будет отображаться только активность этого процесса, при желании можно отметить несколько. Графики справа покажут, насколько ваши диски используются в реальном времени.
5. Просмотр активности диска из панели задач
Менее навязчивый способ следить за программами, обращающимися к вашим дискам, не открывая окна, закрывающие рабочий стол, — это отображать активность из панели задач. Таким образом, вы можете навести курсор на значок в трее, только когда это необходимо, чтобы увидеть, что происходит. Хорошая новость заключается в том, что некоторые менеджеры процессов, такие как Process Hacker, Anvir Free и Process Explorer, могут отображать эту активность в области уведомлений, но мы рассмотрим Process Hacker, потому что его отображение превосходит другие.
Установите Process Hacker или запустите портативную версию и запустите программу. Перейдите в меню «Просмотр», убедившись, что установлен флажок «Обновлять автоматически», а затем выберите «Журнал диска», «Журнал ввода-вывода» или и то, и другое в подменю значков на панели задач в представлении. Если вы выберете только одну опцию, ее можно будет переключать между разными историями из области уведомлений, при более чем одном выборе здесь одновременно откроется более одного значка на панели задач. Сверните окно Process Hacker, а затем наведите указатель мыши на его значок в области уведомлений, чтобы увидеть всплывающее окно со списком активности диска процесса.
Если вы хотите, чтобы окно оставалось открытым при выполнении других действий, нажмите кнопку с булавкой. переключение между вводом-выводом и диском или любой другой историей осуществляется щелчком на панели статистики внизу. По умолчанию список автоматически обновляется каждую секунду (его можно изменить с 0,5 с до 10 с), при этом процессы, интенсивно использующие диск, перечислены сверху вниз.
Скачать Process Hacker
. Ознакомьтесь с устройством диска и типичными неисправностями
Ознакомьтесь с устройством диска и типичными неисправностями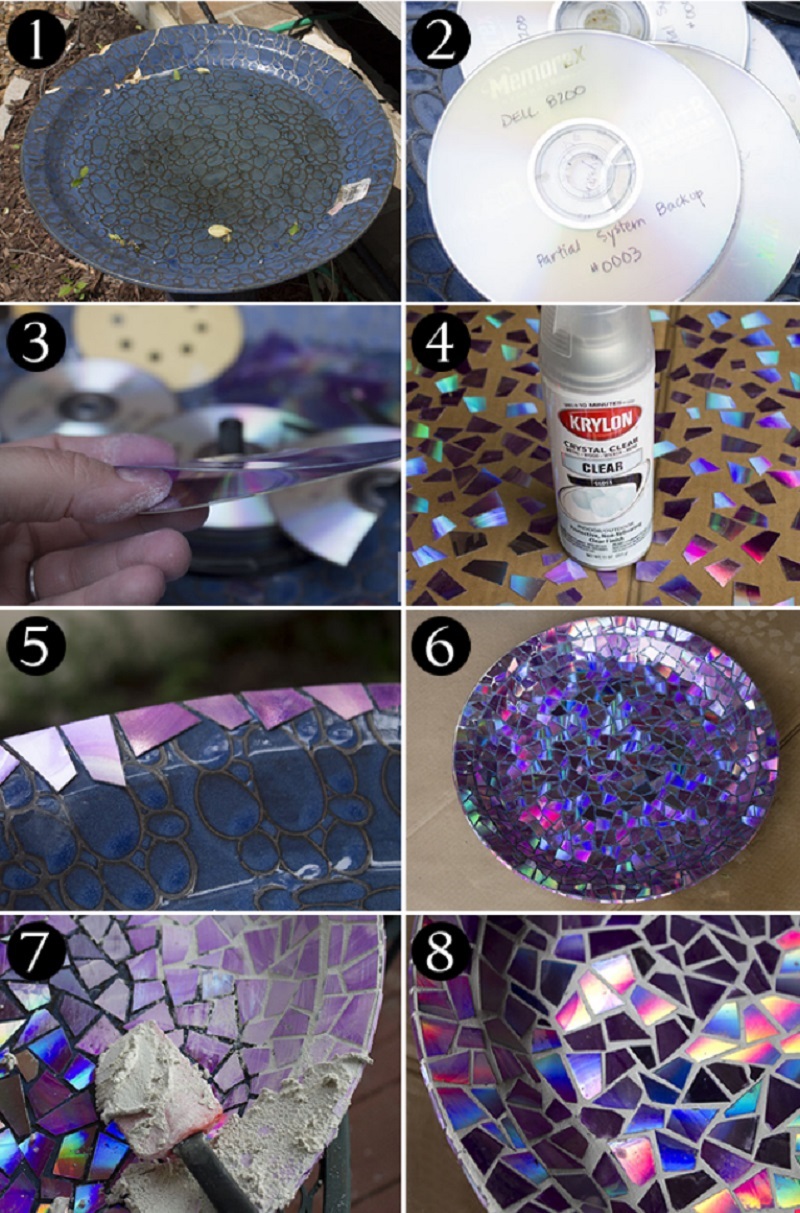 Остановите работу
Остановите работу
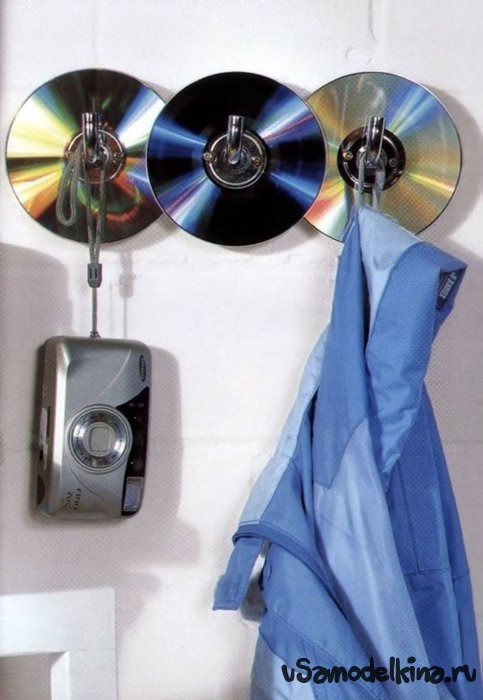
 ч. pagefile.sys) всего за 5 шагов.
ч. pagefile.sys) всего за 5 шагов. com/
com/
 Но не все из них нужно спешить выбрасывать во время очередной генеральной уборки. Например, старые CD,DVD и даже ватные диски могут обрести новую жизнь и превратиться в стильный элемент интерьера. Мы собрали лучшие идеи поделок из этого материала: простых для детей и более сложных для взрослых.
Но не все из них нужно спешить выбрасывать во время очередной генеральной уборки. Например, старые CD,DVD и даже ватные диски могут обрести новую жизнь и превратиться в стильный элемент интерьера. Мы собрали лучшие идеи поделок из этого материала: простых для детей и более сложных для взрослых.
 Чтобы выровнять поверхность прикладываем полотенце или мягкую ткань к поверхности, разглаживаем образовавшиеся складки.
Чтобы выровнять поверхность прикладываем полотенце или мягкую ткань к поверхности, разглаживаем образовавшиеся складки.

 Черепаха готова.
Черепаха готова. Раскрашиваем ее гуашью (можно разными цветами) с обеих сторон. Наносим краску в несколько слоев, чтобы картон не просвечивался.
Раскрашиваем ее гуашью (можно разными цветами) с обеих сторон. Наносим краску в несколько слоев, чтобы картон не просвечивался.