30 пошаговых инструкций + фото
как сделать компьютерный столЕсли вы пользуетесь, дома персональным компьютером, то всегда будете пытаться найти уникальный, творческий способ справиться с рабочей нагрузкой. Вот почему сделать компьютерный стол своими руками выгодней, чем покупать в магазине. Готовую модель очень тяжело переделать «под себя». И хотя сегодня, дизайн мебели радикально изменился, чтобы поддержать вес, размер и общий дизайн компьютеров, но бывает очень трудно найти удобный компьютерный стол. У одних моделей недостаточно рабочего пространства, у других короткие ножки, у третьих такая цена, что идея сделать компьютерный стол своими руками уже кажется не такой фантастичной. Так что не теряйте время на поиски, вот отличная подборка из 30 пошаговых инструкций самодельных компьютерных столов, тщательно собранная на просторах интернета.
Эргономичный компьютерный стол
Кто проводит много времени за клавиатурой, наличие эргономичного компьютерного стола абсолютно необходимо. Если вы еще не ходили по магазинам и не просматривали сайты интернет магазинов, то очень быстро будете разочарованы высокой стоимостью эргономичных столов на рынке. Но посмотреть стоит, это даст представление о том, чего вы хотите от нового компьютерного стола. Если вы не плотник, то конструкция должна быть, по крайней мере, простой. Представленный здесь стол может и выглядит, как дорогая модель, но на самом деле сделать его достаточно просто. Для столешницы использовался вырезанный по заказу лист МДФ, который необходимо загрунтовать, покрасить и запечатать (обязательно, если используете МДФ).
Каркас сделан из труб и фитингов, потому что это самое правильное решение для новичка, пользоваться шестигранным ключом умеет каждый. Чтобы сделать компьютерный стол эргономичным, сделайте выдвижную полку из остатков МДФ и купите регулируемый блок шарнирно-сочлененной клавиатуры. Конечно, все эти материалы тоже стоят не дешево, автору этот проект обошелся приблизительно в 400 долларов, но это дешевле, чем покупать эргономичный стол в магазине. Не говоря уже о том, что вы получаете удовольствие от самостоятельной сборки и подгонки стола под свое пространство.
Конечно, все эти материалы тоже стоят не дешево, автору этот проект обошелся приблизительно в 400 долларов, но это дешевле, чем покупать эргономичный стол в магазине. Не говоря уже о том, что вы получаете удовольствие от самостоятельной сборки и подгонки стола под свое пространство.
Источник фото www.simplifiedbuilding.com/blog/how-to-build-a-custom-ergonomic-computer-desk
Компьютерный стол с регулировкой высоты
Очень удобная конструкция, а главное компьютерный стол с регулировкой можно сделать своими руками. Это просто обычный стол, который можно поднять одним нажатием кнопки. Подъем занимает приблизительно одну минуту, более быстрые линейные приводы стоят дорого.
Установите линейный привод на маленькое деревянное основание, а затем постройте вокруг него внутреннюю колонну, которая будет вставляться в более широкую внешнюю колонну.
Затем прикрепите ножки к столу, это довольно просто. Просто имейте в виду, что если вы планируете использовать столешницу IKEA, большинство из них сделаны из картона, поэтому сверлите в них ножки не сильно.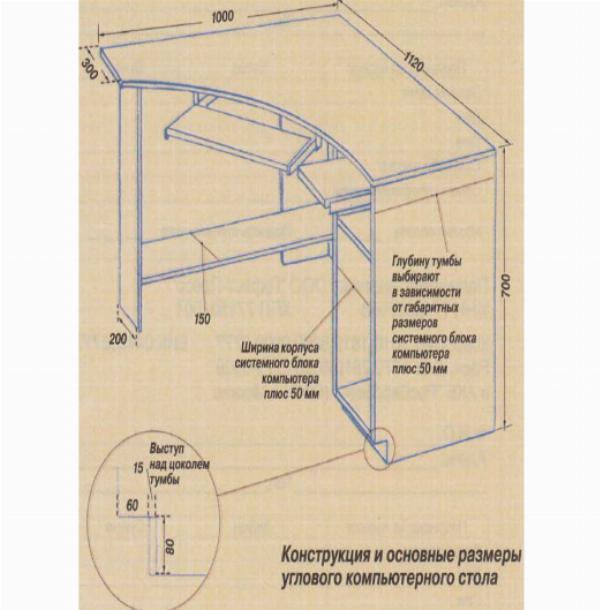 После этого установите коммутатор и проложите провода. Можно просто просверлить большое отверстие в боковой поверхности столешницы, чтобы установить выключатель. На смену позиции уходит приблизительно 60 секунд. Конечно, ноги можно сделать и меньше, просто так было легче.
После этого установите коммутатор и проложите провода. Можно просто просверлить большое отверстие в боковой поверхности столешницы, чтобы установить выключатель. На смену позиции уходит приблизительно 60 секунд. Конечно, ноги можно сделать и меньше, просто так было легче.
Источник фото: www.instructables.com/id/Electric-Height-Adjustable-Desk/
Игровой компьютерный стол своими руками

Как собрать компьютерный стол? Инструкция и видео — журнал «Рутвет»
Оглавление:
- Видео-инструкция, как собрать компьютерный стол
- Необходимые материалы и инструменты
- Сборка компьютерного стола
- Как спроектировать компьютерный стол самостоятельно?
Сегодня уже довольно сложно представить современную квартиру без персонального компьютера, который стал неотъемлемой составляющей жизни многих людей. Немаловажную роль в комфортном пользовании компьютером играет специальный стол для него. Он должен быть приспособлен к удобному размещению на нём компьютера, всех периферийных устройств и оргтехники.
После покупки компьютерного стола многие задумываются,
кому же доверить его сборку. А ведь вполне возможно собрать его своими руками! Этот
процесс и сложный, и лёгкий одновременно. Если знать основные принципы, как
правильно собрать компьютерный стол, то эта работа займёт совсем немного
времени. К тому же процесс сборки — довольно интересное занятие, напоминающее
игру в конструктор.
Если знать основные принципы, как
правильно собрать компьютерный стол, то эта работа займёт совсем немного
времени. К тому же процесс сборки — довольно интересное занятие, напоминающее
игру в конструктор.
Иногда современные столы уже оснащены необходимыми отверстиями для крепежа элементов, а в некоторых их придётся сверлить самостоятельно. Желательно, забирая покупку из магазина, убедиться, что в комплекте присутствует инструкция. Кроме этого, во многих мебельных фирмах есть консультационные центры, куда можно обратиться в случае возникновения непредвиденных проблем на каком-либо этапе сборки. И если вы хорошо разбираетесь в сборке компьютера, то собрать стол для него не будет непосильной задачей.
Видео-инструкция, как собрать компьютерный стол
Необходимые материалы и инструменты
Приступая к работе, нужно подготовить следующее:
- Небольшие ёмкости, в качестве которых подойдут неглубокие
коробочки.
 В них потребуется складывать и сортировать мелкие детали.
В них потребуется складывать и сортировать мелкие детали. - Плоская отвёртка.
- Крестообразная отвёртка.
- Инструкция по сборке стола.
Сборка компьютерного стола
В качестве примера для сборки используется стол с угловым скосом, за счет которого его принято рассматривать как угловой. Данный компьютерный стол состоит из трех опор, крышки и лотка для клавиатуры. В качестве опор служат тумба с выдвижными ящиками, модуль под системный блок и две устойчивые планки.Модуль с выдвижными ящиками
Он включает в себя две боковые детали, нижний горизонт, две корпусные планки, заднюю стенку и ящики.
Сборка выполняется поэтапно:
- Сначала следует скомпоновать сам короб, для чего нужно сделать разметку на его боковых деталях под направляющие.
- Далее бока соединяются с нижним горизонтом и корпусными планками, к которым уже прикреплены направляющие.
- Нижний горизонт соединяется с фальш-панелью, после чего
их, вместе с корпусными планками, следует скрепить с боковыми деталями.

- К собранному коробу прибивается задняя стенка.
- Рекомендуется ко всем модулям компьютерного стола прикрепить регулируемые опоры, что даст возможность, при необходимости, выставить его «по уровню». Сборка короба завершена.
Сборка выдвижных ящиков
Каждый ящик состоит из четырёх деталей, которые необходимо прикрепить друг к другу в определённой последовательности.
После соединения боковых деталей ящика следует набить дно, а затем — направляющие.
По мере того как будет собран каждый из ящиков, их следует вставлять в короб по направляющим, после чего на них можно прикрепить фасады. К ящикам крепятся ручки.Сборка модуля с выдвижными ящиками завершена. Стоит отметить, что данный элемент является самым трудоёмким среди остальных составляющих модулей компьютерного стола. И если в процессе его сборки не возникло особенных трудностей, то, можно считать, что со сборкой этого стола вы легко справитесь.
Сборка модуля под системный блок
Последовательность его сборки такая же, как и
предыдущего, за исключением тех деталей, которые у него отсутствуют.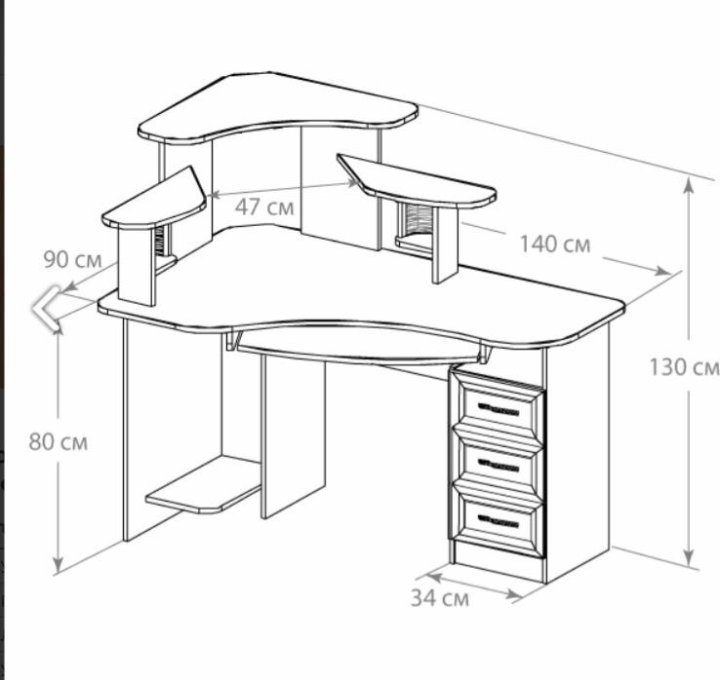
Лоток для клавиатуры
Вначале требуется разметить боковые детали, на которые будут крепиться направляющие, а последние, в свою очередь, нужно прикрепить к самой выдвижной полке.
Далее из боковых деталей и задней планки следует соорудить П-образную конструкцию и затем вставить в неё выдвижную полку. Сборка лотка завершена.
Угловая опора
Эта деталь должна быть расположена в дальнем правом углу компьютерного стола. Для того чтобы правильно её прикрепить, необходимо соединить её со второй планкой под прямым углом и после прикрепить к крышке.
После сборки всех модулей требуется расположить их в нужном порядке, так, чтобы на них легла крышка. Далее всё закрепляется, под крышкой крепится лоток для клавиатуры и можно устанавливать на новый стол компьютер.
Видео, как собрать компьютерный стол
Как спроектировать компьютерный стол самостоятельно?
Научившись собирать один из каких-нибудь предметов
мебели, купленных в магазине, далее можно без труда собирать любую мебель. Но, как
своими руками собрать компьютерный стол? Инструкция для сборки стола должна
быть подготовлена заранее. Предварительно необходимо спланировать, как будет
выглядеть будущий стол, какого он будет размера и формы. Обычно для таких целей
используют ДСП. Конечно, сделать кухонный стол своими руками намного легче, чем
полноценный компьютерный, но, задавшись целью, нужно стараться идти к ней.
Но, как
своими руками собрать компьютерный стол? Инструкция для сборки стола должна
быть подготовлена заранее. Предварительно необходимо спланировать, как будет
выглядеть будущий стол, какого он будет размера и формы. Обычно для таких целей
используют ДСП. Конечно, сделать кухонный стол своими руками намного легче, чем
полноценный компьютерный, но, задавшись целью, нужно стараться идти к ней.
Очень важно при проектировании своего компьютерного стола работать предельно внимательно и аккуратно. От правильности определения всех параметров будет зависеть, насколько быстро и качественно завершится работа.
Существует два типа компьютерных столов:
- Прямой.
- Угловой.
Определение длины стола
Длина будущего стола зависит от следующих факторов:
- Определение пространства для пользователя. Специалисты рекомендуют 60-70 см.
- Планирование места для системного блока.
- Если планируется делать угловой стол, то следует
определить величину поворотного пространства для столешницы.
 Обычно она
составляет 55-60 см.
Обычно она
составляет 55-60 см. - Планирование места для расположения тумбы. Поскольку данный предмет определяет удобство и функциональность будущего стола, экономить сантиметры на тумбе не рекомендуется. Для тумбы потребуется приблизительно 35-40 см.
Определение глубины стола
Для расчета глубины стола ориентируются на следующие параметры:
- Если отсутствует надставка, то минимальная глубина должна составлять 45 см.
- Если надставка планируется, то — 60-70 см.
- Если планируется делать дополнительные выдвижные ящики — 65 см.
- Для угловых моделей с полками внизу — 85 см.
Определение высоты стола
Чтобы рассчитать показатель оптимальной высоты стола, следует отталкиваться от роста пользователя. Стандартной считается высота 75 см. В тех случаях, когда рост значительно отличается от среднего, применяется следующая формула: рост умножается на 75 см и делится на 175 см.
Как собрать угловой компьютерный стол для ребёнка? Если
стол планируется делать для самого младшего члена семьи, рекомендуется
отталкиваться от стандартной величины, поскольку каждый год рост ребенка будет
увеличиваться и он может довольно скоро «вырасти» из стола. Современные стулья
с регулируемой высотой посадки позволяют эффективно решить подобную проблему.
Современные стулья
с регулируемой высотой посадки позволяют эффективно решить подобную проблему.
Существуют следующие разновидности форм модулей:
- Прямые — когда подставка расположена по центру стола или слегка в стороне. Прямые подставки отличаются простотой конструкций, надёжностью и устойчивостью.
- Угловые — являются наиболее современными и популярными благодаря возможности сохранения нескольких полезных сантиметров и расширению возможностей дизайна.
Необходимо правильно рассчитать высоту, на которой будет располагаться монитор. Это необходимо для того, чтобы он находился на удобном расстоянии от глаз пользователя.
Проектирование тумбы под компьютерный стол
Тумба является не только практичным элементом компьютерного стола, но и признаком отличного дизайнерского вкуса. Она выполняет следующие функции:
- Хранение канцелярских принадлежностей.
- Систематизированное и удобное расположение документов.

- Удобное расположение аксессуаров ПК.
В зависимости от способа установки различают:
- Тумбы приставные, представляющие собой мобильный автономный элемент, расположение которого регулируется пользователем по своему усмотрению.
- Мобильные — являются разновидностью приставных тумб. Отличаются дополнительными колёсными механизмами, позволяющими удобно перемещать модули.
- Встроенные тумбы, являющиеся частью монолитного стола.
А Вы уже занимались самостоятельной сборкой компьютерного стола? С какими проблемами Вам пришлось столкнуться? Расскажите об этом в комментариях.
Делаем компьютерный стол своими руками: пошаговая инструкция
Компьютерный стол должен совмещать в себе множество функций: помимо того, что он должен быть удобным для работы за компьютером, также он должен служить как письменный стол и желательно, чтобы в нем предусматривалось место для хранения дисков, папки, тетради, и прочую канцелярию. Главное при этом то, что, помимо функциональности, он должен хорошо вписываться по форме и размеру в интерьер.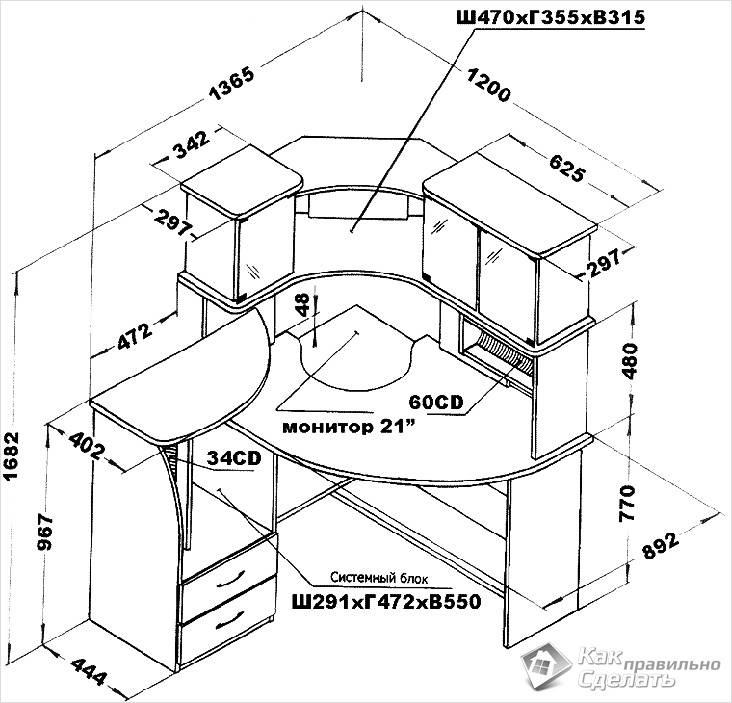 Увы, часто в магазинах невозможно найти полностью подходящую мебель, по этой причине рассмотрим, как собрать идеальный стол своими руками.
Увы, часто в магазинах невозможно найти полностью подходящую мебель, по этой причине рассмотрим, как собрать идеальный стол своими руками.
Компьютерный стол должен совмещать в себе множество функций.
Преимущества создания своими руками
Вот несколько причин, чтобы сделать компьютерный стол своими руками.
- Размеры изделия можно подбирать, исходя из размеров помещения. Фабричные столы, как правило, дорогие и стандартизированные, но вы сами можете спроектировать нужный вам размер.
- Вы сами подбираете детали. На фабрике мебели могут сэкономить на деталях для сборки (все мы сталкивались с хлипкими шурупами в новой мебели), то вы можете купить качественные и прочные самостоятельно, и собрать прочный стол.
- В стоимость фабричной мебели включают множество факторов: не только себестоимость материалов, но и зарплату рабочих, стоимость обслуживания помещения и другую оплату производственного процесса. При покупке в магазине в цену войдет аренда магазина и зарплата продавцов, не говоря о большой наценке.
 Если вы делаете стол самостоятельно, вы платите только за материалы.
Если вы делаете стол самостоятельно, вы платите только за материалы. - Вы выбираете конструкцию стола, исходя из функций, необходимых при использовании. Часто для экономии пространства в комнате нужно максимально оптимизировать место, это можно сделать, создав проект стола с большим количеством полок, в том числе с дверцами.
Увы, часто в магазинах невозможно найти полностью подходящую мебель, по этой причине рассмотрим, как собрать идеальный стол своими руками.
После полного высыхания можно приступать к сборке согласно макету.
Определяемся с дизайном и конструкцией
В первую очередь, важна гармония дизайна с мебелью в комнате. Подобрать варианты можно в интернете, но нужно учитывать размеры пространства, отведенного столу. Конструкцию нужно подбирать, исходя напрямую от функционала стола. Если нужен компьютерный стол под стационарный ПК, то для системника понадобится специальная ниша, полка для клавиатуры и пространство под монитор. Если стол предназначен для работы с ноутбуком, можно вместо ниш сделать дополнительные полки, где будут храниться вещи.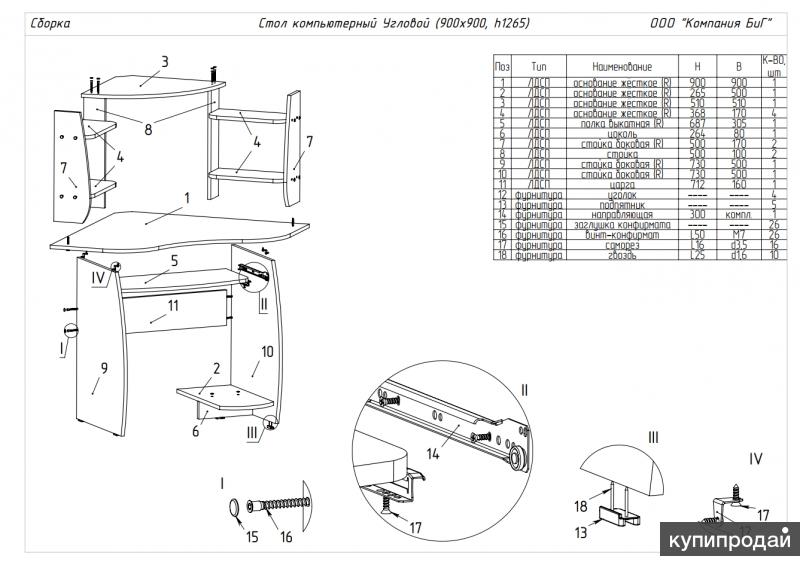
Часто для экономии пространства в комнате нужно максимально оптимизировать место, это можно сделать, создав проект стола с большим количеством полок, в том числе с дверцами.
Важно понимать, что главной целью стоит создание удобного рабочего места, потому предпочтительно сразу наметить приблизительные размеры всех составляющих, исходя из этого параметра. Вам должно быть легко дотянуться до нужных вещей на полках, при этом нижняя часть стола должна выдерживать максимальные нагрузки.
В первую очередь, важна гармония дизайна с мебелью в комнате.
Чертежи и деталировка
Как сделать компьютерный стол своими руками? После приближенного определения основных требований к столу, нужно наметить эскиз. Он не обязательно должен быть высокохудожественным, но обязан отражать полноценный внешний вид и содержать все конструктивные детали. После этого нужно замерить пространство для стола, на эскизе отметить необходимые: высоту, длину стола вдоль стены, ширину стола внутрь комнаты.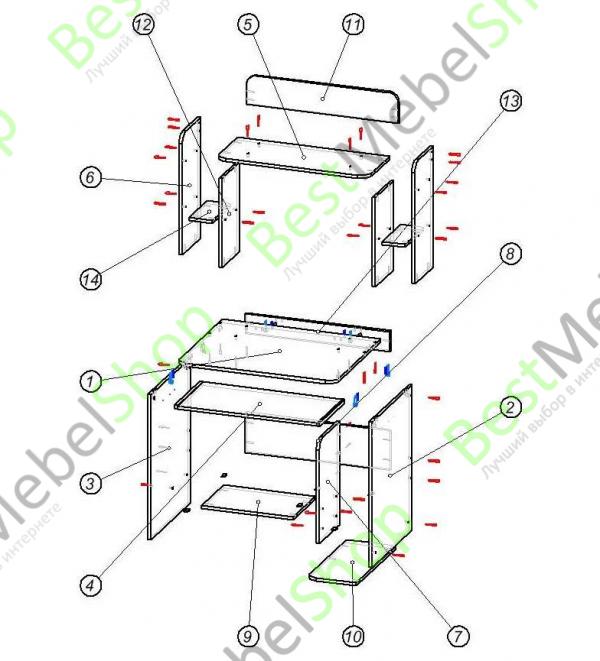 После этого можно начинать создавать чертежи. Опять же, это могут быть просто эскизы, но с обозначением замеров. Необходимо выбрать высоту столешницы, прорисовать все детали в верном масштабе. Обязательно нужно проверить, что вы проработали все детали и ничего не забыли, так как это должен быть готовый макет, по которому будет строиться дальнейшая работа.
После этого можно начинать создавать чертежи. Опять же, это могут быть просто эскизы, но с обозначением замеров. Необходимо выбрать высоту столешницы, прорисовать все детали в верном масштабе. Обязательно нужно проверить, что вы проработали все детали и ничего не забыли, так как это должен быть готовый макет, по которому будет строиться дальнейшая работа.
После подготовки чертежей необходимо сделать расчет требуемого материала.
На заметку: в компьютерном столе немаловажной особенностью является возможность скрыть лишние провода. Для этого предусматривается специальная ниша, к которой ведут отверстия в столе, обычно круглой формы.
Крепежные материалы лучше брать с небольшим запасом
После подготовки чертежей необходимо сделать расчет требуемого материала: количество квадратных метров основного материала, количество ручек и крепежных материалов.
При сборке стола своими руками можно использовать любой понравившийся материал.
На заметку: крепежные материалы лучше брать с небольшим запасом. Будет проблематично, если во время сборки их не хватит.
Из более дешевых материалов обычно используют ламинированные листы ДСП, МДФ, пластик.
Необходимые материалы
При сборке стола своими руками можно использовать любой понравившийся материал. Это зависит от ваших предпочтений и финансовых возможностей. Если вы можете себе позволить более дорогой материал, то выбирайте натуральное дерево: оно наиболее долговечно и нетоксично. Из более дешевых материалов обычно используют ламинированные листы ДСП, МДФ, пластик. При особых требованиях к внешнему виду стола можно выбрать стекло и металл.
При особых требованиях к внешнему виду стола можно выбрать стекло и металл.
На заметку: хотя стекло и металл выглядят очень красиво и применяются в модном сейчас стиле хай-тек, работать с этими материалами крайне сложно. Для этого необходимы специальные навыки, так как стекло является очень хрупким материалом, а металл сложно поддается резке.
Дерево и материалы из его стружки более мягкие и податливые, новичкам стоит остановиться на них.
Дерево и материалы из его стружки более мягкие и податливые, новичкам стоит остановиться на них.
Если вы используете материал, требующий покраски, лучше сразу купить лакокрасочные материалы в строительном магазине.
Для того чтобы компьютерный стол был максимально прочным, он должен иметь сильные крепежные части. Для этого подходят толстые шурупы и саморезы. При покупке следует проконсультироваться с продавцом: он может подсказать верный выбор, исходя из приблизительного веса всей конструкции.
Для разметки частей стола потребуется мел или маркер.
На заметку: если вы используете материал, требующий покраски, лучше сразу купить лакокрасочные материалы в строительном магазине.
Необходимо выбрать высоту столешницы, прорисовать все детали в верном масштабе.
Необходимые инструменты
Как сделать компьютерный стол, если нет инструментов? Можно их купить или взять на время у знакомых.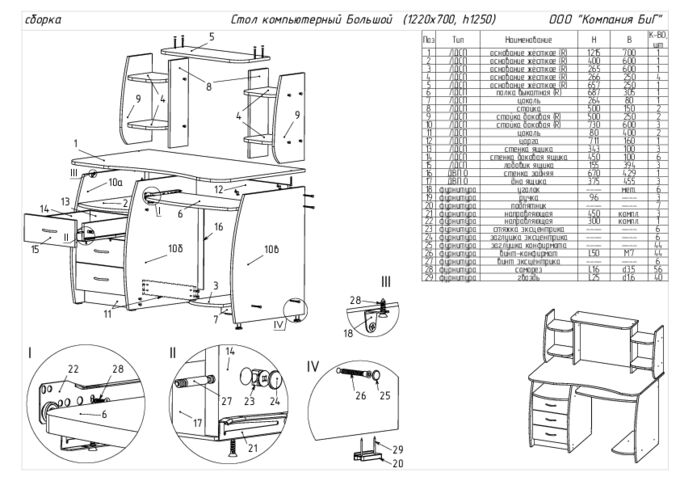 Для изготовления конструкции понадобятся следующие инструменты.
Для изготовления конструкции понадобятся следующие инструменты.
- Электрическая пила для вырезания частей стола из общего куска материала. Можно использовать и ручную пилу.
- Шлифовальная машина и наждачная бумага различного размера крошки. После вырезания частей необходимо будет их как следует отшлифовать, чтобы поверхность была идеально гладкой.
- Дрель или другой инструмент для просверливания технически важных дыр.
Обязательно нужно проверить, что вы проработали все детали и ничего не забыли, так как это должен быть готовый макет, по которому будет строиться дальнейшая работа.
После высыхания внешней стороны подписать детали по новой и окрасить внутреннюю сторону.
Что еще нужно для сборки стола
- Шуруповерт. Использовать гвозди и молоток непрактично, шурупы прочнее и дольше держат конструкцию.
- Строительная линейка с уровнями. Она потребуется в момент, когда начнется сборка стола параллельно полу, во избежание съезжания и падения предметов с поверхности.
 Линейка поможет сделать стол максимально ровным.
Линейка поможет сделать стол максимально ровным.
После высыхания внешней стороны подписать детали по новой и окрасить внутреннюю сторону.
На заметку: для разметки частей стола потребуется мел или маркер. Они также понадобятся при сборке. В идеале — использовать смываемые маркеры.
После этого нужно замерить пространство для стола, на эскизе отметить необходимые: высоту, длину стола вдоль стены, ширину стола внутрь комнаты.
После этого необходимо максимально точно вырезать все детали, сложить их рядом и по очереди отшлифовать до гладкого состояния.
Процесс изготовления: пошаговая инструкция
Первым этапом изготовления является создание макета. Если вы уже подготовили макет, сделали расчеты и купили все необходимые материалы, приготовили инструменты, можно приступать к изготовлению.
После приближенного определения основных требований к столу, нужно наметить эскиз.
Сначала нужно разметить по рассчитанному макету в масштабе 1:1 детали на поверхности выбранного материала так, чтобы все части стола поместились.
Важно понимать, что главной целью стоит создание удобного рабочего места, потому предпочтительно сразу наметить приблизительные размеры всех составляющих, исходя из этого параметра.
На заметку: лучше подписать детали с внутренней стороны, чтобы при сборке не запутаться в них.
Первым этапом изготовления является создание макета.
После этого необходимо максимально точно вырезать все детали, сложить их рядом и по очереди отшлифовать до гладкого состояния. Если материал требует покраски, после шлифовки окрасить все детали по отдельности с внешней стороны, но при этом оставить внутреннюю. После высыхания внешней стороны подписать детали по новой и окрасить внутреннюю сторону.
Если вы уже подготовили макет, сделали расчеты и купили все необходимые материалы, приготовили инструменты, можно приступать к изготовлению.
После полного высыхания можно приступать к сборке согласно макету. Угловой компьютерный стол своими руками по индивидуальному дизайну готов!
Если стол предназначен для работы с ноутбуком, можно вместо ниш сделать дополнительные полки, где будут храниться вещи.
Компьютерный стол своими руками по индивидуальному дизайну готов.
ВИДЕО: Компьютерный стол своими руками. Как сделать стол самому. Стол из деревянных щитов.
50 фото-идей как сделать компьютерный стол своими руками
ПредыдущаяСтолыКак сделать удобный столик для завтрака в постель своими руками
СледующаяСтолыДелаем складной столик для пикника своими руками: чертежи, советы
чертежи, схема, подробные инструкции + видео
Почти в каждом доме сегодня есть персональный компьютер. И специальный стол для него, удобный, снабжённый необходимыми полками для каждого устройства, тоже давно не редкость. Казалось бы, проще всего купить такой стол в магазине, благо выбор широк и позволяет найти подходящий вариант.
Но в магазине такой стол может стоить немалых денег. К тому же, размеры готового изделия, которое вам понравилось, могут не совпадать с площадью и планировкой комнаты. Да и цветовое решение иногда хочется подобрать по своему вкусу, а не из каталога.
Да и цветовое решение иногда хочется подобрать по своему вкусу, а не из каталога.
Есть хорошая возможность сделать компьютерный стол своими руками. В этой статье мы расскажем вам подробно об этом процессе.
Как правильно изготовить чертежи компьютерных столов
Конечно, в качестве компьютерного стола можно использовать ученическую парту или стандартный офисный стол, из тех, что стояли в кабинетах ещё 15-20 лет назад. Но с учётом множества дополнительных устройств, например, принтер, МФУ, и множество гаджетов, которые подключаются к системному блоку или ноутбуку, вы быстро поймёте, что очень трудно расположиться на таком пространстве для полноценной работы. К тому же, ребёнку понадобится делать уроки за этим же столом, то есть рисовать, читать, писать.
Нужно сделать такой стол, чтобы на нём было как можно больше полезной поверхности, не занятой техникой. А все устройства – монитор, системный блок и прочее, — будут на своих местах, и в то же время нисколько не помешают.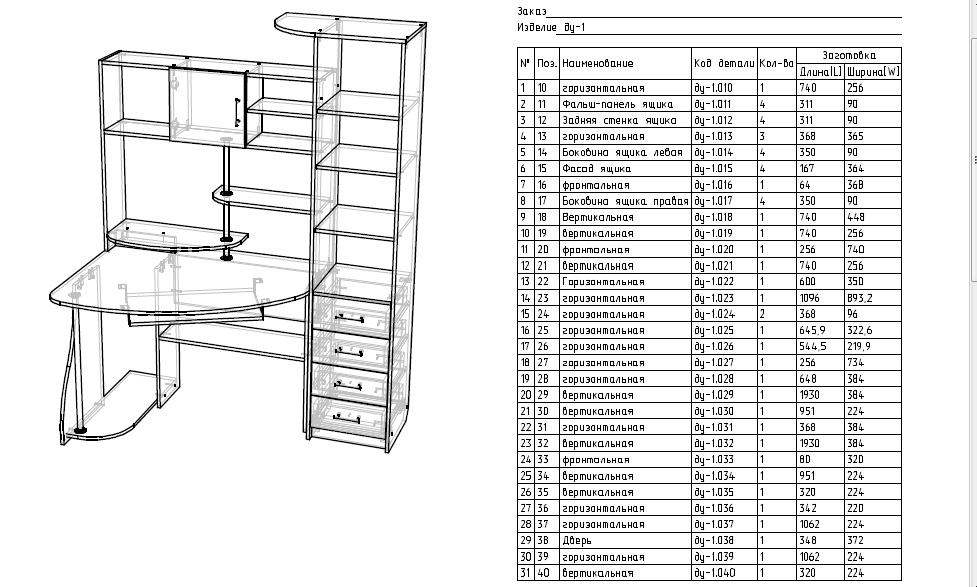
Мы рассмотрим вариант полнофункционального стола для компьютера, который вы сможете изготовить самостоятельно без особых затрат.
В первую очередь нужно создать чертёж, в котором будут учтены размеры всей конструкции. Детальный чертёж компьютерного стола вы видите на картинке:
Как видите, это простейшая, классическая форма стола. Прямые линии, лаконичность, и вместе с тем полная функциональность. Такой стол состоит из столешницы, подставки для системного блока, выдвижной клавиатуры, тумб и полок.
Обратите внимание: указанные на чертеже размеры стола помогут вам сориентировать изделие в пространстве комнаты. Если вам нужен больший или меньший стол, достаточно соблюсти пропорции в подходящем масштабе.
После того, как вы определились с необходимыми размерами вашего компьютерного стола, применив чертёж, составьте список всего необходимого и приступайте к покупкам.
Материалы и инструменты, которые понадобятся вам в работе
Изучив схему компьютерного стола, которую мы вам предлагаем, вы наверняка заметили, что для изготовления такого предмета мебели понадобится множество составляющих. Материалы, которые потребуются, указаны именно для размеров на чертеже:
Материалы, которые потребуются, указаны именно для размеров на чертеже:
- Доска размером 12 Х 120 мм – 6,2 м;
- Бумага наждачная различной зернистости;
- ½ листа фанеры размером 6 Х 1525 Х 1525 мм;
- Щит мебельный 18 Х 600 Х 2000 мм, сосна – 2,5 шт;
- Щит мебельный 18 Х 400 Х 2000 мм — 3 шт;
- Щит мебельный 18 Х 200 Х 2000 мм – 2 шт;
- Лак матовый или глянцевый.
- 1 комплект направляющих для выдвижных полок, длиной 400 мм;
- 50 саморезов 5 Х 60 мм;
- Шканты;
- Ручки для ящиков.
Так же вам потребуется 3 комплекта шариковых или роликовых направляющих для ящиков, длиной 500 мм. Именно эти детали определяют качество, долговечность и прочность исходной конструкции, поэтому к их выбору стоит отнестись ответственно.
К сведению: главное преимущество роликовых направляющих перед шариковыми – их дешевизна. Но остальные параметры значительно ниже: роликовые направляющие не выдвигаются полностью, они непрочные и у них не надёжный ограничитель.
В шариковых телескопических направляющих эти недостатки отсутствуют.
Помимо материалов, сразу запаситесь всеми необходимыми инструментами:
- Метровая линейка или рулетка;
- Угольник;
- Карандаш;
- Стамеска;
- Ножовка;
- Шуруповёрт;
- Дрель и свёрла к ней;
- Шлифовальная машинка;
- Может потребоваться пылесборник, если вы собираетесь работать прямо в помещении.
После того, как вы запаслись всем необходимым для того, чтобы изготовить компьютерный стол своими руками, пора приступать к работе.
Делаем заготовки для компьютерного стола и собираем нижний каркас
На данном этапе вам нужно уделять особое внимание чертежам, по которым вы изготавливаете данный предмет мебели.
- В первую очередь разметьте на поверхности детали компьютерного стола: вертикальные стенки в количестве 3 штук, днище стола, столешницу, крышку для тумбочки. Выпилите их согласно схеме, соблюдая размеры.

- На вертикальных стенках понадобится сделать срезы передних верхних уголков, размером около 2 Х 2 см. Зачистите места спилов при помощи наждачной шкурки.
- Желательно, чтобы стол можно было придвинуть к стене вплотную. Для этого срежьте нижние задние углы стенок так, чтобы образовавшийся разъём соотретствовал размеру плинтуса. Согласно нашей схеме, расстояние составит 4,5 Х 5,5 мм.
- На задней стороне вертикальной стенки, находящейся в центре, сделайте выборку на высоте 265 мм над уровнем пола. Её ширина составит 200 мм, а глубина – 18 мм. На этом месте вы закрепите поперечную панель, выпиленную из щита размером 18 Х 200 мм, соединяющую вертикальные стороны. Прикрутите её саморезами к боковым стенам впритык.
- Заднюю стенку стола заменит поперечная панель, которая обеспечит конструкции необходимую устойчивость и жёсткость.
- После того, как все детали подготовлены, просверлите отверстия в нужных местах. Это нужно сделать заранее, иначе во время прикручивания заготовки могут треснуть.
 Соберите каркас и закрепите саморезами.
Соберите каркас и закрепите саморезами.
Теперь нужно изготовить нишу, в которую будет помещён системный блок. Если вы не увлечённый геймер, программист или системный администратор, и вам не нужен постоянный доступ к комплектующим системника, то оптимальным вариантом будет стандартная устойчивая ниша на саморезах.
Выпилите малую боковую стенку и горизонтальную полку. Передний верхний угол боковины срежьте и зачистите наждачкой. Нижний задний угол обработайте под размер плинтуса. Малую боковину прикрутите к полке и задней панели, присоедините к большой боковой стенке. Закройте панелями цоколя проёмы под тумбочкой и полкой. В качестве крепежа используйте шканты без клея.
Изготавливаем надстройку компьютерного стола
Для того, чтобы сделать полноценный многофункциональный компьютерный стол, инструкция предусматривает наличие не только столешницы и полок под дополнительные устройства, но и надстройки, которая будет так же выполнять и декоративную функцию.
- Разметьте и выпилите боковые элементы конструкции, скруглите с помощью наждачной бумаги передние верхние срезы. Чтобы боковины ровно закрепились на столешнице, сделайте предварительно шаблон, толщина которого составит 18 мм. В его торцах просверлите отверстия. Приложите изготовленные торцы к столешнице и сделайте разметку для крепежа.
- Размеченные отверстия следует просверлить по такой схеме: сквозные – в столешнице, глухие – в нижних торцах боковых стенок. На данном этапе вам понадобится угольник, он поможет вам соблюдать правильность углов. Устанавливайте на столешницу боковые детали, используя угольник для выравнивания.
- Под столешницей вкрутите саморезы, совмещая отверстия в крышке с гнёздами в торцах боковин. После этого возьмите щит 400 Х 2000 мм, и разрежьте его по ширине вдоль. Таким образом вы получите верхнюю полку 315 мм шириной и закрепляющую поперечную планку-бортик.
- Среднюю вертикальную стенку нужно выпилить из щита размером 200 Х 2000 мм.
 Прикрепите её к столешнице так же, как и большие боковые стенки, контролируя соединения при помощи угольника. Прикрутите задний бортик к боковым сторонам и уложите на торец центральной стенки верхнюю полку. Выровняйте и прикрутите саморезами.
Прикрепите её к столешнице так же, как и большие боковые стенки, контролируя соединения при помощи угольника. Прикрутите задний бортик к боковым сторонам и уложите на торец центральной стенки верхнюю полку. Выровняйте и прикрутите саморезами. - Теперь нужно изготовить левую полочку. Для неё понадобится щит шириной 200 мм. Эта полка предназначена для принтера или МФУ, значит, она должна быть достаточно крепкой и объёмной.
Ящики для компьютерного стола и выдвижная панель для клавиатуры
Компьютерный стол с ящиками – очень удобный предмет мебели и функциональный элемент интерьера. Именно такой стол мы сейчас мастерим. Рассмотрим, как правильно изготовить выдвижные ящики.
- Выпилите из фанеры днища для ящиков, а из доски 12 Х 120 мм – боковые стенки. Скрутите саморезами заготовки по 4 штуки и пришейте дно. Ширину и глубину ящика регулируйте относительно толщины направляющих и внутренних размеров тумбочки.
- Направляющие нужно закрепить снизу. Отступите от передней кромки боковых элементов 18 мм и прикрутите направляющие на стенки.
 При этом соблюдайте симметрию и нужное расстояние. Отступ понадобится для того, чтобы прикрепить лицевые панели на передних стенках ящиков.
При этом соблюдайте симметрию и нужное расстояние. Отступ понадобится для того, чтобы прикрепить лицевые панели на передних стенках ящиков. - Полку для клавиатуры нужно выпиливать с учётом толщины направляющих выдвижного механизма.
- Теперь разберите конструкцию стола на составляющие элементы, ошлифуйте их и покройте лаком. После того, как покрытие полностью высохнет, соберите стол заново.
Совет: не закручивайте саморезы по нескольку раз. Это сильно ослабит гнёзда. Если вам кажется, что крепёж не достаточно устойчив, используйте столярный клей для того, чтобы усилить соединение.
Ящики и выдвижная полка для клавиатуры готовы, конструкция компьютерного стола собрана. Остался завершающий штрих: установить на ящики фасадные панели.
- Выпилите лицевые детали в количестве трёх штук, разметьте и просверлите отверстия для ручек. Винты, фиксирующие ручки, закрепят стенки ящиков и облицовку.
- Облицовочные панели выставьте в проёме лицевой стороны тумбы.
 Используйте клинышки для фиксации зазоров между ящиками. Просверлите отверстия для ручек.
Используйте клинышки для фиксации зазоров между ящиками. Просверлите отверстия для ручек. - Установите ручки и закрепите их саморезами, стягивая облицовку и передние стенки. С внутренней стороны ящиков вкрутите ещё несколько саморезов, чтобы обеспечить дополнительную надёжность.
Ваш компьютерный стол полностью готов.
Видео об изготовлении компьютерного стола своими руками
Как видите, сделать компьютерный стол самостоятельно вовсе не сложно. Вы не только получите удобное место для работы и отдыха, которое будет выгодно смотреться в комнате, но и приобретёте опыт столярных работ по изготовлению мебели. Возможно, кто-то из наших читателей уже имел дело с проектированием и созданием компьютерных столов. Пожалуйста, поделитесь своим опытом в комментариях, задайте вопросы, которые появились у вас во время прочтения этой статьи. Мы будем рады обсудить с вами рабочий процесс и узнать что-то новое.
Желаем вам лёгкой работы и уюта вашему дому!
Оцените статью: Поделитесь с друзьями!Как спроектировать и собрать компьютерный стол своими руками
Компьютерный стол, особенно большой и с многочисленными надстройками, выглядит конструкцией сложной. На самом деле строение его довольно простое и навыки по обращению с инструментами требуются минимальные – нарезка ДСП и завинчивание шурупов. Причем даже нарезку можно поручить специалистам в строительном магазине.
Содержание
- 1 Что нам понадобится?
- 2 Как сделать компьютерный стол своими руками?
- 2.1 Прямой
- 2.2 Угловой
- 2.3 Маленький
- 3 Чертежи, схемы и фото
Что нам понадобится?
В первую очередь необходим проект стола. Это может быть готовый чертеж, найденный на соответствующем сайте, и с подходящими размерами, а может быть и личный проект, учитывающий все особенности помещения и собственные нужды. В любом случае будущий стол должен соответствовать санитарным нормам и требованиям эргономики.
Это может быть готовый чертеж, найденный на соответствующем сайте, и с подходящими размерами, а может быть и личный проект, учитывающий все особенности помещения и собственные нужды. В любом случае будущий стол должен соответствовать санитарным нормам и требованиям эргономики.
Из материалов для компьютерного стола понадобится:
- ЛДСП или МДФ, первое обойдется дешевле. Конечно, компьютерный стол из дерева, сделанный своими руками, будет выглядить куда как интереснее, но и существенно дороже обойдется;
- меламиновая кромка – удобней, чем ПВХ-отделка, так как легко закрепляется с помощью горячего утюга;
- клей и мебельный воск;
- конфирматы, шканты и саморезы.
Из инструментов необходимы следующие:
- ножовка или дисковая пила, если материал предполагается нарезать самостоятельно;
- электродрель и шуруповерт;
- потребуется электролобзик, если какие-то детали будут иметь криволинейную форму;
- шлифмашинка;
- шестигранный ключ для конфирматов, стамеска, угольник, рулетка и линейка.

Цвет ДСП и кромки подбирают к интерьеру. Количество надстроек определяется потребностями и опытом работы.
Фото стильного компьютерного стола своими руками
Как сделать компьютерный стол своими руками?
По готовому проекту рассчитывают необходимое количество материалов. При покупке рекомендуется увеличить объем ЛДСП и крепежа на 15% в расчете на возможный брак и на недочеты при сборке.
Если опыт таких работ невелик, рекомендуется предварительно изготовить картонные лекала для каждой детали. Таким образом возможность ошибок при раскрое значительно уменьшается.
Прямой
Прообразом прямого компьютерного стола выступает письменный, но зонированный по высоте и в глубину под требования для оборудования. Поэтому параметры его должны удовлетворять не только размерам комнаты, но и положению оператора и габаритам техники.
Оптимальные размеры модели для ПК без сложной периферии составляют:
- глубина – 60 см, или 50 см, если монитор стоит на подставке;
- длина столешницы состоит из операторского места – 60 см и не меньше, ширины отсека для системника – 25 см, ширины тумбы, если она есть – 40 см и допуска.
 Как правило, это 130 см. Но если появляется хотя бы сканер, а надстройки изготавливаться не будут, то длина столешницы увеличивается;
Как правило, это 130 см. Но если появляется хотя бы сканер, а надстройки изготавливаться не будут, то длина столешницы увеличивается; - высота – 75 см или чуть больше, что зависит от роста пользователя. Точная формула такова: произведение роста оператора и 75 см, делится на 175, а результат является рекомендуемой высотой столешницы;
- высоту подставки для монитора определяет угол наклона зрения. Он составляет 0–20 градусов от прямого взгляда. При больших размерах экрана надобность в ней может и не возникнуть;
- высота полки для клавиатуры составляет 50–70 см ниже от линии лучшего зрения. Недопустимо положение клавиатуры, при котором оператор набирает текст с висящими на весу локтями и поднятыми запястьями;
- совмещенный компьютерно-письменный стол размеры будет иметь ее большие, так как должен, по сути, включить еще одно место оператора – те же 60 см свободной площади.
Из обязательных приспособлений должна быть выдвижная полка для клавиатуры – особенно если глубина стола невелика, и отсек под системник – нет ничего хуже, чем постоянно сталкиваться с ним ногами. Прямой стол обязательно включает такой элемент, как задняя поперечина, так как она обеспечивает жесткость всей конструкции. Ширина ее составляет не менее 1/3 от высоты стола, толщина должна быть максимально большой. Изготавливается из самого обычного ДСП.
Прямой стол обязательно включает такой элемент, как задняя поперечина, так как она обеспечивает жесткость всей конструкции. Ширина ее составляет не менее 1/3 от высоты стола, толщина должна быть максимально большой. Изготавливается из самого обычного ДСП.
Если кроме колонок необходимо разместить и другую технику – принтер, сканер, МФУ, без надстроек обойтись нельзя. Причем большинство приборов попросту неудобно располагать внизу. Так что от разнообразных нижних полок, которые к тому же мешают оператору, нужно сразу отказаться.
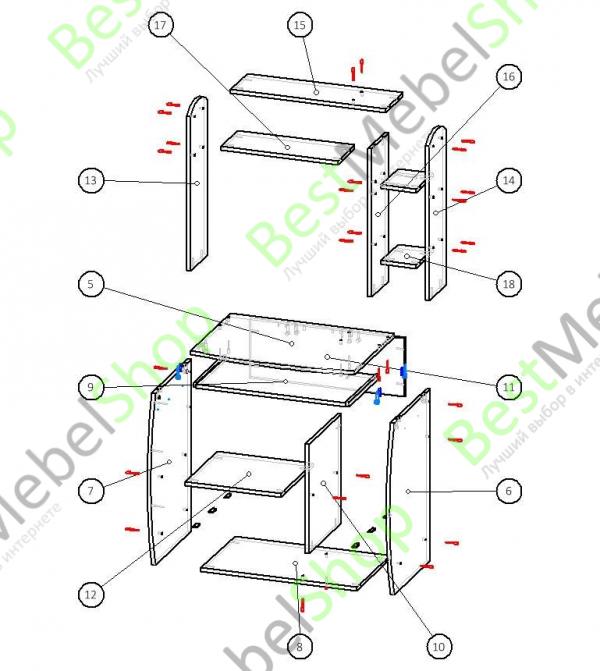 Затем заготовка откладывается.
Затем заготовка откладывается.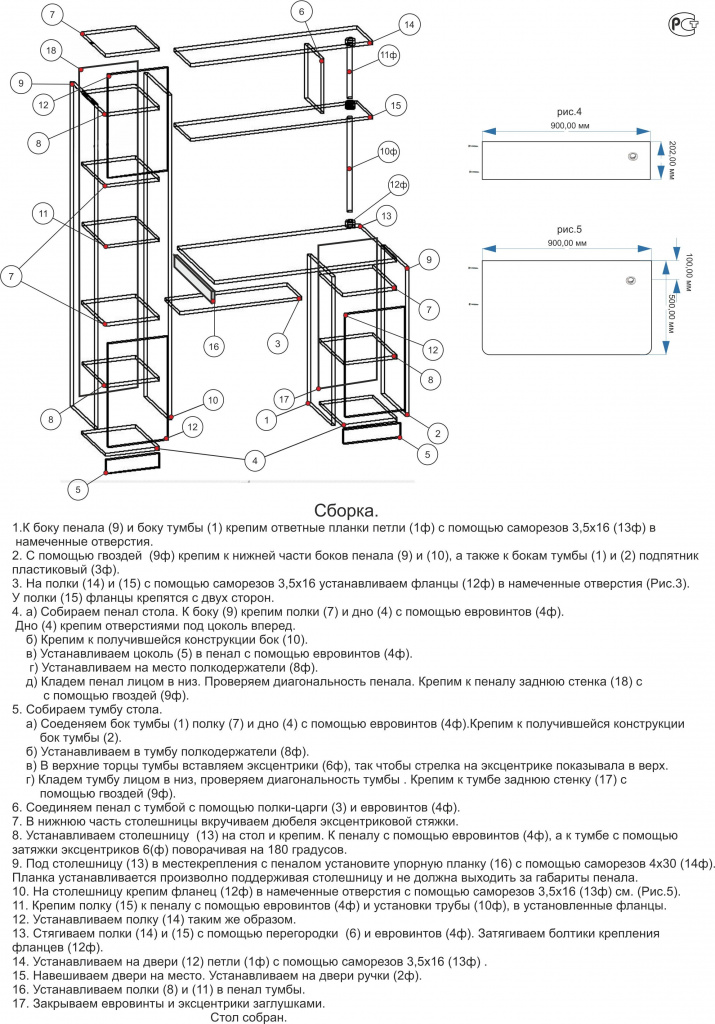 Фиксируется фасад после «примерки». Для этого на его край фасада закрепляют скотч, на дно тумбы кладут линейку, а панель прикладывают к торцам стенок ящика. Затем линейку перекладывают на верхний край полуготового ящика и повторяют ту же процедуру с верхним. Таким образом обеспечивается наличие зазора между фасадами, и при выдвижении ящиков не возникают трудности.
Фиксируется фасад после «примерки». Для этого на его край фасада закрепляют скотч, на дно тумбы кладут линейку, а панель прикладывают к торцам стенок ящика. Затем линейку перекладывают на верхний край полуготового ящика и повторяют ту же процедуру с верхним. Таким образом обеспечивается наличие зазора между фасадами, и при выдвижении ящиков не возникают трудности.Сборка не столько сложная, сколько длительная и требует аккуратности особенно при сверлении торцов. Также при отсутствии опыта могут возникнуть трудности с деревянными нагелями. Можно использовать пластиковые, хотя их срок службы меньше – 5–7 лет.
Впрочем, можно сделать такую мебель и в более простом варианте — из имеющегося у вас старого стола.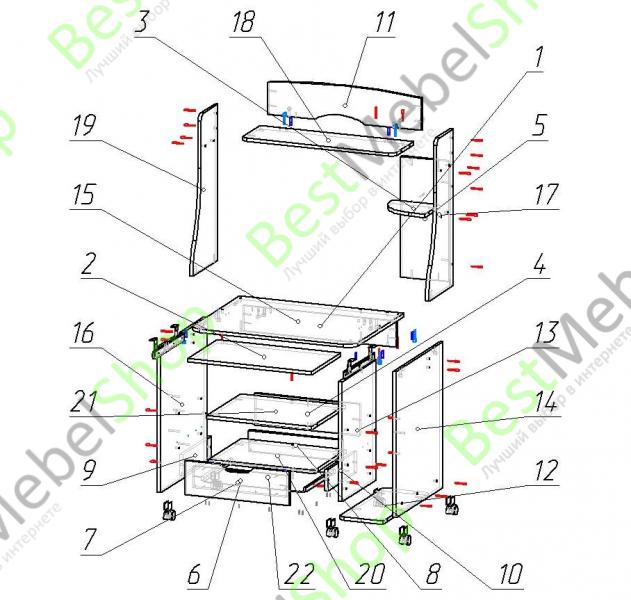 Как сделать компьютерный стол своими руками, расскажет видео ниже:
Как сделать компьютерный стол своими руками, расскажет видео ниже:
Далее мы расскажем о том, как сделать угловой компьютерный стол своими руками.
Угловой
Небольшой треугольный стол даже популярнее, чем прямой. Во-первых, он занимает меньше места, во-вторых, он устойчивее и не требует усиления конструкции, а благодаря большой глубине позволяет с легкостью разместить колонки.
Однако замкнутый угол оставляет человека наедине с виртуальной реальностью, а с психологический точки зрения это решение неудачное. Оператору буквально некуда отвести глаза, что способствует не сосредоточенности, а, наоборот, быстрому утомлению. Наличие открытого пространства перед глазами куда полезней особенно при работе длительной, по 8–9 часов.
Крайне не рекомендуется такой вариант для школьников и студентов младших курсов. Такого рода замкнутость пространства провоцирует развитие компьютерной зависимости, избавиться от которой сложно.
- Стандартный размер угловой модели – длина по внешнему краю столешницы 120 см.
 Вырезается такой стол буквально из одного листа ДСП, так как обрезков достаточно, чтобы вырезать боковины и даже полки. Увеличение края до 160 см дает большое преимущество: появляется место для опоры локтей и свободное пространство для полки со сканером, например, или узкой тумбы.
Вырезается такой стол буквально из одного листа ДСП, так как обрезков достаточно, чтобы вырезать боковины и даже полки. Увеличение края до 160 см дает большое преимущество: появляется место для опоры локтей и свободное пространство для полки со сканером, например, или узкой тумбы. - Системник устанавливается на полку или даже на мебельные уголки, хотя первый вариант надежнее. Направляющие для выдвижной полки фиксируются шурупами к столешнице.
- В остальном сборка угловой модели ничем не отличается от прямой. Для монтажа используются саморезы и нагели.
Угловой стол Г-образной формы потребует более длительных расчетов, да и конструкция его сложнее. Здесь нужна будет и дополнительная опора, и задняя поперечина.
А теперь самое время узнать, как сделать маленький компьютерный стол своими руками.
Фото компьютерного стола углового типа своими руками
Маленький
Маленький стол отличается не столько простой конструкции, сколько размерами.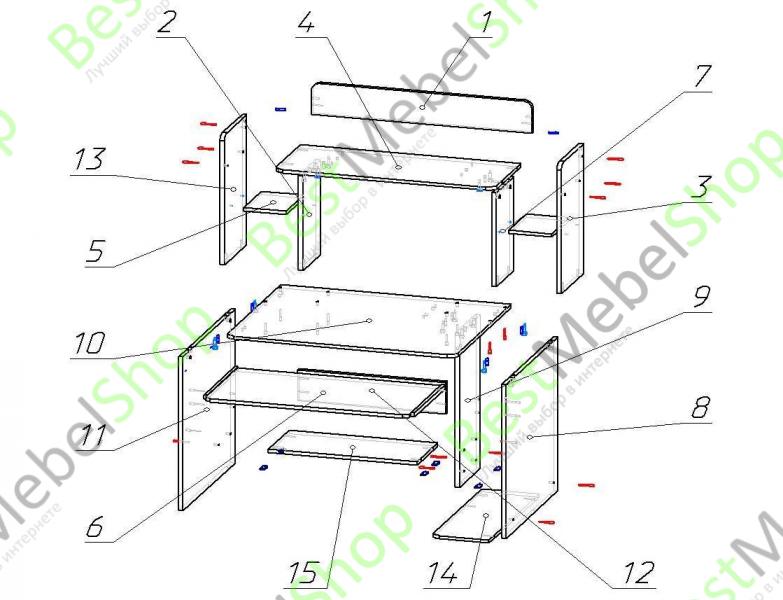
- Глубина столешницы уменьшается до 50 см, а то и меньше.
- Ширина – до 70 см, исключается отсек для системника, тем более тумба. Для системного блока можно сделать мобильную подставку на роликах, которую во время работы можно располагать с внешней стороны боковины.
- Нужна или нет подставка под монитор, определяется исходя из санитарных норм и величины экрана. Если условия соблюдаются при размещении монитора на столешнице, подставка не нужна.
- Выдвижная полка обязательна.
Чтобы повысить функциональность модели, ее часто делают в виде комбинированного стола-стеллажа. В этом случае главной деталью выступает стеллажный короб высотой в 1,3–1,5 м и обязательно с задней стенкой, а, вернее, третьей составляющей каркаса. Изготавливается третья стенка из того же материала. На основание зачастую закрепляются ролики. Столешница, по сути, является выступающей глубокой полкой. Подставка для монитора здесь, скорее всего, понадобится. Появляется верхняя полка – для сканера или принтера, возможные боковые внешние полочки для колонок, например.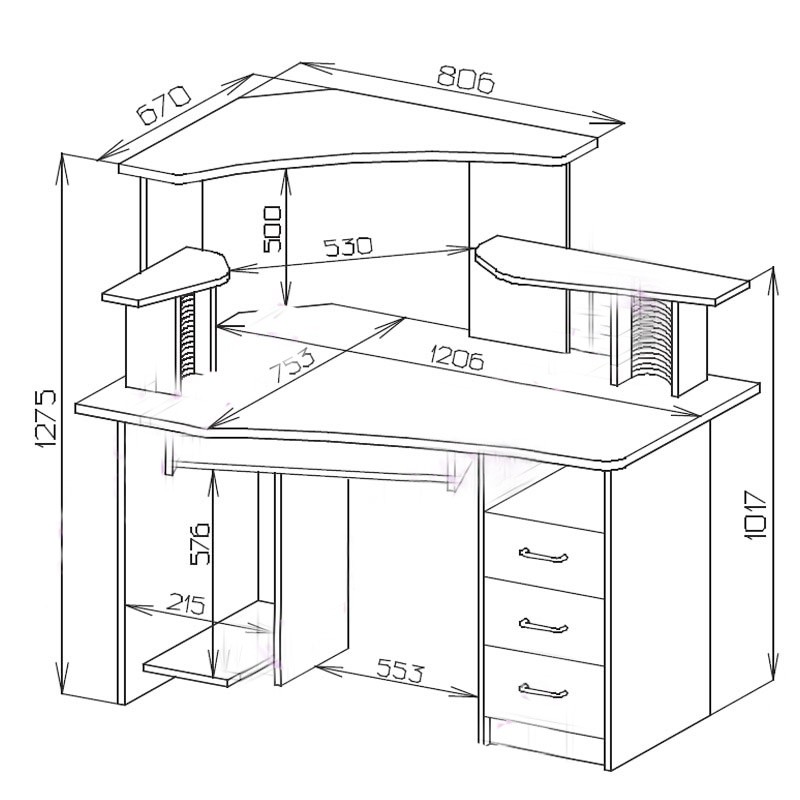
Монтаж изделия производится таким же образом. Но здесь сразу же приступают к сборке корпуса, а затем – установке полок. Принципиально системник может находиться на основании, но если он составляет неудобство во время работы, желательно все же переставлять его на собственную подставку.
Чтобы знать, как сделать угловой, простой прямой или маленький компьютерный стол своими руками, стоит заглянуть в чертежи и схемы, представленные далее.
У вас остались обрезки ДСП и имеется большое желание своими силами сделать компьютерный стол? Тогда внимательно смотрите следующее видео:
Чертежи, схемы и фото
Ценность чертежа при сборке мебели сложно переоценить, тем более в тех случаях, когда неверно вычисленная величина может привести к полной нефункциональности предмета.
Чертежи можно найти на строительных сайтах, причем довольно подробные и даже с указанием соответствующего крепежа для каждой детали. Более информативными будут схемы, снабженные фотографиями каждого этапа сборки. В такой работе изображение полезнее, чем текст.
В такой работе изображение полезнее, чем текст.
Более сложным является оценка того, насколько подходит найденный чертеж. Для этого необходимо соотнести рост основного пользователя и размеры монитора. Только при условии, что расстояние от глаз до экрана будет достаточным, что угол наклона зрения будет соответствующий, что руки оператора при работе с клавиатурой не окажутся слишком высоко поднятыми, что есть куда вытянуть ноги и так далее – только при соблюдении всех этих требований можно признать модель подходящей.
Чертежи и схемы компьютерных столов
Угловой небольшой
Угловой волнообразный
Прямой с ящиками
Угловой буквой Р
Прямой с надстройкой
Высокий
Угловой
Уникальный дизайн
Угловой с ящиками
Угловой с полками я ящиками
В изготовлении компьютерного стола самым сложным оказывается этап планирования и вычислений. А поэтому на этой стадии проектирования рекомендуется обратиться к специалисту или воспользоваться соответствующими программами, если есть такой опыт.
Самостоятельное изготовление компьютерного стола не такая уж сложная задача. С конструкционной точки зрения диван собрать намного тяжелее. Однако здесь очень важным является правильный расчет параметров изделия.
До сих пор не решили, какой формы компьютерный стол сделать? Тогда ищите ответы в следующем видео:
дорабатываем чертежи своими руками, изготавливаем сами все детали и получаем отличный результат в домашних условиях
Компьютер есть в каждом доме, и для него нужен удобный стол, со всеми необходимыми для комфортной работы полками и ящиками.
Конечно, этот предмет мебели можно купить в магазине, ассортимент компьютерных столов очень большой, и подобрать конструкцию по своим потребностям не составит труда.
Но стоимость эксклюзивных моделей, выполненных на заказ достаточно высокая. Поэтому многие обыватели задумываются над тем, как сделать компьютерный стол самому.
Какой нужен?
Перед тем, как начать создание этого предмета интерьера, нужно определиться с местом его установки, и только после этого начать проектировать конструкцию. Есть три типа столов для компьютера:
Есть три типа столов для компьютера:
- прямой;
- угловой;
- комбинированный.
Важно! Чтобы рабочее место было комфортным и удобным, нужно правильно подобрать тип конструкции, при этом соорудить стол с минимальными затратами.
Прямой
Прямая конструкция – это классика. Если разобраться, то это простой письменный стол, с некоторыми дополнительными надстройками. Этот вариант подойдет тем людям, которые пользуются компьютером время от времени, например для общения в соц. сетях. Этот компьютерный стол устанавливают у стены.
Угловой
Эта модель для продвинутых пользователей, которые проводят за компьютером много времени. Угловая конструкция предпочтительна в квартирах и комнатах с маленькой площадью, так как они занимают мертвую зону угла. Материала для этой конструкции много не понадобится.
Важно! Угловая конструкция не подойдет для людей, которые работают за компьютером, документы и канцелярские принадлежности будут постоянно мешаться под руками.
Комбинированный
Комбинированный стол – это идеальный вариант для профессионалов, так как в конструкции есть много тумбочек, полочек, ниш. Этот предмет мебели занимает много места, поэтому для маленькой комнатки не подойдет.
Собрать эту конструкцию сложнее, чем первые две, но если запастись терпением, то результат вас порадует.
Составляющие
Любой компьютерный стол, если конечно это не самая простая модель, имеет некоторые функциональные зоны:
- полка под системный блок, должна располагаться таким образом, чтобы к блоку был свободный доступ, но при этом все провода были спрятаны за рабочей зоной. Размер полки должен соответствовать габаритам системника;
- столешница – неотъемлемая часть конструкции, на ней будет стоять монитор;
- подставки под колонки – элемент обязательный. Аудиосистема занимает много места и ставить их на стол неэкономично, а пространство стола должно быть максимально эргономичным;
- сканер, принтер, МФУ – должны стоять отдельно, причем на самой верхней полке, так как пользуются ими не каждый день;
- подставка под клавиатуру – хотя некоторые считают, что этот элемент вреден для здоровья.
Совет! Удобство работы можно повысить, предусмотрев ящички для хранения канцелярских принадлежностей.
Как подогнать чертеж своими руками?
Как только принято решение, какой конфигурации стол вам нужен, можно приступать к практической части – непосредственному изготовлению своими руками. В самом начале создания проекта определяются с размерами конструкции, конкретно с высотой. Стандартный стол имеет высоту 75 см, но есть специальная формула расчета:
Важно! Высота стола = Рост, помноженный на 75 и разделенный на 175.
Если рост человека 180 см, то применив эту формулу моно рассчитать, что высота компьютерного стола будет составлять 77 см.
Если затрудняетесь создать собственный чертеж, адаптируйте уже существующий в сети своими руками. Классический стол для компьютера прост в изготовлении и имеет такие составляющие как:
- столешницу под монитор;
- полку под клавиатуру;
- полки для канцелярских мелочей;
- выдвижные ящики под бумаги;
- две верхние полки для акустики или декора.
Если все правильно спроектировать, то место на компьютерном столе найдется для всех нужных элементов.
После того, как с проектом все решено, нужно составить подробный план действий, в котором будет описана пошаговая инструкция сборки конструкции.
Материалы и инструменты
Перед тем, как начинать работы в домашних условиях, готовят все необходимое. Материалы:
- мебельные щиты 1,8х20х200 см – 2 шт;
- щиты 1,8х60х200 и 1,8х40х200 – 3 пары;
- доски 1,2х12 см – 6,2 метра;
- фанера 6 мм – 1 лист;
- направляющие для ящиков – 3 пары;
- пара направляющих для полки под клавиатуру;
- фурнитура и крепежи.
Инструменты:
- шуруповерт и дрель;
- ножовка;
- строительный степлер;
- шлифмашина;
- стамески;
- уголок строительный и линейка;
- рулетка;
- наждачная бумага различной фракции;
- клей;
- кисточки и лак;
- мебельная лента.
Материалы указаны из расчета того, что будет собрана классическая конструкция. При создании индивидуального компьютерного стола этот список нужно подкорректировать под проект.
Совет! При выборе направляющих для выдвижных полок и ящиков, лучше предпочесть шариковые модели, не смотря на то, что их стоимость выше роликовых. Минус роликовых элементов в том, что они служат недолго, выдвигаются не полностью, не имеют надежного ограничителя.
Как изготовить?
Сборка конструкции производится строго по чертежу, который был подготовлен ранее.
Как самому собрать нижний ярус?
Первым делом проводится разметка деталей на поверхности материала:
- три вертикальные стенки;
- столешницу;
- дно;
- крышки для тумбочки.
- Все действия производятся согласно проекту.
Вертикальные стенки нужно подпилить – передние, верхние уголки срезаются 2х2 см, спилы зачищаются.
Обычно компьютерный стол устанавливают к стене вплотную, поэтому нижние углы спиливаются под размер плинтуса. Обычно это расстояние равняется 4,5х5,5 мм.
На вертикальной стенке сзади, которая проходит по центру нужно сделать выборку, она будет находиться на высоте 26,5 см. Ширина выборки – 20 см, глубина – 1,8 см. При сборке на этом месте будет установлена поперечина. Выборка делается для того, чтобы элемент был прикручен саморезами впритык к боковым стенкам. Эта панель заменить заднюю стенку конструкции. При этом стол получит надлежащую жесткость и устойчивость.
Как только готовы все элементы, в нужных местах сверлят отверстия под крепеж. Если этого не сделать, то во время сборки мебельный щит может треснуть в месте крепления. Скрутить элементы саморезами.
Пришло время для изготовления ниши для установки системного блока. Если вы системный администратор или программист, то доступ к системному блоку и его составляющим вам нужен постоянно. Поэтому стоит обустроить стационарную, прочную и устойчивую полку на саморезах.
Горизонтальную полку и боковую стенку выпиливают по размерам чертежа. У бокового элемента спилить передний угол сверху, обработать наждачкой. Так ж стоит подпилить задний нижний угол под плинтус. Прикрутить полочку к боковой стенке, затем конструкцию скрепляют с боковой стойкой стола и задней поперечиной. Проемы под полкой и тумбой нужно закрыть панелями, выпиленными для цоколя. Креплением в данном случае будут шканты. В данном случае клеем их не обрабатывают.
Нижняя часть компьютерного стола готова. Можно приступать к сооружению надстройки с полками.
Надстройка для компьютера
Чтобы компьютерный стол был максимально функциональным и удобным для работы, в проекте нужно предусмотреть не только полки, столешницу и нижу под системный блок, но и верхнюю часть с полосками.
Надстройка – это не только дополнительное место для хранения мелких предметов, но и выполняет декоративную функцию.
Пошаговая инструкция:
- Разметить нужные элементы на мебельном щите, выпилить.
- Все спилы тщательно обработать наждачной бумагой так, чтобы острые углы были скруглены.
- Боковины будут крепиться к столешнице, поэтому нужно определить места крепления.
- Изготовить шаблон толщиной 1,8 см.
- Приложить шаблон к столешнице и сделать разметку. Для более точной разметки в торцах шаблона нужно обустроить отверстия при помощи дрели и сверла.
- Затем просверлить отверстия в столешнице по разметке таким образом:
- дрелью со сверлом нужного сечения просверлить сквозные отверстия в столешнице;
- на торцах боковин просверлить глухие отверстия сверлом того же сечения.
- Для установки боковых элементов надстройки на столешнице используйте строительный угол, он поможет избежать перекоса в конструкции.
- Боковые стойки прикручиваются на саморезы под столешницей, при этом сквозные и глухие отверстия совмещаются.
- Далее идет закрепление верхней полки надстройки, для этого из щита 40х200 см выпиливается элемент нужной длины с шириной 31,5 см.
- Среднюю стойку выпиливают из щита 20х200 см. ее стоит обустроить как и боковые стенки и установить на столешнице при помощи саморезов, регулируя перпендикулярность конструкции строительным углом.
- Следующим шагом будет обустройство заднего бортика. Который прикручивается к боковинам м торцу среднего элемента. Этот процесс так же регулируется уголком.
- Теперь нужно обустроить место под принтер, который обычно находится с левой стороны. Обратите внимание, что принтер имеет существенный удельный вес, поэтому и полка под него должна быть прочной и устойчивой. Для большей прочности конструкции полку не просто прикручивают на саморезы, а дополнительно крепят ее к боковым стенкам при помощи мебельных уголков.
На этом работа по обустройству надстройки закончена, и можно приступать к следующему этапу.
Выдвижная панель и ящики
Выдвижные ящики необходимы в такой конструкции как компьютерный стол. Функциональность этих элементов неоспорима. Как правильно обустроить выдвижные ящички мы сейчас и рассмотрим:
- Для дна конструкции понадобится фанера, из которой выпиливаем элементы нужного размера.
- Из доски формируем боковые стенки.
- Соедините саморезами 4 боковых элемента.
- При помощи строительного степлера и скоб, соединить дно и боковые стороны ящика.
- Важно! Ширина и глубина внутреннего ящика регулируется исходя из толщины направляющих, которые будут установлены с внутренней стороны тумбочки.
- Закрепить направляющие таким образом, чтобы между ними и краем тумбочки образовался зазор в 1,8 см. именно такой толщины будет передняя панель ящика.
Таким же образом обираются остальные ящички.
Далее стоит обустроить полку под клавиатуру. Ее размер так же зависит от толщины направляющих элементов. После выпиливания торцы шлифуются до гладкого скругленного состояния.
Прикрутить направляющий профиль на нужном расстоянии от столешницы, установите тормозные элементы и полку.
На этом сооружение конструкции не окончено. Теперь ее нужно разодрать на составляющие и обработать детали лаком. Как только все элементы окончательно высохнут можно произвести окончательную сборку компьютерного стола.
Совет! Для усиления конструкции все торцовые элементы и крепеж обрабатываются столярным клеем перед сборкой.
Облицовка и декорирование в домашних условиях
Как только конструкция собрана окончательно, приступают к ее облицовке и декорированию:
- Первым делом нужно установить фасады на выдвижные элементы.
- Выпилить фасадные элементы, спилы отшлифовать. На местах установки ручки просверлить отверстия.
- Приложить фасад к передней стенке ящика и наметить место крепления.
- Приложить фасадную панель и закрепить ее на ящике болтами, которыми будет крепиться ручка.
- Для дополнительной надежности облицовочную панель закрепляют саморезами с внутренней стороны ящиков. Саморезы нужно взять такой длины, чтобы они вошли в облицовочную панель максимум на 2\3.
- На все торцы установить мебельную ленту, предварительно обработав ее столярным клеем.
Стол готов.
Фото
Полезное видео
Рекомендуем посмотреть данное видео, чтобы увидеть последовательно все этапы:
Заключение
Как понятно из статьи, нет ничего сложного в создании компьютерного стола своими руками. Достаточно точно следовать инструкции, запастись терпением.
Важно! Если принято решение выполнить конструкцию из панелей МДФ, то специалисты советуют заказать распил материала на отдельные детали в специализированном цеху. Много денег это стоить не будет, а детали получатся ровными и аккуратными, со снятой кромкой.
Не стоит так же сразу браться за слишком сложные конструкции, если столярный опыт у вас отсутствует, начните с простого.
Вконтакте
Одноклассники
Как собрать компьютер
Уровень сложности: СреднийПри сборке компьютера следует учитывать следующие основные моменты: назначение, доступность, совместимость и стоимость. Перед построением системы задайте следующие вопросы: Для чего нужен компьютер? Доступны ли детали для этого компьютера? Какая совместимость деталей? Этот компьютер в рамках бюджета? Ответы на них послужат руководством при сборке правильного компьютера.
Необходимые материалы:
— Одна (1) материнская плата
— Один (1) совместимый процессор с охлаждающим вентилятором
— Один (1) совместимый модуль памяти
— Один (1) корпус типа «башня» с блоком питания
— один ( 1) видеокарта (если материнская плата не имеет встроенного видеоадаптера)
— один (1) совместимый жесткий диск для хранения данных
— один (1) привод CD / DVD-ROM / RW
— один (1) шт. / 2 или USB-мышь
— один (1) ps / 2 или USB-клавиатура
— один (1) ЭЛТ или ЖК-монитор
— одна (1) отвертка Philips
— одна (1) упаковка термопасты или смазки
Шаг 1
Когда все компоненты компьютера уже выбраны и проверены на совместимость, начните с размещения всех компонентов на плоской поверхности.Убедитесь, что они размещены на антистатических листах или обертках (например, на листах, в которые они упакованы), чтобы избежать повреждения из-за электростатического разряда. Кроме того, не прикасайтесь к проводам или оголенному металлу на любом компоненте.
Шаг 2
Возьмите процессор и осторожно поместите его в слот процессора на материнской плате. Обратите внимание на правильное расположение процессора. Не прикасайтесь к любым выводам процессора, чтобы не повредить его. Обратитесь к руководству по материнской плате для правильного размещения.
Шаг 3
Нанесите термопасту на охлаждающий вентилятор процессора. Равномерно распределите состав по металлической поверхности. Установите вентилятор на материнскую плату, следуя инструкциям в руководстве к материнской плате. При этом будьте осторожны, чтобы не повредить процессор. Подключите питание вентилятора ЦП к соответствующим контактам на материнской плате. См. Руководство для правильных контактов.
Шаг 4
Поместите материнскую плату в корпус Tower и привинтите ее.Установите заднюю панель, входящую в комплект материнской платы, на корпус. Он должен соответствовать прямоугольному отверстию в задней части корпуса.
Шаг 5
Вставьте модуль памяти в слот памяти на материнской плате. Найдите это в руководстве к материнской плате. Не прикасайтесь к микросхемам модуля памяти, чтобы избежать повреждений. Проверьте слоты памяти, чтобы она соответствовала слоту RAM на плате. Когда модуль памяти вставлен правильно, замки встанут в вертикальное положение и заблокируют модуль на месте.
Шаг 6
Если на плате нет встроенного видеоадаптера, вставьте видеокарту в соответствующий слот на материнской плате. Это может быть слот AGP или PCI-e, в зависимости от того, какие компоненты у вас есть. Замок также удерживал бы карту на месте.
Шаг 7
Установить привод CD / DVD-ROM / RW в корпус. Прикрутите диск, чтобы закрепить его. Подключите накопитель к плате с помощью идущего в комплекте кабеля IDE. На плате должен быть слот IDE.
Шаг 8
Установите жесткий диск в корпус. Прикрутите диск, чтобы закрепить его. Подключите жесткий диск с помощью соответствующего кабеля, входящего в комплект. Это может быть кабель IDE или SATA. На плате должен быть доступный слот IDE или SATA.
Шаг 9
Подключите выводы питания, сброса и светодиода корпуса к материнской плате. Соответствующие контакты на материнской плате можно увидеть в инструкции.
Шаг 10
Подключите блок питания к плате.На плате есть слот питания, который должен иметь такое же количество контактов, что и блок питания. Это могут быть 20- или 24-контактные концы.
Шаг 11
Подсоедините другие силовые кабели к другим компонентам. Привод CD / DVD-ROM / RW и жесткий диск должны иметь подключенный к ним кабель питания.
Шаг 12
Закрутите крышку корпуса.
Шаг 13
Подсоедините кабель питания ЭЛТ или ЖК-монитора к источнику питания.Если на блоке питания нет слота, монитор подключается непосредственно к розетке. Подключите кабель VGA или DVI монитора к графическому порту системы. Это может быть встроенный порт или порт установленной видеокарты на шаге 6.
Шаг 14
Подключите мышь и клавиатуру к соответствующим портам. Если были куплены мышь ps / 2 и клавиатура ps / 2, подключите их к портам ps / 2 на задней панели системы. К USB-разъемам необходимо подключить USB-мышь или клавиатуру.
Как собрать компьютер. Пошаговая инструкция по сборке рабочего стола компьютера и установке Linux
Пошаговая инструкция по сборке компьютер
Включая инструкции для установка Linux или Windows
Хотите собрать собственный компьютер для удовольствия?
Как только вы научитесь выбирать ПК, вы сможете узнать, как собрать ПК. Мы подумали, что некоторые из вас могут захотеть повеселиться и узнать сборка компа своими руками! Это намного проще, чем вы думаете собери компьютер! Некоторым из вас может быть интересно узнать, как компьютер собирается или находится в стадии модернизации на вашем собственном ПК.Если ты хочешь Соберите ПК самостоятельно, вы можете заказать комплект деталей для ПК своими руками! Информацию для заказа смотрите в сборке нашего ПК. проект. Конечно, вы можете купить у нас и ПК в полностью собранном виде.
Возможно, вас также заинтересует наши рекомендуемые детали для обычных компьютеров и наши рекомендуемые запчасти для игрового компьютера, или наши руководства по выбору комплектующих для ПК.
Итак, вот пошаговая инструкция по сборке компьютера! В качестве вы выполняете каждый шаг, нажмите кнопку «Шаг, чтобы сделать», чтобы изменить его на «Шаг готово, чтобы отметить ваш прогресс! Выполните последовательность шагов в порядке представлены некоторые шаги, которые необходимо выполнить, потому что доступ к ним может блокироваться другими частями, если они установлены в другом порядке.
Подготовка корпуса компьютера
Посмотрите, как выбрать компьютерный корпус. Положите ткань на столе, достаточно большом, чтобы вместить корпус, монитор, клавиатуру и динамики. Убедитесь, что розетка электросети доступна. Удалить дело из упаковочной коробки, стараясь не поцарапать ее и не повредить упаковку, которая может быть переработанным при транспортировке. Сохраните все упаковочные материалы обратно в упаковочную коробку. Поставьте футляр на стол. Открутите винты на задней части корпуса и снимите левую и правые боковые панели.Снимают переднюю панель, обычно потянув за нижнюю часть. передней панели. Снимите крышку верхнего отсека привода DVD с передней части кейс.
Удалите инструкцию по эксплуатации, если таковая имеется, и вывинтите пакет из корпуса. Хранить руководство в папке или конверте. Сделайте то же самое для всех руководств, гарантий, документы, DVD, компакт-диски, которые могут поставляться с каждым компонентом. Эта папка и ее содержимое должно оставаться с готовым компьютером. Совет — для этой папки вы можете используйте пластиковую обертку материнской платы, когда вы позже развернете материнскую плату.
Держите упаковку с винтами под рукой. Когда дело доходит до того, какие винты использовать где, поскольку винты разных размеров выглядят очень похоже, используйте размер что подходит лучше всего! Совет — обычно винты жесткого диска немного больше размер. Винты блока питания тоже такого же размера, но иногда имеют больший размер. Винты DVD немного меньше. Винты материнской платы могут быть такими же, как винты жесткого диска или DVD.
Для ПК CurrentBuild Dream, игрового ПК, готовящегося к установке двухслотовая видеокарта снимаем с тыльной стороны корпуса две металлические планки соответствующий разъему PCI Express x16 материнской платы и соседний с ним открутив их и / или защелкнув.Обычно это два самых высоких слоты. Если вы устанавливаете однослотовую видеокарту, удалите только один металл. планка, соответствующая слоту PCI Express x16. В зависимости от случая вы перед снятием металлических скоб, возможно, придется снять крышку слота.
Если вы планируете установить внутреннюю карту адаптера, скажем, PCI Карта беспроводного адаптера Express, если вы хотите, чтобы ваш компьютер мог подключитесь к беспроводной сети в дополнение к проводной сети, удалите металл кронштейн с задней стороны корпуса, соответствующий слоту PCI Express x1 на вашем материнская плата, которая находится дальше всего от слота видеокарты PCI Express x16.Вы хотите чтобы дать видеокарте, которую вы устанавливаете сейчас или добавить в будущем, столько места по возможности для воздушного потока и охлаждения.
Установить блок питания (БП)
Посмотрите, как выбрать блок питания. УДОСТОВЕРИТЬСЯ ПЕРЕКЛЮЧАТЕЛЬ НАПРЯЖЕНИЯ НА БП УСТАНОВЛЕН НА ПРАВИЛЬНОЕ НАПРЯЖЕНИЕ ДЛЯ ВАШЕЙ СТРАНЫ! Подставьте кейс. Поместите блок питания в предназначенное для него место в корпусе с сетевой вилкой. гнездо обращено за пределы задней части корпуса, а сторона с вентилятором обращена внутрь корпуса, поэтому вы не хотите, чтобы вентилятор был обращен к потолку, полу или боковой панели корпуса.Закрутите 4 винта, которые идут в комплекте с корпусом, через заднюю часть корпуса в блок питания, чтобы удерживать блок питания на месте. Затягивайте все винты только кончиками пальцев, чтобы избежать чрезмерной затяжки и возможного повреждения.
Установить DVD-привод
Посмотрите, как выбрать привод DVD CD. Удалить из передняя панель корпуса верхний внешний 5,25-дюймовый отсек для дисковода Привод DVD, если это еще не сделано при подготовке корпуса компьютера. удалять любую стальную решетку от входа в этот отсек на корпусе, чтобы вы могли сдвинуть DVD-привод в.Обычно в этом верхнем отсеке нет гриля.
Вставьте DVD-привод в этот отсек с передней стороны корпуса, чтобы он опирался на небольшие выступы внутри бухты. Сдвиньте так, чтобы он был на уровне передней панели, и чтобы отверстия для винтов на каждой стороне DVD-привода совпадали с отверстиями на отсек для дисковода корпуса. Закрепите 8 винтами, по 4 с каждой стороны.
Установить материнскую плату
Посмотрите, как выбрать материнскую плату. НЕ ДЕЛАЙТЕ ПЛАТА С ЦАРАПИНАМИ, ЧТОБЫ ИЗБЕЖАТЬ ВОЗМОЖНОГО ПОВРЕЖДЕНИЯ ТРАВЛЕНИЙ НА ПЛАТЕ
Положите корпус на бок открытой стороной вверх, задняя часть корпуса (задние выходы сторона) ближайший к вам.Оберните все провода корпуса, включая провода блока питания, за пределы корпуса, Убедитесь, что не поцарапаете корпус, чтобы очистить область материнской платы. Прикрепите металлический экран выводов, идущий в комплекте с материнской платой, в задние выводы корпуса раздел следующим образом. Защелкните его изнутри корпуса после совмещения три вертикальных круглых отверстия (отверстия для аудиовыхода) на щите справа от вас при столкновении с корпусом. Установите щит, защелкнув его по краям до мелких точек придержи.
Прикрутите винты стойки материнской платы (они выглядят как шпильки с винтами), которые пришел с футляром в футляр.Материнские платы Mini-itx обычно требуют 4 крепежных винта, материнские платы micro-atx требуют 6 или 8 крепежных винтов, материнские платы atx требуют 9 крепежных винтов, проверьте свою материнскую плату, чтобы подтвердить. Прикрутите противостояние винты в 4, 6, 8 или 9 отверстий, которые будут совпадать с расположением отверстий на материнской плате при установке на упорные винты. Возможно, вы захотите осторожно держать материнскую плату над корпусом, чтобы визуально совместить отверстия материнской платы и места для крепежных винтов корпуса.
Затяните упорные винты в корпусе с усилием кончиками пальцев, используя только Инструмент для гаечного ключа 5 мм или аналогичный инструмент.Совет — производитель корпуса часто предоставляет 5-миллиметровый торцевой ключ или гаечный ключ вместе с упорными винтами материнской платы для эта работа. Посмотрите внимательно в упаковке с винтами, это гнездо может быть очень маленьким. предмет, и его легко спутать с винтом с накатанной головкой. Если инструмент не предоставляется, так как некоторые из этих мест расположения установочных винтов расположены близко к краю корпуса, 5 мм гнездо с отверткой, которая поворачивает гнездо — ваш самый дешевый инструмент вы могли бы просто дома. Вы можете немного наклонить отвертку, если корпус край мешает.
Проверьте, какой размер винта, поставляемого с корпусом, подходит для винтов стойки. перед установкой материнской платы на винты стойки. Трудно выбраться из винт неправильного размера, если материнская плата на месте. Поместите материнскую плату сверху винты стойки, в то же время выравнивая выход материнской платы разъемы с соответствующими отверстиями в металлическом выходном щите на корпусе. Закрутите 6 или 8 этих винтов через материнскую плату в стойках. прикрутить материнскую плату к корпусу.Убедитесь, что винты не падают на материнской плате и используйте отвертку, которая хорошо подходит для винта, чтобы он не выскользнул на материнской плате при затяжке. Снова затяните винты с усилием кончиков пальцев. только во избежание повреждений. Также в какой-то момент в будущем вам может понадобиться еще один материнская плата и не хочется кошмара откручивание чересчур затянуло винты.
Установить процессор (CPU)
Узнайте, как выбрать микросхему ЦП. следить любые инструкции по установке, прилагаемые к процессору. Обычно они следующие.Обращайтесь с процессором осторожно, прикасайтесь только к бокам! Не касайтесь розетки на системная плата! Обратите внимание на расположение треугольника, отмеченного в одном углу процессора. пластиковая крышка, закрывающая разъем процессора на материнской плате. Треугольник тоже на металлической скобе розетки под пластиковой крышкой, которую вы не видите В настоящее время. Пока оставьте пластиковую крышку на месте. Разблокируйте рычаг разъема ЦП на материнской плате и отверните пластиковую крышку разъема процессора и металлический кронштейн все еще вместе, обнажая разъем процессора.
Совместите золотой треугольник на ЦП с углом разъема ЦП, где был отмечен треугольник, а также совместите две выемки на сторонах ЦП с Разъем ЦП и поместите ЦП в разъем. Верните металлическую скобу гнезда ЦП над ЦП убедитесь, что передняя часть металлического кронштейна скользит под фиксирующую ручку на материнская плата, затем заблокируйте рычаг ЦП, чтобы зафиксировать ЦП на месте. Это действие удалит пластиковый колпачок процессора, отколовшись от него. Храните его вместе с документацией к ПК, которую вы может понадобиться в будущем.
Установите радиатор процессора и вентилятор процессора
Следуйте инструкциям по установке, прилагаемым к радиатору процессора и процессору. вентилятор.Обычно они следующие. Убедитесь, что термопаста на дне радиатор процессора нельзя стереть, если положить его на другую поверхность. Расслабьтесь CPU провод вентилятора вокруг вентилятора процессора, иначе он ударит лопасти вентилятора во время вентилятора операция. Поместите радиатор ЦП и вентилятор ЦП на ЦП, предварительно убедившись, что выравнивание радиатора не блокирует установку карт памяти, в этом случае используйте другое выравнивание. Во-вторых, учитывая, что первый не имеет ограничений на выравнивание, убедитесь, что при выравнивании радиатора провод вентилятора ЦП находится сбоку с легким доступом к разъему вентилятора ЦП (слоту или разъему) на материнской плате.
Подключите 4 разъема радиатора ЦП к материнская плата в соответствии с инструкциями из руководства по процессору. Обычно сначала выравнивают и затем надежно вставьте эти разъемы в 4 отверстия на материнской плате. вокруг сокета ЦП, закрепив его на материнской плате, или четыре винта, которые нужно закрепить. Если наверху каждого из 4 разъемов радиатора ЦП есть стрелки, они должны указывать в заблокированном положении, обычно это положение по умолчанию, когда вы впервые вынимаете радиатор ЦП из упаковочной коробки.Обратитесь к руководству по ЦП, чтобы подтвердить направление этих стрелки для заблокированного положения.
Подключите вентилятор ЦП к разъему вентилятора ЦП на материнской плате. Совместите разъем вентилятора с выступом на материнской плате разъем вентилятора процессора и вставьте. Заправьте провод вентилятора подальше от вентилятора ЦП и вентилятора блока питания. Обратитесь к руководству по материнской плате для материнской платы диаграмму, чтобы найти места для всех заголовков, перемычек и других разъемов на системная плата. Если у вас нет руководства по материнской плате, загрузите его с сайт производителя материнской платы, или можете просто посмотреть материнскую плату хотя маркировка часто закодирована и мелкая для чтения.
Установить память
Посмотрите, как выбрать память. Установите одну карту памяти в слот памяти 1. Слоты памяти настольного компьютера теперь называются слотами DIMM. Если ты установка второй карты памяти установите ее в слот памяти, что пара к слоту памяти 1. Пары разъемов памяти идентифицируются по одному цвету. Это может быть слот памяти 2 или слот памяти 3 на материнских платах с 4 модулями памяти. слоты. На материнских платах с 2 слотами памяти просто вставьте вторую карту памяти в слоте памяти 2.
Чтобы установить карту памяти, разблокируйте угловые защелки слота памяти DIMM. вы будете использовать на материнской плате.Убедитесь, что выемка на карте памяти металлический край должен совпадать с выемкой в слоте памяти перед тем, как вставить его. Сделать убедитесь, что вы полностью вставили карту памяти в слот. Обычно это вызывает угловые защелки слота DIMM, чтобы защелкнуть и зафиксировать карту памяти. место. Если этого не произошло, убедитесь, что карта памяти полностью вставлена. паз, а затем вручную зафиксируйте застежки.
Установите жесткий диск (HDD) и / или твердотельный накопитель (SSD) 2,5 дюйма или M.2 SSD
Узнайте, как выбрать жесткий диск.Проверить, какие пустой слот во внутреннем отсеке для 3,5-дюймового диска в корпусе лучше всего подходит для жесткий диск должен быть вставлен с минимальным вмешательством или блокировкой подключения материнской платы. Посмотрите на материнскую плату относительно этих слотов и принимать решение. Для Sense PC это будет второй слот сверху, для Dream PC. это будет верхний слот. Подставка, вставьте жесткий диск в это выбранный отсек, убедившись, что сторона с этикеткой обращена вверх, а жесткий диск разъемы привода обращены в корпус.Вставьте жесткий диск, чтобы отверстия для винтов на каждой стороне жесткого диска выровняйте с отверстиями в отсеке для диска корпус, а жесткий диск опирается на 4 небольших выступа внутри отсека для дисков. Закрутите 4 винта в эти отверстия, по 2 с каждой стороны, чтобы прикрепить жесткий диск к отсек для дисков.
Если вы устанавливаете 2,5-дюймовый твердотельный накопитель SSD в качестве замены или в дополнение к жесткому диску, проверьте, есть ли в вашем корпусе 2,5-дюймовый внутренний отсек для накопителя. Он может находиться на внутренней стороне корпуса, и для его крепления потребуется четыре винта. SSD во внутреннюю часть корпуса.Эти винты того же размера, что и DVD. приводные винты. Перед установкой убедитесь, что разъемы SSD обращены к материнская плата, чтобы вы могли подключить кабели SATA от материнской платы и провода блока питания к SSD.
Если в вашем корпусе нет 2,5-дюймового внутреннего отсека для твердотельного накопителя, потребуется использовать кронштейн адаптера для установки 2,5-дюймового SSD-диска в Внутренний отсек для 3,5-дюймового диска в корпусе компьютера. Кронштейн адаптера представляет собой отдельная часть. Это очень просто, просто прикрепите SSD-накопитель к кронштейну с помощью 4 винтов, а затем прикрепите кронштейн к открытому отсеку для диска, как описано выше для жесткого диска, снова убедившись, что разъемы SSD обращены к материнская плата и верхняя часть SSD обращены к верхней части корпуса.Отметим также Кронштейн должен быть прикреплен к отсеку для дисковода корпуса так, чтобы SSD находился сверху или опираться на основание кронштейна, а не находиться под ним или подвешиваться к нему основание кронштейна.
Если вы устанавливаете M.2 SSD, проверьте расположение отверстия или половины отверстия на одном конце M.2 SSD, а затем убедитесь, что в соответствующем месте на материнской плате есть винт и гайка, когда M. 2 SSD вставляется в слот M.2 на материнской плате. Если винт и гайка не находятся в соответствующем месте, снимите винт и гайку с материнской платы и поместите только гайку в соответствующее место.Если он находится в соответствующем месте, просто выверните винт. Вставьте M.2 SSD под углом в слот M.2 на материнской плате, аккуратно надавите на M.2 SSD, чтобы он ровно лежал на материнской плате, и закрепите его на материнской плате винтом и гайкой.
Очистите CMOS для сброса настроек BIOS или UEFI
Положите корпус на бок так, чтобы материнская плата смотрела вверх, нижняя часть корпуса ближайший к вам, и провода корпуса и провода БП задрапированы снаружи корпуса. Чтобы сбросить BIOS или UEFI до настроек по умолчанию, очистите память CMOS, используя заголовок CMOS на системная плата.Эти инструкции см. В руководстве к материнской плате. Обычно это включает в себя простое перемещение перемычки с контактов 1 и 2 на заголовке CMOS на контакты 2 и 3 на десять секунд, а затем верните перемычку обратно на контакты 1 и 2. где они остаются. Если контакта 3 нет, просто прикоснитесь к металлической части отверткой к контактам 1 и 2 на десять секунд (не царапайте материнскую плату).
Поджать и связать провода блока питания
Если ваш блок питания имеет модульную схему подключения, устанавливайте только необходимые модули проводов по мере сборки.Если ваш блок питания не имеет модульной проводки, начните с разделения проводов блока питания, которые вы будете использовать, , а не , и заправьте их. привяжите эти провода за материнской платой, если в корпусе есть такая функция, или вокруг материнской платы в пустые области корпуса, стараясь максимально освободить отсеки для дисков для будущего расширения. По мере того, как вы будете выполнять описанные ниже действия, подключая остальные провода к разъемам, проделайте то же самое с этими проводами. Это сохраняет материнскую плату незагроможденной для потока воздуха, поэтому она остается прохладной и придает аккуратный и организованный вид.Это больше искусство, чем наука.
Подключите питание к материнской плате
Подключите 20 + 4-контактный разъем основного питания от блока питания к основному источнику питания. заголовок на материнской плате. Формы штифтов соответствуют гнездам для штифтов и могут быть вставлен в одну сторону. Застежка на соединителе направит вас. Убедитесь, что застежки-замки к шапке.
Подключите питание к CPU
Подключите 4-контактный разъем питания ЦП от блока питания к разъему питания ЦП. на материнской плате. Убедитесь, что вы подключили, сопоставив форму контактов на разъеме с контактом розетки на заголовке.Застежка на соединителе направит вас и убедитесь, что застежка фиксируется на хедере. Если вы используете более мощный блок питания, эта мощность процессора разъем будет иметь 8 контактов, без проблем просто подключите 4 контакта, снова форма булавок и застежки подскажет, какие 4 булавки использовать, а направление, в котором он подключается. Если ваша материнская плата имеет 8-контактный разъем питания процессора затем подключите все 8 контактов к разъему питания ЦП блока питания, снова совпадая с контактом и формы розеток. Обратите внимание, что на некоторых материнских платах mini-itx со встроенными процессорами нет разъема питания процессора. Чтобы убедиться в этом, обратитесь к руководству по материнской плате.
Подключите провода передней панели корпуса к материнской плате
Подключите следующие провода от корпуса к разъему передней панели (или заголовок системной панели) на материнской плате. Провод кнопки включения корпуса, сброс провод кнопки, провод светодиода питания и провод светодиода жесткого диска. Если в корпусе есть динамик, Подключите провод динамика корпуса к разъему динамика на материнской плате.
На схеме материнской платы в руководстве к материнской плате найдите расположение разъема на передней панели и разъема динамика.Вот где этот случай провода подключаются. Каждый провод корпуса имеет на конце пару разъемов, кроме провод динамика, у которого больше, которые вставляются через соответствующие штыри на этих заголовках материнской платы.
Перейдите на страницу руководства по материнской плате, где вы найдете подробную информацию на передней панели. соединения заголовка панели и соответственно подключите провода корпуса. Например, для провода кнопки питания корпуса в руководстве будут указаны два конкретных контакта на заголовок передней панели, к которому подключается этот провод.В руководстве будет показан один из эти контакты в заголовке как «кнопка питания», другой контакт будет отображаться как «земля». На проводе кнопки питания корпуса есть крошечный треугольник, который трудно увидеть, помечено на конце одного из двух разъемов, что означает «питание кнопка ‘или положительный разъем, другой разъем без треугольника — это разъем «земля». Соответственно подключите разъем кнопки питания к питанию. Штырь кнопки на жатке, а разъем заземления — к контакту заземления. Наконечник — обычно разъемы проводов корпуса с этими треугольниками, обозначающими положительный Зарядка имеет цвет провода, отличный от белого, а провода заземления белые.Однако разные производители корпусов могут придерживаться разных соглашений, поэтому проверьте наличие треугольника, чтобы подтвердить, какой разъем положительный.
Как только вы поймете, где провод корпуса подключается к заголовку передней панели, знать, что искать в остальном, легко.
Подключите 3 провода USB передней панели корпуса к материнской плате
Подключите провод USB 3 на передней панели корпуса от корпуса к разъему USB 3 на системная плата. Совместите выемку на разъеме с выемкой на головке и вставьте разъем.Если в вашем кейсе есть только кабель USB 2 на передней панели, подключите его к разъем USB 2 на материнской плате.
Подключите провод HD аудио на передней панели корпуса к материнской плате
Подключите провод HD-аудио на передней панели корпуса от корпуса к аудиосистеме на передней панели. заголовок на материнской плате. Совместите разъем соответственно с отсутствующим контактом на заголовок и вставьте.
Подключение вентилятора корпуса к материнской плате
Подключите вентилятор корпуса к разъему вентилятора корпуса (или шасси, или cha_fan1, или sys_fan1). заголовок) на материнской плате.Ваш корпусный вентилятор может иметь 3- или 4-контактный разъем, в то время как разъем для вентилятора вашего корпуса, скорее всего, является 4-контактным. 4-й контакт может управлять скорость вентилятора. Остальные контакты — заземление, питание и контроль скорости вращения вентилятора. В любом случае, будь то 3-контактный или 4-контактный, убедитесь, что разъем совмещен с выступом. в заголовке, чтобы вы сделали правильное соединение.
Подключение питания к HDD / SSD и DVD
Подключите шину питания с разъемами SATA от блока питания к жесткому диску и / или твердотельному накопителю. Примечание для твердотельного накопителя M.2 разъем блока питания не требуется.
Подключите отдельную шину питания с разъемами SATA от блока питания к DVD.
Обратите внимание, что внутренняя часть разъемов SATA PSU имеет L-образную форму, поэтому выровняйте разъемы соответственно.
Подключите кабели SATA от материнской платы к HDD / SSD и DVD
Подключите кабель SATA, поставляемый с материнской платой, начиная с нижнего пронумерованный разъем материнской платы SATA 6 Гбит / с для HDD и / или SSD. Это может быть SATA 0 или SATA 1 в зависимости от материнской платы. Примечание для твердотельного накопителя M.2 не требуется кабель SATA от материнской платы.
Подключите другой кабель SATA, поставляемый с материнской платой, от следующего пронумерованная материнская плата с разъемом SATA 6 Гбит / с для DVD.
Обратите внимание, что внутренняя часть разъемов материнской платы SATA имеет L-образную форму, поэтому соответствующим образом выровняйте разъемы.
Обратите внимание: если вы подключаете два HDD / SSD, подключите эти диски к нижнему а рядом пронумерованы разъемы SATA и DVD до третьего. Это важно где на материнской плате всего два разъема SATA 6 Гбит / с, а остальные — SATA 3 Гбит / с.Вы хотите, чтобы жесткие диски имели более быстрое соединение, DVD в порядке со скоростью SATA 3 Гбит / с.
Установить видеокарту
Посмотрите, как выбрать видеокарту. Добавление этого раздел для CurrentBuild Dream PC, игрового компьютера и мощного ПК, который использует отдельная видеокарта. Или воспользуйтесь этими инструкциями, если вы когда-нибудь захотите добавить видеокарту к вашему Sense PC, тем самым легко модернизируя ваш компьютер до игрового ПК!
Если это еще не сделано, удалите с задней части корпуса две металлические скобы. соответствует первому (ближайшему к процессору) разъему PCI Express x16 на материнской плате и расположенному рядом с ним.Обычно это два самых высоких слота, когда корпус находится в вертикальном положении. Это для видеокарты с двумя слотами, для однослотовой видеокарты снимите только один металлический кронштейн, соответствующий материнская плата слот PCI Express x16. В зависимости от случая вам может потребоваться снимите заглушку слота перед снятием металлических скоб.
Снимите все пластиковые крышки с металлических разъемов и вывода видеокарты. разъемы. Откройте (обычно это плоское / нижнее положение) угловую застежку на слоте PCI Express x16 на материнской плате и вставьте видеокарту в слот, следя за тем, чтобы кончики двух или одного металлических скоб на видеокарте не поцарапали материнскую плату и правильно вошли в корпус.После вставки вручную закройте (обычно это верхнее положение) угловой фиксатор видеокарты, он может сделать это автоматически при видеокарта вставлена, но убедитесь, что это сделано. Прикрутите видеокарту два / один металлический кронштейн к задней части корпуса для крепления карты. В некоторых случаях есть слот крышка, которая надевается на кронштейны перед привинчиванием кронштейнов к корпусу, в этом случае используйте и эту крышку. Снова убедитесь, что вы не поцарапаете материнская плата с металлическими скобами видеокарты или другой деталью.
Если на видеокарте есть слот для разъема питания, подключите к нему 6-контактный или 8-контактный разъем. контактный разъем питания PCI Express от блока питания, совпадающий с отверстиями слота на видеокарта. Более мощные видеокарты могут иметь два 6-контактных или два 8-контактных питания. разъемы, в этом случае подключите два разъема. Маршрутизация этого блока питания PCI Express провод за материнской платой, если в корпусе есть вырезы в пластине материнской платы для провода, в противном случае проложите его вокруг материнской платы за основным источником питания разъем, чтобы уменьшить беспорядок и увеличить поток воздуха.
Установите внутреннюю карту адаптера
Добавляя это в случае, если вы хотите установить внутреннюю карту адаптера, для например, беспроводной адаптер PCI Express, если вы хотите, чтобы ваш компьютер подключался к беспроводная сеть вместо проводной.
Снимите металлический кронштейн с задней стороны корпуса, если это еще не сделано. соответствующий слот PCI Express x1 материнской платы, который находится дальше всего от слот для видеокарты PCI Express x16. Как было сказано ранее, вы хотите дать видео карту, которую вы устанавливаете сейчас или добавляете в будущем как можно больше места для охлаждение.Вставьте карту адаптера в слот. Прикрутите металл платы адаптера кронштейн к задней части корпуса для крепления адаптера к корпусу. В некоторых случаях есть металлическая крышка, которая надевается на кронштейн перед тем, как привинтить кронштейн к чехол, в этом случае используйте и эту крышку. Присоедините любую антенну, поставляемую с карту беспроводного адаптера ко входам адаптера на задней стороне корпуса. Как обычно делают убедитесь, что вы не поцарапаете материнскую плату металлическим держателем карты адаптера или другая часть.
Поместите этикетку с логотипом ПК CurrentBuild Sense на корпус
Поместите наклейку CurrentBuild Sense по центру и вверху передней панели.
Контрольные соединения
Подключите шнур питания блока питания к блоку питания и сетевой розетке и включите компьютер. Использовать обычные меры предосторожности при обращении с электричеством! Протестируйте, чтобы увидеть следующее: работает — все 3 вентилятора — корпус, ЦП, блок питания (и вентилятор (ы) видеокарты, если отдельно видео карта установлена). Кнопка тестирования питания (ПК включается и выключается) и кнопка сброса (перезагрузка ПК). Проверьте, работают ли все 3 светодиода — светильник PLED (питание светится, когда компьютер включен), светодиод DVD (загорается при запуске, затем гаснет), горит светодиод HDD (сначала мигает).
Сдвинуть корпус левой, правой и передней панелей
Закрутите заднюю левую и правую панели корпуса винтами с накатанной головкой. Убедитесь, что вы получили стороны правильно, боковая панель корпуса с окном обращена к лицевой стороне материнская плата, обеспечивающая вентиляцию компонентов.
Защелкивающаяся задняя передняя панель.
Дополнительные испытания
Для тестирования ЦП / памяти / материнской платы / жесткого диска / DVD / блока питания / корпуса / клавиатуры / мыши / аудио — подключите монитор, клавиатуру, мышь, интернет-разъем и динамики к компьютер и установите операционную систему следующим образом.Если вы установили видеокарту, убедитесь, что вы подключили монитор к одному из выходов VIDEO CARD на задней панели компьютера, а НЕ К видеовыходу MOTHERBOARD, который находится рядом с другими разъемами материнской платы, которые также находятся на задней панели компьютера. Предпочтительный порядок подключения монитора к компьютеру: DisplayPort, HDMI, DVI и VGA в зависимости от того, какие порты есть на вашем мониторе и ПК.
Установка Linux или Windows 10 с DVD или USB-накопителя drive
Посмотрите, как выбрать рабочий система.Для установки Linux вам потребуется установочный файл ISO-образа Linux на DVD или флешку. Используйте этот бесплатный Linux Live DVD или USB-накопитель Live вы создаете дальше! Для Windows вам необходимо купить установочный DVD.
Узнайте, как вы сэкономите на Linux по сравнению с виндой.
Создайте бесплатный Linux Live DVD или USB-накопитель
Чтобы сделать это по-настоящему просто, об этом написано несколько страниц! На другом компьютер просто сделай следующее:
- Чтобы загрузить установочный файл ISO-образа Linux
- На ПК с Windows загрузите и установите бесплатный BitTorrent, это это программа для скачивания, которая ускоряет большие загрузки и проверяет загрузка через торрент-файлы.Или на ПК с Linux вы можете использовать бесплатный BitTorrent-программа Transmission. Кстати Передача включена в установку Linux Mint!
- Перейдите на страницу загрузки 64-битного ISO-файла Linux Mint 20 ‘Ulyana’ MATE и щелкните «Торрент», чтобы загрузить исходный файл торрента, затем дважды щелкните его и выберите BitTorrent или Передача должна открыться, и вы можете начать загрузку файла ISO, или
- Перейдите на страницу загрузки Ubuntu Desktop 20.04 LTS 64-битный файл ISO, прокрутите до раздела BitTorrent и щелкните этот торрент-файл, чтобы начать загрузку. При появлении запроса используйте BitTorrent или Transmission для загрузки.
- Чтобы создать бесплатный Linux Live DVD
- На ПК с Windows загрузите и установите бесплатное программное обеспечение для записи DVD программа, есть много просто поискать или использовать любую запись DVD программное обеспечение, которое у вас уже может быть. Или на ПК с Linux вы можете использовать бесплатный Программа записи CD / DVD Brasero.Кстати Brasero включен в установку Linux Mint!
- Используйте программу записи DVD для записи установочного ISO-образа Linux файл, который вы только что загрузили на чистый одинарный DVD-диск для записи, или повторно используйте перезаписываемый DVD.
- Или создать бесплатную флешку Linux Live USB
- На ПК с Windows загрузите и установите программу ‘Универсальный USB Установщик — Easy as 1 2 3 ‘с сайта pendriveLinux.com. Ссылка для скачивания программы находится на этой странице и называется «ЗАГРУЗИТЬ. UUI ‘.Запустите эту программу и напишите Linux установочный файл ISO-образа, который вы только что загрузили на USB-накопитель.
- На ПК с Linux Mint используйте программу «USB Image Writer», входящую в состав Linux Mint, для записи установочного файла ISO-образа Linux, который вы только что загрузили на USB-накопитель. Так просто. Эта программа требует, чтобы загруженный вами ISO-файл был гибридным ISO-файлом, а последние ISO-файлы дистрибутивов Ubuntu и Mint являются гибридными ISO-файлами.
- На ПК с Ubuntu используйте программу Startup Disk Creator (USB-creator-gtk), чтобы сделать то же самое.В других дистрибутивах Linux есть аналогичные инструменты, просто выполните поиск по запросу «Создатель USB» или «загрузочный диск», и вы найдете утилиту.
- Вот и все!
Если по какой-либо причине вы не можете создать свой собственный бесплатный Linux Live DVD или USB-накопитель, как описано выше, и хотите, чтобы мы отправили вам DVD , мы можем, если вы находитесь в США . Просто оплатите стоимость доставки, погрузочно-разгрузочных работ и самого диска. Выберите нужный дистрибутив Linux из раскрывающегося меню, и мы отправим версию, которую в настоящее время предварительно устанавливаем на наши ПК.Если вам нужен другой дистрибутив Linux, чем предлагаемые варианты, или 32-разрядная версия для старых ПК, или любая другая настройка дистрибутива, сообщите нам об этом в поле для комментариев при оформлении заказа, мы, скорее всего, сможем это сделать. Вы можете повторно использовать один бесплатный Linux Live DVD на любом количестве компьютеров, настольных и портативных компьютеров!
Обновление прошивки BIOS или UEFI
На материнской плате может быть установлена последняя версия микропрограммы BIOS или UEFI и ME (Intel Management Engine). Хотя не обязательно иметь последнюю версию прошивки BIOS или UEFI и ME, это хорошо.Обратите внимание, что некоторые BIOS или UEFI не выполняют обновление ME.
Войдите в BIOS или UEFI, нажав кнопку удаления сразу после запуска компьютера. Обновите прошивку BIOS или UEFI и ME из интернет-прошивки в BIOS или в самом UEFI, если в нем есть эта утилита.
Если нет утилиты флэш-памяти для Интернета, возможно, в BIOS или UEFI есть служебная программа для флэш-памяти USB. Сначала на другом ПК загрузите последнюю версию прошивки BIOS или UEFI (в некоторых случаях с включенным ME) с веб-сайта производителя материнской платы, разархивируйте файл и затем скопируйте разархивированный файл (ы) на USB-накопитель.Затем используйте утилиту BIOS или USB-накопителя UEFI для обновления до нового файла BIOS или UEFI на USB-накопителе.
НЕ ВЫКЛЮЧАЙТЕ ПК И НЕ ВЫКЛЮЧАЙТЕ USB-Флэш-накопитель, если используете этот метод, до завершения обновления (й).
Измените настройки BIOS или UEFI для подготовки к работе с операционной системой (ОС) установка
Войдите в BIOS или UEFI, нажав кнопку удаления сразу после запуска компьютер. Обратите внимание, что разные BIOS имеют разные меню и названия, поэтому руководствуйтесь приведенными ниже инструкциями.
Сначала подтвердите в BIOS или UEFI компоненты, которые вы установили в ПК. Если вы посмотрите в BIOS или UEFI, то увидите материнскую плату, процессор, размер памяти, жесткий диск, DVD привод. Он также сообщит вам, какие разъемы материнской платы имеют использовался для жесткого диска, DVD-привода и иногда для карт памяти. Это Хорошая первая проверка, что все хорошо.
Затем внесите следующие изменения
- Сегодня большинство, если не все материнские платы и некоторые другие аппаратные устройства, такие как видеокарты, используют режим загрузки UEFI, где UEFI — это программный уровень между прошивкой (BIOS) и ОС.Текущие версии Linux и Windows также поддерживают UEFI. Это текущий стандарт загрузки ОС, который имеет преимущества, поэтому, если ваше оборудование и ОС поддерживают его и, как уже говорилось, почти все новое, что есть сегодня, будет поддерживать его, вам следует использовать UEFI. Однако, если у вас установлены или планируются к установке операционные системы с двойной или мультизагрузкой, и одна из них была установлена без UEFI, не используйте UEFI. Чтобы использовать режим загрузки UEFI, в BIOS в меню загрузки или в меню Windows установите режим загрузки только на UEFI или отключите CSM (CSM или модуль поддержки совместимости поддерживает как режимы загрузки UEFI, так и устаревшие версии BIOS).Если этого параметра нет, то в меню загрузки BIOS в разделе «Приоритет порядка загрузки» сделайте первое загрузочное устройство своим дисководом UEFI CD / DVD или USB-накопителем UEFI, в зависимости от установочного носителя вашей ОС. Обратите внимание, что в некоторых новых версиях BIOS вы не видите префикс UEFI перед устройством хранения в качестве опции в устройствах порядка загрузки, это означает, что режим загрузки UEFI может быть автоматически выбран первым в любом случае для выбранного вами устройства хранения. В некоторых старых версиях BIOS для использования режима загрузки UEFI, в меню загрузки BIOS или иногда в расширенном меню или другом меню, или под заголовком, например CSM Configuration или CSM Support, в этом меню для режима загрузки для хранилища Устройство, видео и другие устройства PCI / PCI Express выбирают только режим UEFI или просто отключают CSM.
- BIOS или UEFI на некоторых материнских платах может также требовать от вас выбора операционной системы. Здесь выберите Другая ОС при установке Linux, однако в некоторых случаях вам может потребоваться выбрать Windows 10, чтобы использовать режим UEFI, даже если вы устанавливаете Linux. Кроме того, для установки Linux и если вам нужна система с двойной загрузкой сейчас или в будущем, отключите «Безопасную загрузку».
- Вам не нужно отображать логотип материнской платы при запуске, поэтому отключите его. в загрузочном разделе.
- В разделе «Конфигурация интегрированной графики» или в другом аналогичном заголовке. Основной графический адаптер — «Встроенный» или «Интегрированная графика», или «IGD», или какой-то другой аналогичное сокращение, если вы не устанавливаете отдельную видеокарту в в этом случае это должно быть PCI Express Graphics или «PEG» или аналогичное сокращение.
- Внесите другие изменения в BIOS или UEFI по желанию. Просмотрите каждое меню и измените по желанию.
- Перед выходом из BIOS или UEFI вставьте установочный DVD ОС в привод DVD или USB. флэш-накопитель в порт USB, затем сохраните настройки BIOS или UEFI и выйдите.Возможно, вам придется использовать порт USB 2.0 вместо порта USB 3.0, в зависимости от вашего набора микросхем, чтобы обеспечить загрузку UEFI. При перезагрузке ПК установка ОС автоматически загрузится.
Установить операционную систему
При загрузке компьютера с установочного DVD ОС или с USB-накопителя. диск, просто следуйте простым инструкциям на мониторе, чтобы установить рабочий система. Далее мы перечислили инструкции по установке Linux.
Установите Linux Mint 20 или Ubuntu Desktop 20.04
Вот пошаговые инструкции по установке Linux Mint 20 или Ubuntu Desktop 20.04, после установки операционной системы DVD или USB-накопителя диск загружается. У них много общих шагов, ведь Mint основан на Ubuntu, так что комбинируя приведенные ниже инструкции с отмеченными различиями.
- На экране загрузки для Linux Mint выберите Start Linux Mint 20 MATE. 64-разрядная версия, для Ubuntu выберите «Установить Ubuntu».
- Для Linux Mint дважды щелкните значок DVD на рабочем столе «Установить Linux. Монетный двор ».
- Выберите свой язык.
- Убедитесь, что на вашем компьютере есть свободное место на жестком диске и он подключен к Интернет. Интернет будет автоматически подключен, пока ваш Интернет-провайдер не требует логина и пароля и интернета jack подключен к компьютеру. Если вашему интернет-провайдеру требуется имя пользователя и пароль для подключения вам нужно будет настроить сеть. Например, для Linux Mint, если вы используете подключение к Интернету DSL, которое требуется имя пользователя и пароль, щелкните правой кнопкой мыши значок сети в в правом нижнем углу экрана, нажмите «Изменить подключения» и настройте DSL соединение с вашим логином и паролем.Аналогично для Ubuntu. Удостовериться вы подключены, прежде чем продолжить.
- Для Ubuntu выберите «Загружать обновления при установке», а затем для Ubuntu и Linux Mint выберите «Установить стороннее программное обеспечение».
- Поскольку это установка на новый компьютер с пустым диском (жесткий диск
диск или SSD), выберите «Стереть диск и установить Linux Mint» или то же самое для Ubuntu. Обратите внимание на предупреждающее сообщение о том, что это приведет к удалению всех файлов на диске, он сделает то же самое, что и , поэтому не выбирайте эту опцию для диска, который не пустой.Кроме того, если у вас более одного жесткого диска или SSD, убедитесь, что вы выбрали пустой жесткий диск или SSD в качестве того, на котором вы хотите установить Linux. Оставьте в покое другие жесткие диски и твердотельные накопители. Если у вас есть другие операционные системы на других жестких дисках или твердотельных накопителях, установщик Linux должен распознать их и предоставить вам возможность загружаться с этими операционными системами при каждой загрузке после завершения установки Linux. Если у вас нет чистого диска, выберите «Что-то еще» или «Разбиение на разделы вручную».Вот пример на этой же странице ручного разбиения, который вы можете использовать в качестве руководства — ручное разбиение жесткого диска для ПК с двойной загрузкой.
- Возможно, вам не понадобится полное шифрование диска (FDE), поэтому не устанавливайте этот флажок, если это так. Однако это очень полезная функция, если у вас будут конфиденциальные файлы на вашем ПК, которые вы хотите защитить в случае кражи или потери вашего ПК, или если вы работаете в отрасли, где требуется полное шифрование диска, например, финансы или здравоохранение, насколько это возможно. Примеры.Если вы установите этот флажок, ваш жесткий диск будет зашифрован, и у вас будет дополнительный пароль, необходимый для запуска ОС. Если вы планируете использовать ПК с двойной загрузкой и хотите использовать шифрование, не устанавливайте этот флажок, это потребует ручного шифрования разделов.
- Установите флажок LVM (Диспетчер логических томов), это поможет вам в в будущем, если вам нужно добавить жесткие диски и сохранить те же папки которые растягиваются на более чем один жесткий диск! Это довольно крутая концепция.LVM также позволяет более легко и гибко изменять размер разделов в будущее, если вы хотите установить другую ОС и хотите двойную загрузку или мультизагрузочный ПК в разных операционных системах. Для этого вам понадобится чтобы узнать, как работать с LVM, но это в другой день, просто знайте ваш компьютер будет к этому готов.
- Начните вводить текст в своем городе и выберите его в раскрывающемся меню. Там много городов с таким названием!
- Выберите раскладку клавиатуры.
- Укажите свое имя и фамилию в поле «Ваше имя» и заполните другие поля.
автоматически, оставьте значения по умолчанию или измените их, если хотите, и введите
пароль. Запишите свой пароль в безопасном месте, если вы его забудете, вы не сможете войти!
- В целях безопасности рекомендуется входить в систему с паролем, однако вы можете выбрать «входить автоматически» для более быстрого запуска.
- Не устанавливайте флажок «Зашифровать мою домашнюю папку», если вам не нужен другой уровень безопасность.Также не устанавливайте флажок «Зашифровать мою домашнюю папку», если ранее вы выбрали полное шифрование диска, вам не нужны оба варианта.
- Вот и все, скоро вы увидите сообщение «Установка завершена». Нажмите ‘Перезагрузить сейчас’. Дайте компьютеру выключиться. DVD-привод может открыться установочный DVD с ОС или извлеките USB-накопитель и нажмите Enter. В ПК перезагрузится автоматически, или если вы все еще видите сообщение на своем монитор, который не меняется, или вы видите пустой экран, подождите пару минут, затем просто выключите и снова включите.ОС была установлен!
Установить Windows 10
После выполнения вышеуказанных настроек BIOS для подготовки к установке Windows с установочным DVD-диском Windows в DVD-приводе выключите компьютер до полного выключения, затем запустите его снова и убедитесь, что вы нажали любую клавишу, когда на экране появится сообщение любой ключ для загрузки с компакт-диска, это гарантирует, что установочный DVD-диск Windows запускается в режиме UEFI, если это было настроено в BIOS. После загрузки ПК с установочного DVD-диска Windows выполните действия на мониторе.
Введите код ключа продукта во время установки из Сертификата Наклейка для аутентификации, затем поместите эту наклейку на заднюю часть корпуса.
7 проектов DIY компьютерных столов, которые сэкономят вам деньги
Если вы работаете из дома или проводите много времени за компьютером, ваш стол, возможно, станет вашим самым важным предметом мебели.
Когда дело доходит до рабочего пространства, существуют различные варианты.Вы предпочитаете сидячий стол? Постоянный стол? Сидеть и стоять с регулируемым столом? Какой тип рабочей станции вы выберете, зависит от вас, но вы не думали о том, чтобы сделать свою собственную?
Сделать письменный стол своими руками проще, чем вы думаете, и это поможет вам сэкономить деньги.Эти идеи компьютерного стола вдохновят вас на творческий подход к рабочему месту.
1.Козловой стол
Козловой стол, иногда известный как А-образная рама или козелка, является одним из самых простых и дешевых способов установить стол.Все, что для этого требуется, — это две отдельно стоящие козлы по краям, а сверху положен рабочий стол. Это оно! Независимо от того, покупаете ли вы готовые козлы или строите самодельные козлы, вам остается только выбрать размер и материал для вашей рабочей поверхности.
На фото выше хорошо известные козлы IKEA FINNVARD, которые обладают дополнительным преимуществом хранения и регулировки по высоте.Приблизительно по 50 долларов каждая, они немного дороже, чем базовая козла, но вы все равно будете вынуждены найти стол с регулируемой высотой по аналогичной цене.
Более экономичным вариантом были бы дешевые козлы для мастерских из местного хозяйственного магазина по цене около 25 долларов за пару.
Стоимость: От 70 до 200 долларов в зависимости от масштаба.
2. Дешевый компьютерный стол полки
Кредит изображения: Брэндон Хранители / Opensoul.оргМожно ли обойтись даже попроще топчана? Да! Два прочных кронштейна для полок и рабочая поверхность по вашему выбору могут создать простой стол, который выдержит большинство повседневных задач.
Брэндон Киперс, сторонник открытого исходного кода GitHub, искал доступный по цене стол для дома и вместо этого придумал стойку за 40 долларов.Это дешевый и простой компьютерный стол, который может построить каждый.
Если вы пойдете по этому пути, обязательно прислушайтесь к этим советам по правильному использованию стоячего стола!
5 вещей, которые вы делаете неправильно за постоянным столомМногие люди, особенно те, кто работает из дома, ищут стоячие столы как решение для предотвращения ряда серьезных проблем со здоровьем, вызванных сидением весь день, но не все используют их правильно.
Стоимость: 40 долларов.
3.Дверной стол в стиле амазонок
Дверная стойка пришла из первых дней Amazon.История гласит, что Джефф Безос вместе с другими основателями Amazon использовал двери в качестве столов в качестве очевидной меры экономии. В то время Amazon был далеко не одним из крупнейших онлайн-магазинов для покупок, а идея экономного стола стала легендой стартапов.
У Amazon теперь есть руководство по изготовлению дверного стола.Если у вас есть доступ к старой двери с твердой сердцевиной, это может сэкономить вам немного денег.
Учитывая, что полноразмерные двери со сплошным сердечником начинаются примерно с 90 долларов, трудно понять, как это может быть дешевле, чем просто купить дешевый кусок дерева, обрезанный по размеру.Либо первые сотрудники Amazon знали хорошего продавца подержанных дверей, либо дверная стойка была просто умным маркетинговым ходом с самого начала.
Стоимость: 120 $ с дешевой дверью.
4. Компьютерный стол Iron Pipes
В последние годы наблюдается всплеск популярности столов с металлическими трубками, на бесчисленных досках Pinterest выделяются классные дизайны.Легко понять почему. Они выглядят фантастически, просты и модульны, что делает их идеальными для любого помещения.
Вместо того, чтобы покупать готовый стол, пользователь Caspertek из Instructables разработал и изготовил компьютерный стол, стоящий на железной трубе.
Сборка стоит около 180 долларов, но, согласно руководству, ее можно сократить примерно на 100 долларов с доступом к нужным инструментам.Первоначально эта конструкция не предназначалась для стоячего стола, и ее можно было легко уменьшить, чтобы сделать обычный стол для сидения.
Стоимость: От 80 до 180 долларов в зависимости от доступных инструментов.
5. Стационарный гибридный компьютерный стол
Постоянные столы становятся все популярнее, и есть веские причины выбрать регулируемый постоянный стол.Однако столы, на которых можно стоять и сидеть, стоят недешево.
Отличное решение для снижения стоимости постоянного стола — это преобразование площади традиционного стола для сидения в место для стоя.Следуя нашему руководству по проектированию и изготовлению индивидуального стола с постоянным уголком стола, стоит намного меньше, чем вы думаете.
Получившийся стол здесь стоил 150 долларов, что меньше, чем цена любого другого индивидуального стола, разработанного для вашего дома.Вы можете купить все необходимые детали в любом местном хозяйственном магазине и собрать его с помощью простых ручных инструментов.
Стоимость: 150 долларов в зависимости от размера.
6. Регулируемый стол противовес
Регулируемые рабочие столы отлично подходят для экономии места.Вместо того, чтобы иметь большую рабочую поверхность с местом для стояния, весь стол поднимается и опускается по мере необходимости.
К сожалению, их все еще дорого покупать в готовом виде.Стоимость, а также стремление к дизайну — это то, что побудило пользователя Instructables jjdebenedictis создать регулируемый стол с противовесом с нуля.
Стоимость всего проекта составляет около 200 долларов.Все материалы для постройки были куплены и вырезаны в Home Depot. Сборка требует только ручных инструментов и легко настраивается для пользователей разного роста.
Стоимость: 200 долларов.
7. Электронный регулируемый стол
Столы для работы стоя / сидя с электронной регулировкой — это святой Грааль современного движения стола.Слишком много сидений? Плохо для Вашего здоровья. Слишком много стоя? Болят колени. Возможность переключаться между сидением и стоянием на лету дает лучшее из обоих миров.
Настройки DIY, подобные приведенной выше на YouTuber EXOcontralto , могут сэкономить поразительную сумму денег.Стоимость приводов — двигателей, приводящих в движение стол — снизилась за последние годы. Простой, но продуманный дизайн дополняется большим и прочным столом, который может менять высоту одним щелчком переключателя.
Этот дизайн может легко включать в себя также Arduino или для этого дополнительного уровня DIY плату NodeMCU.Кто-нибудь может настроить постоянный стол с беспроводным управлением?
Стоимость: 175 $.
Отличный компьютерный стол для более счастливой работы
Какой бы стол вы ни предпочли, изготовление собственного стола дает вам полный контроль над его ощущениями и дает вам максимальную возможность получить от него максимум пользы.
Хотя эти конструкции могут помочь вам получить вдохновение для создания письменного стола, сделанного своими руками, вам все равно нужно принимать меры, чтобы поддерживать хорошее здоровье во время работы.А если у вас есть домашнее животное, вам следует рассмотреть наши советы о том, как защитить от домашних животных место на рабочем столе компьютера!
Президент Трамп теряет привилегии «мирового лидера» в Twitter
Об авторе Ян Бакли (Опубликовано 165 статей)Ян Бакли, журналист-фрилансер, музыкант, исполнитель и видеопродюсер, живет в Берлине, Германия.Когда он не пишет или не на сцене, он возится с электроникой или кодом своими руками в надежде стать безумным ученым.
Ещё от Ian BuckleyПодпишитесь на нашу рассылку новостей
Подпишитесь на нашу рассылку, чтобы получать технические советы, обзоры, бесплатные электронные книги и эксклюзивные предложения!
Еще один шаг…!
Пожалуйста, подтвердите свой адрес электронной почты в письме, которое мы вам только что отправили.
Как собрать ПК: пошаговое руководство по созданию лучшего ПК
Хотя обучение сборке ПК может быть пугающим, особенно если вы делаете это впервые, это не невозможно. Пока вы тщательно выбираете правильные компоненты ПК и вставляете все в правильные слоты и разъемы, вы сможете делать это плавно, как с опытом, так и без него. На самом деле, когда Intel запускает линейку процессоров Comet Lake-S для настольных ПК, а Asus и MSI представляют свои новые материнские платы Intel Z490 , настало захватывающее время для создания собственного ПК.
Не волнуйтесь, если не знаете, с чего начать. Мы здесь, чтобы помочь вам в этом процессе. Мы занимаемся производством компьютеров в течение многих лет, поэтому можем поделиться своим опытом и научить вас создавать ПК. Мы шаг за шагом проведем вас через сборку всех этих дорогостоящих компонентов. И вскоре вы станете счастливым обладателем одного из лучших ПК , который вы построили своими руками.
Вот как собрать ПК, от инструментов, которые вам понадобятся, до того, как вы соедините все эти компоненты вместе.
Резервное копирование файлов вашего ПК в Интернете с помощью этого облачного хранилища
Опытные сборщики ПК хорошо осведомлены о том, что даже новые компоненты могут выйти из строя, поэтому резервное копирование важных файлов и документов в Интернете с помощью поставщика облачных хранилищ, такого как iDrive , должно быть последним шагом, который вы сделаете при создании нового ПК.
Изображение предоставлено: TechradarХотя одна крестообразная отвертка — это все, что вам нужно для создания ПК, на всякий случай вам может понадобиться еще несколько вещей.Например, игольчатые плоскогубцы или простой пинцет могут пригодиться, чтобы завинтить винты в труднодоступные места или извлечь их.
Застежки-молнии полезны для уборки всех кабелей вашего ПК и, к счастью, вам, скорее всего, не придется их покупать, поскольку они часто идут в комплекте с несколькими различными типами компьютерных компонентов. Вам также понадобится пара бокорезов (или просто ножницы), чтобы разрезать упомянутые застежки-молнии.
Вы не ошибетесь, если выберете антистатический браслет, хотя и не получите его.Если вы не бегаете весь день по ковру или у вас нет кошек, скорее всего, у вас недостаточно статического заряда, чтобы повредить электронику. Просто сделайте себе одолжение и разрядите скрытое электричество, положив руку на металл, например на корпус компьютера или блок питания.
Что касается вашего рабочего места, вам может понадобиться освободить немало места на столе, так как вы, скорее всего, будете переворачивать свой компьютер набок, ножки, заднюю часть и так или иначе, чтобы все установить.
И, прежде чем мы забудем, было бы неплохо настроить монитор, клавиатуру и мышь до того, как вы начнете строить, чтобы у вас было к чему их подключить, когда строительство будет завершено.У вас также должна быть розетка и доступ в Интернет.
В наши дни сложно найти современную сборку с оптическим приводом, поэтому поместите установщик Windows 10 на USB-накопитель (мы покажем вам, как это сделать). Если вы не можете найти удобный флэш-накопитель и ноутбук, мы бы разобрали старую установку для привода компакт-дисков или даже просто купили бы ее — в наши дни вы можете найти их в Интернете менее чем за 10 долларов.
Пора строить. В заключение.
После нескольких недель составления списка компонентов ПК, нетерпеливого ожидания их поступления в продажу и доставки их к вашей двери, пора.У вас в руке крестообразная отвертка, и вы готовы к работе.
Теперь для целей нашего руководства по сборке ПК мы использовали следующие части в качестве примера сборки компьютера. Эти компоненты — именно то, что вам нужно для создания скромного — пусть немного последнего поколения — игрового ПК.
Сборка ПК с этими компонентами ПК
Intel — Core i5-9600K 9-й …
AMD Ryzen 5 3600 6-ядерный, …
Open Box — ASUS ROG Strix…
ASRock X570 Taichi AM4 ATX …
EVGA GeForce RTX 2060 XC …
ASROCK Radeon RX 5700 XT …
G.SKILL TridentZ RGB Series …
Simple English Wikipedia, the бесплатная энциклопедия
Компьютер — это машина, которая принимает данные в качестве входных, обрабатывает эти данные с помощью программ и выводит обработанные данные в качестве информации. Многие компьютеры могут хранить и извлекать информацию с помощью жестких дисков. Компьютеры могут быть соединены вместе в сети, что позволяет подключенным компьютерам общаться друг с другом.
Двумя основными характеристиками компьютера являются: он реагирует на конкретный набор инструкций четко определенным образом и может выполнять предварительно записанный список инструкций, вызывающих программу. В компьютере четыре основных этапа обработки: ввод, хранение, вывод и обработка.
Современные компьютеры могут выполнять миллиарды вычислений в секунду. Возможность выполнять вычисления много раз в секунду позволяет современным компьютерам выполнять несколько задач одновременно, что означает, что они могут выполнять множество различных задач одновременно.Компьютеры выполняют множество различных задач, где автоматизация полезна. Некоторые примеры — управление светофорами, транспортными средствами, системами безопасности, стиральными машинами и цифровыми телевизорами.
Компьютеры могут быть сконструированы так, чтобы делать с информацией практически все, что угодно. Компьютеры используются для управления большими и маленькими машинами, которые в прошлом управлялись людьми. Большинство людей использовали персональный компьютер дома или на работе. Они используются для таких вещей, как расчет, прослушивание музыки, чтение статьи, письмо и т. Д.
Современные компьютеры — это электронное компьютерное оборудование. Они очень быстро выполняют математическую арифметику, но компьютеры на самом деле не «думают». Они следуют только инструкциям своего программного обеспечения. Программное обеспечение использует оборудование, когда пользователь дает ему инструкции, и дает полезный результат.
Люди управляют компьютерами с помощью пользовательских интерфейсов. К устройствам ввода относятся клавиатуры, компьютерные мыши, кнопки и сенсорные экраны. Некоторыми компьютерами также можно управлять с помощью голосовых команд, жестов рук или даже сигналов мозга через электроды, имплантированные в мозг или вдоль нервов.
Компьютерные программы разработаны или написаны программистами. Некоторые программисты пишут программы на собственном языке компьютера, называемом машинным кодом. Большинство программ написано с использованием таких языков программирования, как C, C ++, Java. Эти языки программирования больше похожи на язык, на котором говорят и пишут каждый день. Компилятор переводит инструкции пользователя в двоичный код (машинный код), который компьютер поймет и сделает то, что необходимо.
Автоматизация [изменить | изменить источник]
У большинства людей проблемы с математикой.Чтобы показать это, попробуйте мысленно нарисовать 584 × 3220. Все шаги запомнить сложно! Люди создали инструменты, которые помогали им вспомнить, где они находились в математической задаче. Другая проблема, с которой сталкиваются люди, заключается в том, что им приходится решать одну и ту же проблему снова и снова. Кассирша должна была каждый день вносить сдачу в уме или с помощью бумажки. Это заняло много времени и допустило ошибки. Итак, люди сделали калькуляторы, которые делали одно и то же снова и снова. Эта часть компьютерной истории называется «историей автоматических вычислений», что является причудливым выражением для «истории машин, которые позволяют мне легко решать одну и ту же математическую задачу снова и снова, не делая ошибок.»
Счеты, логарифмическая линейка, астролябия и антикиферский механизм (датируемый примерно 150–100 гг. До н.э.) являются примерами автоматических вычислительных машин.
Программирование [изменить | изменить источник]
Людям не нужна машина, которая будет делать одно и то же снова и снова. Например, музыкальная шкатулка — это устройство, которое воспроизводит одну и ту же музыку снова и снова. Некоторые люди хотели научить свою машину делать разные вещи. Например, они хотели сказать музыкальной шкатулке, чтобы она каждый раз играла разную музыку.Они хотели иметь возможность программировать музыкальную шкатулку, чтобы музыкальная шкатулка воспроизводила разную музыку. Эта часть компьютерной истории называется «историей программируемых машин», что является причудливым выражением для «истории машин, которым я могу приказать делать разные вещи, если я знаю, как говорить на их языке».
Один из первых таких примеров был построен героем Александрии (ок. 10–70 нашей эры). Он построил механический театр, который разыгрывал пьесу продолжительностью 10 минут и управлялся сложной системой веревок и барабанов.Эти веревки и барабаны были языком машины — они рассказывали, что машина делает и когда. Некоторые утверждают, что это первая программируемая машина. [1]
Историки расходятся во мнении относительно того, какие ранние машины были «компьютерами». Многие говорят, что «замковые часы», астрономические часы, изобретенные Аль-Джазари в 1206 году, являются первым известным программируемым аналоговым компьютером. [2] [3] Продолжительность дня и ночи можно регулировать каждый день, чтобы учесть изменяющуюся продолжительность дня и ночи в течение года. [4] Некоторые считают эту ежедневную корректировку компьютерным программированием.
Другие говорят, что первый компьютер создал Чарльз Бэббидж. [4] Ада Лавлейс считается первым программистом. [5] [6] [7]
Эра вычислительной техники [изменить | изменить источник]
В конце средневековья люди начали думать, что математика и инженерия были важнее. В 1623 году Вильгельм Шикард создал механический калькулятор. После него другие европейцы сделали больше калькуляторов.Это не были современные компьютеры, потому что они могли только складывать, вычитать и умножать — вы не могли изменить то, что они делали, чтобы заставить их делать что-то вроде игры в тетрис. Из-за этого мы говорим, что они не были программируемыми. Теперь инженеры используют компьютеры для проектирования и планирования.
В 1801 году Жозеф Мари Жаккард использовал перфокарты, чтобы указать своему ткацкому станку, какой узор ткать. Он мог использовать перфокарты, чтобы указывать ткацкому станку, что ему делать, и он мог менять перфокарты, что означало, что он мог запрограммировать ткацкий станок на плетение нужного узора.Это означает, что ткацкий станок можно было программировать.
Чарльз Бэббидж хотел создать аналогичную машину, которая могла бы производить вычисления. Он назвал это «Аналитическая машина». [8] Поскольку у Бэббиджа не было достаточно денег, и он всегда менял свой дизайн, когда у него появлялась идея получше, он так и не построил свою аналитическую машину.
Со временем компьютеры стали использоваться все чаще. Людям быстро становится скучно повторять одно и то же снова и снова. Представьте, что вы тратите свою жизнь на то, чтобы записывать вещи на учетных карточках, хранить их, а затем снова искать их.В Бюро переписи населения США в 1890 году этим занимались сотни людей. Это было дорого, и отчеты требовали много времени. Затем инженер придумал, как заставить машины выполнять большую часть работы. Герман Холлерит изобрел машину для подсчета результатов, которая автоматически суммирует информацию, собранную бюро переписи населения. Его машины производила компания Computing Tabulating Recording Corporation (которая позже стала IBM). Они арендовали машины вместо того, чтобы продавать их. Производители машин уже давно помогают своим пользователям разбираться в них и ремонтировать их, и техническая поддержка CTR была особенно хорошей.
Благодаря машинам, подобным этой, были изобретены новые способы общения с этими машинами, были изобретены новые типы машин, и, в конце концов, родился компьютер, каким мы его знаем.
Аналоговые и цифровые компьютеры [изменить | изменить источник]
В первой половине 20-го века ученые начали использовать компьютеры, в основном потому, что ученым приходилось разбираться в математике, и они хотели тратить больше времени на размышления о научных вопросах вместо того, чтобы часами складывать числа.Например, если им нужно было запустить ракету, им нужно было проделать много математических расчетов, чтобы убедиться, что ракета работает правильно. Итак, они собрали компьютеры. Эти аналоговые компьютеры использовали аналоговые схемы, что затрудняло их программирование. В 1930-х они изобрели цифровые компьютеры и вскоре упростили их программирование. Однако это не тот случай, поскольку было предпринято много последовательных попыток довести арифметическую логику до 13. Аналоговые компьютеры — это механические или электронные устройства, которые решают проблемы.Некоторые также используются для управления машинами.
Крупногабаритные компьютеры [изменить | изменить источник]
Ученые придумали, как создавать и использовать цифровые компьютеры в 1930-1940-х годах. Ученые создали множество цифровых компьютеров, и, когда они это сделали, они выяснили, как задавать им правильные вопросы, чтобы получить от них максимальную отдачу. Вот несколько компьютеров, которые они построили:
EDSAC был одним из первых компьютеров, которые запоминали то, что вы ему сказали, даже после того, как выключили питание.Это называется архитектурой фон Неймана.- Электромеханические «станки Z» Конрада Цузе. Z3 (1941) была первой рабочей машиной, которая использовала двоичную арифметику. Двоичная арифметика означает использование «Да» и «Нет». складывать числа. Вы также можете запрограммировать это. В 1998 году было доказано, что Z3 завершен по Тьюрингу. Завершение по Тьюрингу означает, что этому конкретному компьютеру можно сказать все, что математически возможно сказать компьютеру. Это первый в мире современный компьютер.
- Непрограммируемый компьютер Атанасова-Берри (1941), в котором использовались электронные лампы для хранения ответов «да» и «нет», а также регенеративная конденсаторная память.
- The Harvard Mark I (1944), большой компьютер, на котором можно было программировать.
- Лаборатория баллистических исследований армии США ENIAC (1946 г.), которая могла складывать числа, как это делают люди (с использованием чисел от 0 до 9), и иногда ее называют первым электронным компьютером общего назначения (так как Z3 Конрада Цузе 1941 года использовал электромагниты вместо электроники. ).Однако сначала единственным способом перепрограммировать ENIAC было его перепрограммирование.
Несколько разработчиков ENIAC видели его проблемы. Они изобрели способ, позволяющий компьютеру запоминать то, что он ему сказал, и способ изменить то, что он запомнил. Это известно как «архитектура хранимых программ» или архитектура фон Неймана. Джон фон Нейман рассказал об этой конструкции в статье «Первый проект отчета по EDVAC », распространенной в 1945 году. Примерно в это же время стартовал ряд проектов по разработке компьютеров на основе архитектуры хранимых программ.Первый из них был завершен в Великобритании. Первой, где была продемонстрирована работа, была Manchester Small-Scale Experimental Machine (SSEM или «Baby»), в то время как EDSAC, завершенный через год после SSEM, был первым действительно полезным компьютером, который использовал сохраненный проект программы. Вскоре после этого машина, первоначально описанная в статье фон Неймана — EDVAC — была завершена, но не была готова в течение двух лет.
Практически все современные компьютеры используют архитектуру хранимых программ. Это стало основным понятием, определяющим современный компьютер.С 1940-х годов технологии, используемые для создания компьютеров, изменились, но многие современные компьютеры все еще используют архитектуру фон Неймана.
В 1950-х годах компьютеры строились в основном из электронных ламп. Транзисторы заменили электронные лампы в 1960-х, потому что они были меньше и дешевле. Им также требуется меньше энергии, и они не ломаются так сильно, как электронные лампы. В 1970-х годах технологии были основаны на интегральных схемах. Микропроцессоры, такие как Intel 4004, сделали компьютеры меньше, дешевле, быстрее и надежнее.К 1980-м годам микроконтроллеры стали небольшими и достаточно дешевыми, чтобы заменить механические элементы управления в таких вещах, как стиральные машины. В 80-е годы также были домашние компьютеры и персональные компьютеры. С развитием Интернета персональные компьютеры становятся таким же обычным явлением в домашнем хозяйстве, как телевизор и телефон.
В 2005 году Nokia начала называть некоторые из своих мобильных телефонов (серии N) «мультимедийными компьютерами», а после выпуска Apple iPhone в 2007 году многие теперь начинают добавлять категорию смартфонов к «настоящим» компьютерам.В 2008 году, если смартфоны входят в число компьютеров в мире, крупнейшим производителем компьютеров по количеству проданных единиц больше не была Hewlett-Packard, а скорее Nokia. [9]
Есть много типов компьютеров. Некоторые включают:
- персональный компьютер
- рабочая станция
- основной блок
- сервер
- миникомпьютер
- суперкомпьютер
- встроенная система
- планшетный компьютер
«Настольный компьютер» — это небольшой компьютер с экраном (который не является частью компьютера).Большинство людей хранят их на столе, поэтому их называют «настольными компьютерами». «Портативные компьютеры» — это компьютеры, достаточно маленькие, чтобы поместиться у вас на коленях. Это позволяет легко носить их с собой. И ноутбуки, и настольные компьютеры называются персональными компьютерами, потому что один человек одновременно использует их для таких вещей, как воспроизведение музыки, просмотр веб-страниц или видеоигры.
Есть компьютеры большего размера, которыми могут пользоваться одновременно многие люди. Они называются «мэйнфреймы», и эти компьютеры делают все, что заставляет работать такие вещи, как Интернет.Вы можете думать о персональном компьютере так: персональный компьютер подобен вашей коже: вы можете видеть его, другие люди могут видеть его, и через вашу кожу вы чувствуете ветер, воду, воздух и остальной мир. Мэйнфрейм больше похож на ваши внутренние органы: вы их никогда не видите и даже не думаете о них, но если они внезапно пропадут, у вас возникнут очень большие проблемы.
Встроенный компьютер, также называемый встроенной системой, — это компьютер, который делает одно и только одно, и обычно делает это очень хорошо.Например, будильник — это встроенный компьютер: он показывает время. В отличие от вашего персонального компьютера, вы не можете использовать свои часы для игры в тетрис. Из-за этого мы говорим, что встроенные компьютеры нельзя программировать, потому что вы не можете установить больше программ на свои часы. Некоторые мобильные телефоны, банкоматы, микроволновые печи, проигрыватели компакт-дисков и автомобили работают со встроенными компьютерами.
ПК «все в одном» [изменить | изменить источник]
Универсальные компьютеры — это настольные компьютеры, в которых все внутренние механизмы компьютера находятся в том же корпусе, что и монитор.Apple создала несколько популярных примеров компьютеров «все в одном», таких как оригинальный Macintosh середины 1980-х годов и iMac конца 1990-х и 2000-х годов.
- Обработка текста
- Таблицы
- Презентации
- Редактирование фотографий
- Эл. Почта
- Монтаж / рендеринг / кодирование видео
- Аудиозапись
- Управление системой
- Разработка веб-сайтов
- Разработка программного обеспечения
Компьютеры хранят данные и инструкции в виде чисел, потому что компьютеры могут очень быстро обрабатывать числа.Эти данные хранятся в виде двоичных символов (1 и 0). Символ 1 или 0, хранящийся в компьютере, называется битом, который происходит от двоичной цифры слова. Компьютеры могут использовать вместе множество битов для представления инструкций и данных, которые используются этими инструкциями. Список инструкций называется программой и хранится на жестком диске компьютера. Компьютеры работают с программой, используя центральный процессор, и они используют быструю память, называемую ОЗУ, также известную как (Память с произвольным доступом), как пространство для хранения инструкций и данных, пока они это делают.Когда компьютер хочет сохранить результаты программы на потом, он использует жесткий диск, потому что вещи, хранящиеся на жестком диске, все еще можно запомнить после выключения компьютера.
Операционная система сообщает компьютеру, как понимать, какие задания он должен выполнять, как выполнять эти задания и как сообщать людям результаты. Миллионы компьютеров могут использовать одну и ту же операционную систему, в то время как каждый компьютер может иметь свои собственные прикладные программы, которые делают то, что нужно его пользователю. Использование одних и тех же операционных систем позволяет легко научиться использовать компьютеры для новых целей.Пользователь, которому нужно использовать компьютер для чего-то другого, может узнать, как использовать новую прикладную программу. Некоторые операционные системы могут иметь простые командные строки или полностью удобный графический интерфейс.
Одна из самых важных задач, которые компьютеры выполняют для людей, — это помощь в общении. Коммуникация — это то, как люди делятся информацией. Компьютеры помогли людям продвинуться вперед в науке, медицине, бизнесе и обучении, потому что они позволяют экспертам из любой точки мира работать друг с другом и обмениваться информацией.Они также позволяют другим людям общаться друг с другом, выполнять свою работу практически где угодно, узнавать практически обо всем или делиться друг с другом своим мнением. Интернет — это то, что позволяет людям общаться между своими компьютерами.
Компьютер теперь почти всегда является электронным устройством. Обычно он содержит материалы, которые при утилизации превращаются в электронные отходы. Когда в некоторых местах покупается новый компьютер, законы требуют, чтобы стоимость его утилизации была оплачена.Это называется управлением продуктом.
Компьютеры могут быстро устареть, в зависимости от того, какие программы использует пользователь. Очень часто их выбрасывают в течение двух-трех лет, потому что для некоторых новых программ требуется более мощный компьютер. Это усугубляет проблему, поэтому утилизация компьютеров происходит часто. Многие проекты пытаются отправить работающие компьютеры в развивающиеся страны, чтобы их можно было использовать повторно и не тратить так быстро, поскольку большинству людей не нужно запускать новые программы. Некоторые компоненты компьютера, например жесткие диски, могут легко сломаться.Когда эти части попадают на свалку, они могут попадать в грунтовые воды ядовитые химические вещества, такие как свинец. Жесткие диски также могут содержать секретную информацию, например, номера кредитных карт. Если жесткий диск не стереть перед тем, как выбросить, злоумышленник может получить информацию с жесткого диска, даже если диск не работает, и использовать его для кражи денег с банковского счета предыдущего владельца.
Компьютеры бывают разных форм, но большинство из них имеют общий дизайн.
- Все компьютеры имеют центральный процессор.
- Все компьютеры имеют своего рода шину данных, которая позволяет им получать или выводить данные в окружающую среду.
- Все компьютеры имеют тот или иной вид памяти. Обычно это микросхемы (интегральные схемы), которые могут хранить информацию.
- Многие компьютеры оснащены датчиками, которые позволяют им получать данные из окружающей среды.
- Многие компьютеры имеют какое-либо устройство отображения, которое позволяет им отображать выходные данные. К ним также могут быть подключены другие периферийные устройства.
Компьютер состоит из нескольких основных частей.Если сравнить компьютер с человеческим телом, центральный процессор похож на мозг. Он делает большую часть мышления и сообщает остальному компьютеру, как работать. Процессор находится на материнской плате, которая похожа на скелет. Он обеспечивает основу для других частей и несет нервы, соединяющие их друг с другом и с ЦП. Материнская плата подключена к источнику питания, который обеспечивает электричеством весь компьютер. Различные приводы (привод компакт-дисков, дисковод для гибких дисков и на многих новых компьютерах USB-накопитель) действуют как глаза, уши и пальцы и позволяют компьютеру читать различные типы хранилищ точно так же, как человек может читать разные виды книг.Жесткий диск похож на человеческую память и отслеживает все данные, хранящиеся на компьютере. У большинства компьютеров есть звуковая карта или другой метод воспроизведения звука, который похож на голосовые связки или голосовой ящик. К звуковой карте подключены динамики, похожие на рот, из которых выходит звук. Компьютеры также могут иметь графическую карту, которая помогает компьютеру создавать визуальные эффекты, такие как трехмерное окружение или более реалистичные цвета, а более мощные графические карты могут создавать более реалистичные или более сложные изображения так же, как это может сделать хорошо обученный художник. .
| Название компании | Продажи (млрд долларов США) |
|---|---|
| Яблоко | 220 000 |
| Samsung | 212 680 |
| Foxconn | 132 070 |
| л.с. (Hewlett-Packard) | 112 300 |
| IBM | 99,750 |
| Hitachi | 87 510 |
| Microsoft | 86830 |
| Amazon | 74 450 |
| Sony | 72,340 |
| Panasonic | 70 830 |
| 59 820 | |
| Dell | 56 940 |
| Toshiba | 56 200 |
| LG | 54750 |
| Intel | 52 700 |
- ↑ «Цапля Александрийская».Проверено 15 января 2008.
- ↑ Говард Р. Тернер (1997), Наука в средневековом исламе: иллюстрированное введение , стр. 184, Техасский университет Press, ISBN 0-292-78149-0
- ↑ Дональд Рутледж Хилл, «Машиностроение на Средневековом Ближнем Востоке», Scientific American , май 1991 г., стр. 64-9 (сравните Дональд Рутледж Хилл, Машиностроение)
- ↑ 4,0 4,1 Ancient Discoveries, Episode 11: Ancient Robots , History Channel, получено 6 сентября 2008 г.
- ↑ Fuegi & Francis 2003, стр.16–26.
- ↑ Филлипс, Ана Лена (2011). «Краудсорсинг гендерного равенства: День Ады Лавлейс и сопутствующий ему веб-сайт направлен на повышение роли женщин в науке и технологиях». Американский ученый . 99 (6): 463.
- ↑ «Ада Лавлейс удостоена чести Google Doodle», The Guardian , 10 декабря 2012 г., получено 10 декабря 2012 г. .
- ↑ Не путайте аналитическую машину с разностной машиной Бэббиджа, которая была непрограммируемым механическим калькулятором.
- ↑ Миллер, Мэтью. «В 2008 году Nokia была крупнейшим производителем компьютеров в мире». ZDNet . Проверено 18 июля 2020.
Заметки [изменение | изменить источник]
- а Кемпф, Кар (1961). « Историческая монография: Электронные компьютеры в артиллерийском корпусе «. Абердинский полигон (армия США).
- a Филлипс, Тони (2000). «Антикиферский механизм I».Американское математическое общество. Проверено 5 апреля 2006.
- a Шеннон, Клод Элвуд (1940). « Символьный анализ релейных и коммутационных цепей ». Массачусетский Технологический Институт.
- a Digital Equipment Corporation (1972). Руководство по процессору PDP-11/40 (PDF). Мейнард, Массачусетс: Корпорация цифрового оборудования.
- и Verma, G .; Мильке, Н.(1988). « Показатели надежности флэш-памяти на основе ETOX ». Международный симпозиум IEEE по физике надежности.
- a Меуэр, Ханс (13 ноября 2006 г.). «Архитектуры делятся во времени». Штромайер, Эрих; Саймон, Хорст; Донгарра, Джек. ТОП500. Проверено 27 ноября 2006.
- Стоукс, Джон (2007). Внутри машины: иллюстрированное введение в микропроцессоры и компьютерную архитектуру . Сан-Франциско: Пресса без крахмала.ISBN 978-1-59327-104-6 .
Как работают компьютеры? Простое введение
Криса Вудфорда. Последнее изменение: 12 апреля 2020 г.
Это было, вероятно, худшее предсказание в история. Еще в 1940-х Томас Уотсон, глава гигантской корпорации IBM, по общему мнению, предсказывал что миру потребуется не более «примерно пяти компьютеров». Шесть десятилетий спустя и мировая популяция компьютеров теперь выросла примерно до одного миллиарда машин!
Честно говоря, Ватсон, компьютеры сильно изменились за то время.В 1940-х они были гигантскими научных и военных гигантов по заказу правительства в стоимость в миллионы долларов за штуку; сегодня большинство компьютеров даже не узнаваемы как таковые: они встроены во все, от микроволновых печей до мобильных телефонов и цифровых радио. Что делает компьютеры достаточно гибкими, чтобы работать во всех этих разная техника? Почему они так феноменально полезны? И как точно они работают? Рассмотрим подробнее!
Фото: НАСА управляет одними из самых мощных в мире компьютеры, но это просто супер-увеличенные версии одного вы используете прямо сейчас.Фото Тома Чиды любезно предоставлено НАСА.
Что такое компьютер?
Фото: Компьютеры, которые раньше занимали огромную комнату, теперь удобно умещаются на пальце !.
Компьютер — это электронная машина, обрабатывающая информацию. слова, информационный процессор: он принимает необработанная информация (или данные) на одном конце, хранит ее, пока готов поработать с ним, жует и немного хрустит, а затем выплевывает результаты на другом конце. У всех этих процессов есть имя.Получение информации называется вводом, хранение информации более известно как память (или хранилище), информация о жевании также известна как обработка, и выдача результатов называется выводом.
Представьте, если бы компьютер был человеком. Предположим, у вас есть друг, который действительно хорошо разбирается в математике. Она настолько хороша, что все, кого она знает, отправляют свои математические задачи на ее. Каждое утро она подходит к своему почтовому ящику и находит кучу новые задачи по математике ждут ее внимания. Она складывает их на нее стол, пока она начинает смотреть на них.Каждый день она снимает письмо вершина стопки, изучает проблему, прорабатывает решение и нацарапает ответ на обороте. Она ставит это в конверте на имя человека, который прислал ей оригинал проблема и вставляет ее в свой лоток, готовый к отправке. Затем она переходит в следующее письмо в стопке. Вы видите, что ваш друг работает прямо как компьютер. Ее почтовый ящик — это ее вклад; куча на ее столе это ее память; ее мозг — процессор, который вырабатывает решения к проблемам; а выходной лоток на ее столе — ее продукция.
Как только вы поймете, что компьютеры — это ввод, память, обработка и вывод, весь мусор на вашем столе станет более понятным:
Artwork: компьютер работает, комбинируя ввод, хранение, обработку и вывод. Все основные части компьютерной системы задействованы в одном из этих четырех процессов.
- Вход : клавиатура и мышь, для Например, это просто единицы ввода — способы передачи информации в ваш компьютер, который он может обрабатывать.Если вы используете микрофон и программное обеспечение для распознавания голоса, это другая форма ввода.
- Память / хранилище : Ваш компьютер, вероятно, хранит все ваши документы и файлы на жестком диске: огромный магнитная память. Но небольшие компьютерные устройства, такие как цифровые фотоаппараты и мобильные телефоны используют другие типы запоминающих устройств, например карты флэш-памяти.
- Обработка : процессор вашего компьютера (иногда известный как центральный процессор) является микрочип закопан глубоко внутри.Он работает невероятно усердно и невероятно жарко в процессе. Вот почему на вашем компьютере немного вентилятор уносит прочь — чтобы мозг не перегрелся!
- Выход : Ваш компьютер, вероятно, имеет ЖК-экран способна отображать графику с высоким разрешением (очень детализированную), а также, возможно, стереодинамики. У вас может быть струйный принтер на вашем столе тоже, чтобы сделать более постоянная форма выпуска.
Что такое компьютерная программа?
Как вы можете прочитать в нашей длинной статье по истории компьютеров, первая компьютеры были гигантскими вычислительными машинами, и все, что они когда-либо это были «решающие цифры»: решать долго, сложно или утомительно математические задачи.Сегодня компьютеры работают с гораздо большим разнообразием проблемы — но все они, по сути, вычисления. Все компьютер делает, помогая вам редактировать фотографию, которую вы сделали с цифровой камерой для отображения веб-страница включает в себя управление числами тем или иным способом.
Фото: Калькуляторы и компьютеры очень похожи, потому что оба работают, обрабатывая числа. Однако калькулятор просто вычисляет результаты расчетов; и это все, что он когда-либо делал.Компьютер хранит сложные наборы инструкций, называемых программами, и использует их для выполнения гораздо более интересных задач.
Предположим, вы смотрите на цифровую фотографию, которую вы только что сделали краской или программа для редактирования фотографий, и вы решаете, что хотите ее зеркальное отображение (в другими словами, переверните это слева направо). Вы, наверное, знаете, что фото состоит из миллионы отдельных пикселей (цветные квадраты), расположенные в виде сетки шаблон. Компьютер хранит каждый пиксель в виде числа, поэтому цифровой фотография действительно похожа на мгновенное упорядоченное упражнение в рисовании числа! Чтобы перевернуть цифровую фотографию, компьютер просто переворачивает последовательность чисел, поэтому они идут справа налево, а не слева направо. верно.Или предположим, что вы хотите сделать фотографию ярче. Все вы иметь для этого нужно сдвинуть маленький значок «яркость». Затем компьютер работает через все пиксели, увеличивая значение яркости для каждого из них скажем, на 10 процентов, чтобы сделать все изображение ярче. Итак, еще раз, проблема сводится к числам и расчетам.
Компьютер отличается от калькулятора тем, что он может работать. все само по себе. Вы просто даете ему свои инструкции (называемые программой) и он идет, выполняя длинную и сложную серию операций, все сам по себе.Еще в 1970-х и 1980-х годах, если вы хотели домашний компьютер чтобы делать что угодно, вам нужно было написать свою маленькую программу сделать это. Например, прежде чем вы могли написать письмо на компьютере, вам нужно было написать программу, которая будет читать буквы, которые вы набираете на клавиатуры, сохраните их в памяти и отобразите на экране. Написание программы обычно занимало больше времени, чем ее выполнение. было то, что вы изначально хотели сделать (написать письмо). милая вскоре люди начали продавать программы вроде текстовых редакторов, чтобы спасти вас необходимость писать программы самостоятельно.
Сегодня большинство пользователей компьютеров полагаются на заранее написанные программы, такие как Microsoft Word и Excel или загрузите приложения для своих планшетов и смартфоны, не особо заботясь о том, как они туда попали. (Приложения, если вы когда-нибудь задумывались, — это просто очень аккуратно упакованный компьютер программ.) Вряд ли кто-нибудь уже пишет программы, что очень жаль, потому что это очень весело и очень полезно. Большинство людей рассматривают свои компьютеры как инструменты, которые помогают им выполнять работу, а не как сложные электронные машины они должны предварительно программировать.Некоторые скажут, что это тоже хорошо, потому что у большинства из нас есть дела поважнее, чем компьютер. программирование. Опять же, если мы все полагаемся на компьютерные программы и приложения, кто-то должен напишите их, и эти навыки необходимы для выживания. К счастью, недавно был возрождение интереса к компьютерному программированию. «Кодирование» (неофициальное название программирования, поскольку программы иногда называют «кодом») снова преподается в школах с помощью простого в использовании программирования такие языки, как Scratch.Растет движение любителей, связанных создавать самостоятельно такие гаджеты, как Raspberry Pi и Arduino. Клубы кода, где волонтеры обучают детей программированию, возникают по всему миру.
В чем разница между программным и аппаратным обеспечением?
Прелесть компьютера в том, что он может запускать текстовый редактор. минуту, а через пять секунд программа для редактирования фотографий. В другом слова, хотя мы не думайте об этом так, компьютер можно перепрограммировать как сколько угодно раз.Вот почему программы еще называют программным обеспечением. Они «мягкие» в том смысле, что они не фиксированы: их можно легко меняется. Напротив, компьютерное оборудование — биты и части, из которых он сделан (и периферийные устройства, как мышь и принтер, вы подключаетесь к нему) — в значительной степени исправляется при покупке это с полки. Оборудование — это то, что делает ваш компьютер мощным; возможность запускать различное программное обеспечение — вот что делает его гибким. Что компьютеры могут выполнять так много разных задач, что делает их такими полезными — и именно поэтому миллионы из нас больше не могут жить без них!
Что такое операционная система?
Предположим, вы вернулись в конец 1970-х, когда еще не были изобретены стандартные компьютерные программы.Вы хотите запрограммировать свой компьютер, чтобы он работал как текстовый процессор, чтобы вы могли написать свой первый роман — что относительно легко, но потребует вам несколько дней работы. Через несколько недель вы устаете писать и решаете перепрограммировать свою машину. так что он будет играть в шахматы. Еще позже вы решаете запрограммировать его для хранения вашей коллекции фотографий. Каждый из эти программы делают разные вещи, но они также делают много похожих вещей. Например, все они должны уметь читать клавиши, нажатые на клавиатуре, сохранять данные в памяти и извлекать их, а также отображать символы (или картинки) на экране.Если бы вы писали много разных программ, вы бы обнаружили, что написание одних и тех же программных элементов, чтобы каждый раз выполнять одни и те же базовые операции. Это немного рутинной работы по программированию, так почему бы просто не собрать вместе все части программы, которые выполняют эти основные функции и повторно использовать их каждый раз?
Фотография: Типичная компьютерная архитектура. Компьютер можно представить как серию слоев с аппаратным обеспечением на уровне внизу — BIOS, соединяющий оборудование с операционной системой, и приложения, которые вы фактически используете (например, текстовые процессоры, Веб-браузеры и т. Д.), Работающие поверх этого.Каждый из этих уровней относительно независим, поэтому, например, одна и та же операционная система Windows может работать на ноутбуках с другим BIOS, в то время как компьютер под управлением Windows (или другой операционной системы) может запускать любое количество различных приложений.
Это основная идея операционной системы: это основное программное обеспечение компьютера, которое (по сути) контролирует основные операции ввода, вывода, хранения и обработки. Вы можете думать об операционной системе как об «основе» программного обеспечения на компьютере, на котором построены другие программы (называемые приложениями).Таким образом, текстовый процессор и шахматная игра — это два разных приложения, которые полагаются на операционную систему для выполнения основного ввода, вывода и так далее. Операционная система полагается на еще более фундаментальную часть программирования, называемую BIOS (базовая система ввода-вывода), которая является связующим звеном между программным обеспечением операционной системы и оборудованием. В отличие от операционной системы, которая одинакова на разных компьютерах, BIOS меняется от машины к машине в зависимости от точной конфигурации оборудования и обычно пишется производителем оборудования.BIOS, строго говоря, не является программным обеспечением: это программа, которая полупостоянно хранится в одна из основных микросхем компьютера, поэтому она известна как прошивка (однако обычно он разработан таким образом, чтобы его можно было время от времени обновлять).
Операционные системы имеют еще одно большое преимущество. В 1970-х (и в начале 1980-х) практически все компьютеры были до безумия разными. Все они работали по-своему, идиосинкразически, с довольно уникальным оборудованием (разными процессорами, адресами памяти, размерами экрана и всем остальным).Программы, написанные для одной машины (такой как Apple), обычно не запускаются на любой другой машине (такой как IBM) без довольно обширного преобразования. Это было большой проблемой для программистов, потому что это означало, что им приходилось переписывать все свои программы каждый раз, когда они хотели запустить их на разных машинах. Как операционные системы помогли? Если у вас стандартная операционная система и вы настраиваете ее так, чтобы она работала на любой машине, все, что вам нужно сделать, это написать приложения, которые работают в этой операционной системе. Тогда любое приложение будет работать на любой машине.Операционная система, которая окончательно совершила этот прорыв, была, конечно же, Microsoft Windows, созданная Биллом Гейтсом. (Важно отметить, что существовали и более ранние операционные системы. Подробнее об этой истории вы можете прочитать в нашей статье об истории компьютеров.)
Что внутри вашего ПК?
Предупреждение! Не открывайте свой компьютер, если вы действительно не знаете, что делаете. Внутри есть опасное напряжение, особенно возле блока питания, и некоторые компоненты могут оставаться под напряжением в течение длительного времени после отключения питания.
Фотография: Внутри корпуса обычного ПК показаны четыре ключевые области компонентов, описанные ниже. Фото Армадни, любезно предоставлено Wikimedia Commons, опубликовано под лицензией Creative Commons.
Внутри типичного ПК все выглядит довольно пугающе и запутанно: печатные платы в виде маленьких «городков» с микросхемами для зданий — радужные спутанные провода, идущие между ними, и черт знает что еще. Но работайте над компонентами медленно и логично, и все начинает обретать смысл.Большая часть того, что вы видите, делится на четыре широкие области, которые я выделил зеленым, синим, красный и оранжевый на этом фото.
Блок питания (зеленый)
На основе трансформатора он преобразует домашнее или офисное напряжение питания (например, 230/120 вольт переменного тока) в гораздо более низкое постоянное напряжение, необходимое электронным компонентам (типичное жесткому диску может потребоваться всего 5–12 В). Обычно есть большой охлаждающий вентилятор снаружи корпуса компьютера рядом с розеткой питания (или гораздо меньший вентилятор на ноутбуке, обычно с одной стороны).В этой машине есть два внешних вентилятора (зеленого и синего цветов) слева, которые охлаждают как блок питания, так и материнскую плату.
Материнская плата (синяя)
Как следует из названия, это мозг компьютера, где и выполняется настоящая работа. Главный процессор (центральный процессор) легко обнаружить, потому что обычно на нем установлен большой вентилятор, который охлаждает его. На этой фотографии процессор находится прямо под черным вентилятором с красным центральным шпинделем.То, что находится на материнской плате, варьируется от машины к машине. Помимо процессора, есть BIOS, микросхемы памяти, слоты расширения для дополнительной памяти, гибкие ленточные соединения с другими печатными платами, соединения IDE (Integrated Drive Electronics) с жесткими дисками и приводами CD / DVD, а также последовательные или параллельные соединения. к таким вещам, как USB-порты и другие порты на корпусе компьютера (часто припаиваются к материнской плате, особенно в ноутбуках).
Другие печатные платы (красные)
Хотя материнская плата может (теоретически) содержать все микросхемы, необходимые компьютеру, для ПК довольно часто используются еще три отдельные печатные платы: одна для управления сетью, одна для обработки графики и одна для обработки звука.
- Сетевая карта (также называемая сетевой картой / контроллером, сетевой картой или сетевым адаптером), как следует из названия, подключает ваш компьютер к другим машинам (или другим устройствам, например принтерам) в компьютерная сеть (обычно это локальная сеть, локальная сеть, дома или в офисе или более широкий Интернет) с использованием системы, называемой Ethernet. Старые компьютеры могут иметь отдельную карту беспроводной сети (WLAN) для подключения к Wi-Fi; более новые, как правило, имеют одну сетевую карту, которая поддерживает как Ethernet, так и Wi-Fi.У некоторых компьютеров есть микросхемы, которые делают все свои сети на материнской плате.
- Графическая карта (также называемая видеокартой или адаптером дисплея) — это часть компьютера, которая обрабатывает все, что связано с дисплеем. Почему этого не делает центральный процессор? На некоторых машинах это может быть, но это замедляет как основную обработку машины, так и графику. Автономные графические карты появились в самом первом ПК IBM PC, который имел автономный адаптер дисплея еще в 1981 году; мощные графические карты в современном стиле для 3D-игр с высоким разрешением и полноцветными играми, выпущенные в середине 1990-х годов и впервые использованные такими компаниями, как Nvidia и ATI.
- Звуковая карта — это еще одна автономная печатная плата, основанная на цифро-аналоговые и аналого-цифровые преобразователи: он превращает цифровую (числовую) информацию, с которой работает центральный процессор, в аналоговые (постоянно меняющиеся) сигналы, которые могут питать колонки; и преобразует аналоговые сигналы, поступающие с микрофона, в цифровые сигналы, понятные процессору. Как и в случае с сетью и графикой, звуковые карты или звуковые чипы могут быть интегрированы в материнскую плату.
Приводы (оранжевые)
ПК обычно имеют один, два или три жестких диска плюс устройство чтения / записи CD / DVD.Хотя на некоторых машинах есть только один жесткий диск и один комбинированный привод CD / DVD, у большинства есть пара пустых слотов расширения для дополнительных приводов.
Производители ПК, как правило, проектируют и производят собственные материнские платы, но большинство компонентов, которые они используют, являются стандартными и модульными. Так, например, ваш ПК Lenovo или ноутбук Asus может иметь жесткий диск Toshiba, графическую карту Nvidia, звуковую карту Realtek и т. Д. Даже на материнской плате компоненты могут быть модульными и plug-and-play: «Intel Inside» означает, что у вас под вентилятором установлен процессор Intel.Все это означает, что очень легко заменить или модернизировать компоненты ПК, когда они изнашиваются или устаревают; вам не нужно выбрасывать всю машину. Если вы заинтересованы в том, чтобы возиться, есть пара хороших книг, перечисленных в разделе «Как работают компьютеры» ниже, которые проведут вас через этот процесс.
Разъёмы внешние («порты»)
Вы можете подключить свой компьютер к периферийным устройствам (внешним устройствам, таким как струйные принтеры, веб-камеры и карты флэш-памяти) либо с проводным соединением (последовательный или параллельный кабель), либо с беспроводным (обычно Bluetooth или Вай фай).Много лет назад компьютеры и периферийные устройства использовал ошеломляющую коллекцию различных соединителей для связывания для другого. В наши дни практически все ПК используют Стандартный способ соединения между собой называется USB (универсальная последовательная шина). USB предназначен для «подключи и работай»: все, что вы подключаете к компьютеру, работает более или менее прямо из коробки, хотя вам, возможно, придется подождать, пока ваш компьютер загрузится драйвер (дополнительное программное обеспечение, которое сообщает ему, как использовать это конкретное оборудование).
Фото: USB-порты на компьютерах очень надежны, но время от времени они ломаются, особенно после многих лет использования.Если у вас есть ноутбук со слотом PCMCIA, вы можете просто вставить карту адаптера USB, как это, чтобы создать два новых порта USB (или добавить еще два порта, если у вас мало).
Помимо упрощения обмена данными, USB также обеспечивает питание таких вещей, как внешние жесткие диски. Два внешних контакта USB-штекера — это разъемы питания +5 В и заземления, в то время как внутренние контакты несут данные. Когда вы подключаете свой телефон к USB-порт в автобусе или поезде, вы просто используете внешние контакты для зарядки аккумулятор.
USB обеспечивает гораздо больше возможностей подключения, чем старые последовательные компьютерные порты. Он разработан так, что вы можете подключать его разными способами, либо с по одному периферийному устройству, подключенному к каждому из ваших USB-разъемов или через USB-концентраторы (где один USB-штекер дает вам доступ к целому ряду USB-разъемов, к которым может быть подключено больше концентраторов и розеток).
 В них потребуется складывать и сортировать мелкие детали.
В них потребуется складывать и сортировать мелкие детали.
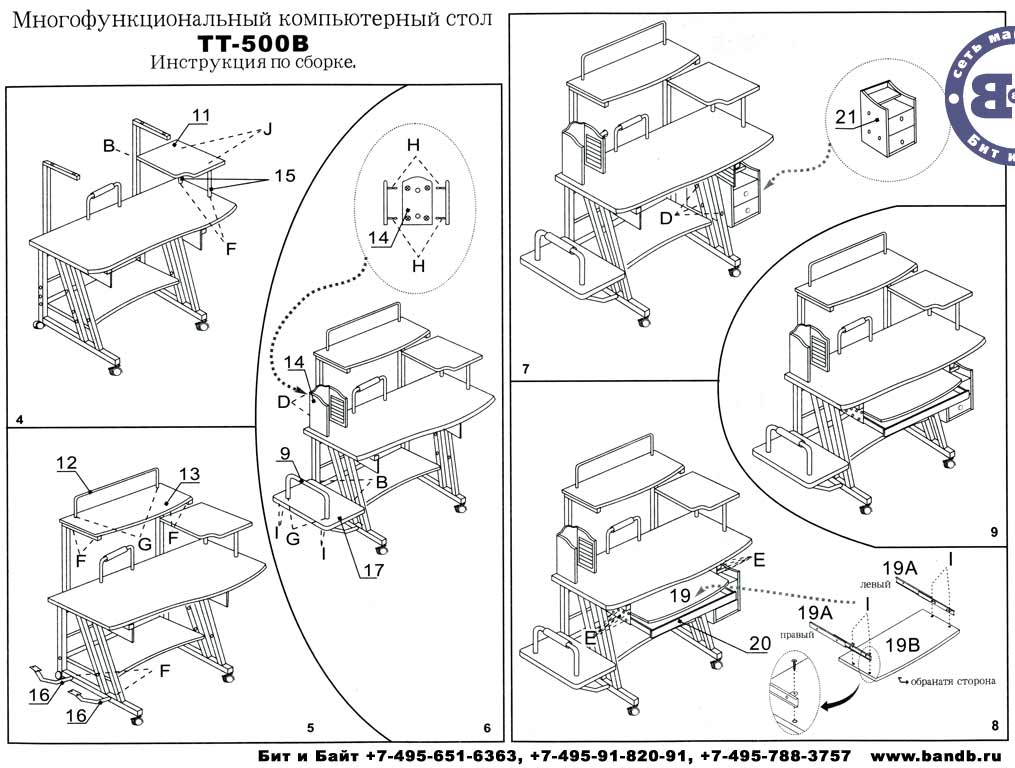 Обычно она
составляет 55-60 см.
Обычно она
составляет 55-60 см.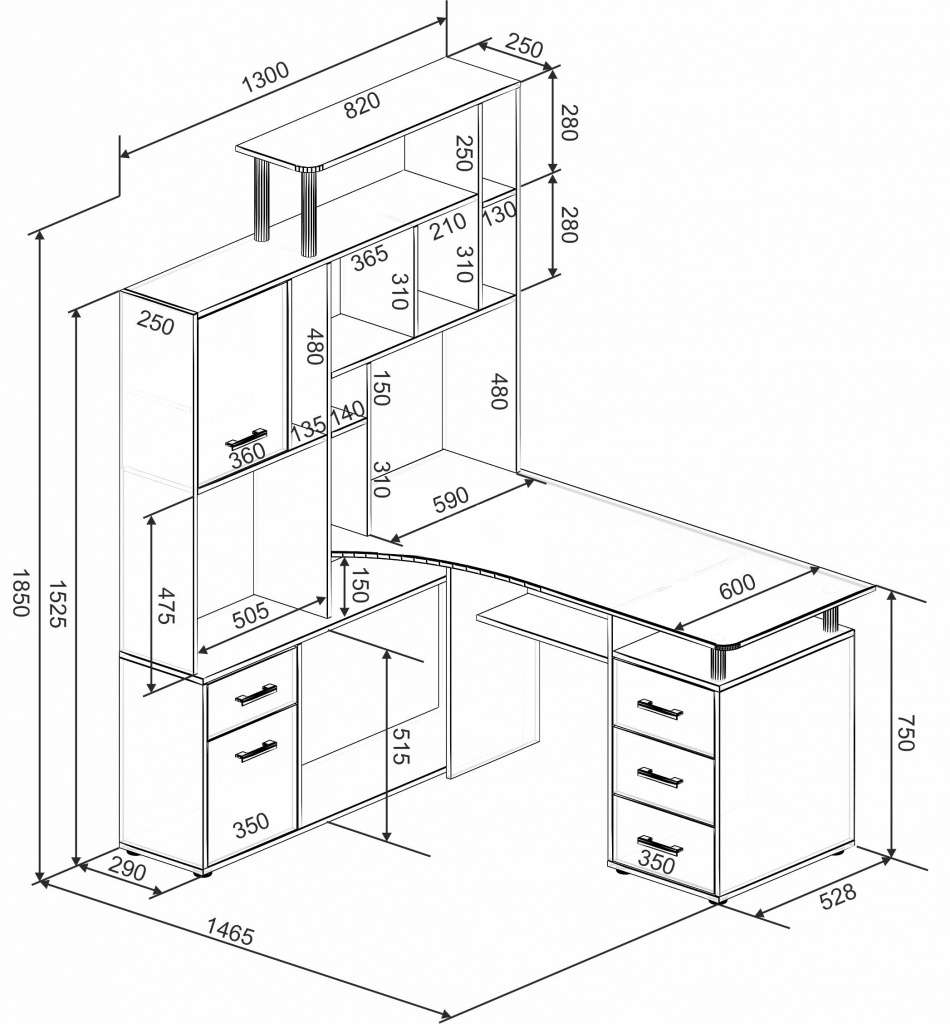
 Если вы делаете стол самостоятельно, вы платите только за материалы.
Если вы делаете стол самостоятельно, вы платите только за материалы.
 Линейка поможет сделать стол максимально ровным.
Линейка поможет сделать стол максимально ровным.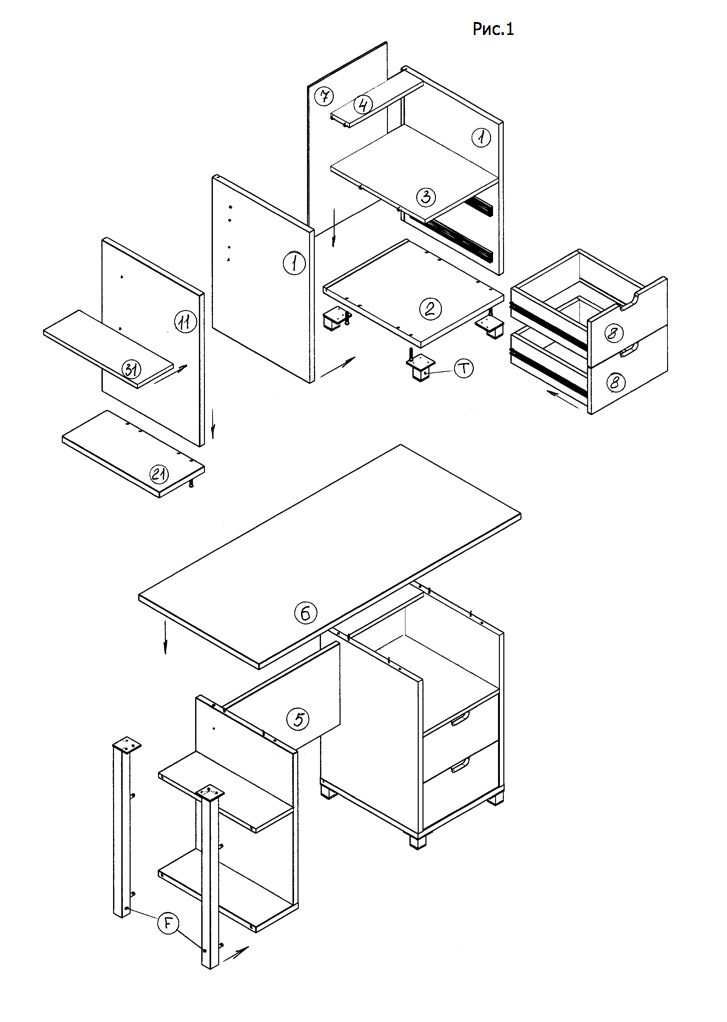 В шариковых телескопических направляющих эти недостатки отсутствуют.
В шариковых телескопических направляющих эти недостатки отсутствуют.
 Соберите каркас и закрепите саморезами.
Соберите каркас и закрепите саморезами. Прикрепите её к столешнице так же, как и большие боковые стенки, контролируя соединения при помощи угольника. Прикрутите задний бортик к боковым сторонам и уложите на торец центральной стенки верхнюю полку. Выровняйте и прикрутите саморезами.
Прикрепите её к столешнице так же, как и большие боковые стенки, контролируя соединения при помощи угольника. Прикрутите задний бортик к боковым сторонам и уложите на торец центральной стенки верхнюю полку. Выровняйте и прикрутите саморезами. При этом соблюдайте симметрию и нужное расстояние. Отступ понадобится для того, чтобы прикрепить лицевые панели на передних стенках ящиков.
При этом соблюдайте симметрию и нужное расстояние. Отступ понадобится для того, чтобы прикрепить лицевые панели на передних стенках ящиков. Используйте клинышки для фиксации зазоров между ящиками. Просверлите отверстия для ручек.
Используйте клинышки для фиксации зазоров между ящиками. Просверлите отверстия для ручек.
 Как правило, это 130 см. Но если появляется хотя бы сканер, а надстройки изготавливаться не будут, то длина столешницы увеличивается;
Как правило, это 130 см. Но если появляется хотя бы сканер, а надстройки изготавливаться не будут, то длина столешницы увеличивается; Вырезается такой стол буквально из одного листа ДСП, так как обрезков достаточно, чтобы вырезать боковины и даже полки. Увеличение края до 160 см дает большое преимущество: появляется место для опоры локтей и свободное пространство для полки со сканером, например, или узкой тумбы.
Вырезается такой стол буквально из одного листа ДСП, так как обрезков достаточно, чтобы вырезать боковины и даже полки. Увеличение края до 160 см дает большое преимущество: появляется место для опоры локтей и свободное пространство для полки со сканером, например, или узкой тумбы.