Как почистить компьютер от мусора и ненужных файлов | Программное обеспечение | Блог
Разбираемся, как и чем можно быстро почистить компьютер от мусора в системе. Продвинутых хакеров экспертов кибербезопасности просим не беспокоиться — блог предназначен исключительно для простых и благодарных пользователей.
заглянул на 5 минут почистить ПК
Если компьютер стал притормаживать или на нем заканчивается свободное место, пора заняться «генеральной уборкой». Зачастую проблему можно решить с помощью простого программного обеспечения. В запущенных случаях придется действовать радикально. Впрочем, обо всем по порядку.
несколько часов спустя
Очистка системы встроенными средствами
Если ОС стала менее отзывчивой, и непонятно, куда исчезает место на диске, стоит почистить систему. Для этого используем встроенное в Windows 10 приложение. Файлы оптимизации доставки, диагностические данные, временные файлы интернета, обновления, загрузки имеют обыкновение незаметно накапливаться и отъедать существенную часть накопителя. Пытаться найти и удалить их вручную — занятие долгое и бессмысленное.
Важно! Перед очисткой диска полностью обновите систему, иначе во время ближайшей автопроверки часть удаленных файлов вернется.
Запустить чистильщик можно несколькими способами. Рассмотрим самый простой. Через строку поиска находим и запускаем приложение «Очистка диска».
Выбираем системный диск для очистки.
Проставляем галочки по всем пунктам и нажимаем ОК. Неопытному пользователю переживать не стоит — важные файлы ОС удалить не даст.
Таким способом вряд ли получится очистить больше нескольких гигабайт, а потому переходим к главным «залежам мусора». Для этого придется заново повторить описанные выше действия и нажать кнопку «Очистить системные файлы», которую внимательный пользователь наверняка успел заметить выше.
В появившемся перечне проставляем галки и нажимаем ОК. Таким образом можно удалить до 30 ГБ мусора в виде резервных копий обновлений, старой версии Windows, пакетов драйверов.
Важно! Данную процедуру не стоит проводить сразу после глобального обновления Windows. На случай проблем с новой системой должна остаться возможность «откатиться» на предыдущую стабильную версию.
Очистка займет приличное время, зато на системном диске ощутимо прибавится свободного места.
В Windows существуют несколько временных папок, которые встроенная утилита игнорирует. Кое-что может почистить сторонний софт (см. ниже), но некоторые файлы придется стирать вручную. Для этого в строке поиска вводим запрос %TEMP%, выделяем и смело удаляем весь список.
Автор настоятельно не рекомендует использовать встроенные средства для чистки «Автозагрузки» и отключения различных служб Windows. Даже опытный пользователь не всегда знает, за что отвечает та или иная строка.
Очистка системы сторонним ПО
Не одна система была переустановлена после рискованных оптимизаций непроверенным софтом. Для чистки и настройки ОС существует немало программ, однако не стоит рисковать и пользоваться сомнительными вариантами.
CCleaner — пожалуй, самая надежная и известная утилита по очистке системы. Для наших целей хватит бесплатной базовой версии. Будьте внимательны при установке и обновлении программы: современное freeware ПО любит подсунуть в инсталлятор дополнительный мусор. CCleaner имеет русский интерфейс и дружелюбное меню. Пройдемся по пунктам, которые помогут освободить место и оптимизировать ПК.
На вкладке «Стандартная очистка» внимательно выбираем, что будем чистить, и нажимаем «Анализ». Новичкам стоит довериться в этом деле выбору программы.
Важно! Если после чистки не хотите вбивать заново пароли в браузере, снимите галки с «Автозаполнение форм» и «Сохраненные пароли» в соответствующем меню. Тут же можно очистить интернет-кэш.
Проверив полученный на удаление список, нажимаем «Очистку».
Переходим к следующей вкладке «Реестр», нажимаем «Поиск проблем» и «Исправить выбранное». Лишнего программа не удалит, а самым нерешительным предложит сохранить резервную копию. Чистка реестра не освободит много места, но поможет избавиться от «хвостов» ранее удаленных программ.
Во вкладке «Инструменты»нас интересуют три подменю. «Запуск» позволит отключить некоторые программы из автозагрузки и ускорить запуск ОС. Для этого требуется наличие определенного опыта. Выпилить из автозагрузки, например, агента Mail.ru не помешает, а вот отрубать звуковые драйвера или антивирус не нужно.
«Анализ дисков» покажет, какие файлы занимают пространство на накопителе.
Вкладка с говорящим названием «Поиск дублей» найдет повторные файлы, но решение об удалении каждого дубликата необходимо принимать самому. Как правило, такая работа занимает немало времени.
Для оптимизации ПК в один клик можно воспользоваться вкладкой «Проверка здоровья».
Практика показывает, что применение вышеперечисленных методов хотя бы раз в месяц позволяет содержать ПК в порядке. Эти же действия помогут привести в чувство даже самые медленные и захламленные компьютеры.
Как откатить Windows 10 в исходное состояние
Если чистка не помогла, антивирус ничего не нашел и компьютер продолжает тормозить, пришло время радикальных решений.
Многие олдфаги недолюбливают Windows 10. Однако огромным преимуществом «десятки» является ее феноменальная отказоустойчивость. На XP загрузчик слетал по щелчку пальцев, да и «семерка» периодически встречала нас страшным черным экраном.
Windows 10 имеет отличную функцию возврата в исходное состояние. Если система окончательно замусорилась, ее можно просто откатить до начальных параметров. Для этого в «ПУСКЕ» находим вкладку «Параметры» и выбираем «Обновление и безопасность».
Кликаем на «Восстановление» и думаем, что делать дальше. Вариант №1 — полностью сбросить систему с потерей или без (на выбор пользователя) всех личных файлов. Этот же метод можно использовать при покупке ПК на вторичном рынке, чтобы удалить оставшиеся чужие данные.
Вариант № 2 — сброс в щадящем режиме через «Новый запуск» и автоматическое удаление всех сторонних приложений (в том числе и Microsoft Office).
Несколько общих советов напоследок
- Первым делом при нехватке места нужно очистить корзину. Звучит смешно, но об этом часто забывают.
- Время от времени проверяйте папку «Загрузки», в которой незаметно накапливается огромное количество ненужных файлов.
- Если оперативной памяти мало, не засоряйте рабочий стол сотней ярлыков, а автозапуск — десятками программ.
- Долго не используемые программы можно удалить.
- Не знаем — не удаляем. Неумелые модификации системных файлов чреваты непредсказуемыми последствиями.
- Файл подкачки и режим гибернации оставьте специалистам.
- Периодически проверяйте систему антивирусными программами.
- Дублируйте важную информацию на внешних носителях.
- Почаще заглядывайте в системник с пылесосом. Возможно, все причины тормозов кроются именно там.
Как почистить компьютер (ноутбук), чтобы он не тормозил
В этом уроке я покажу, как почистить компьютер (ноутбук), чтобы он не тормозил. Мы почистим систему от мусора, ненужных файлов, программ, вирусов и рекламы.
Шаг 1: освобождение Локального диска
Если файлы с папками стали медленно открываться, система тормозить, а программы виснуть, то первое, на что нужно смотреть, это свободное место на Локальном диске C.
Перегруженный диск может выдавать ошибки, так как программам необходимо записывать свои модули в память. Поэтому на диске должно быть как минимум 5-6 Гб свободного места.
1. Откройте «Этот Компьютер» и посмотрите, сколько свободного места на системном Локальном диске (обычно он под буквой C).
2. Если на нем свободно меньше 5 ГБ, перенесите все тяжелые папки и файлы на другой Локальный диск.
Что переносить:
- Файлы и папки с Рабочего стола.
- Всё из папки Документы.
- Всё из папок Изображения, Музыка, Видео.
Перенести их можно через обычную операцию вырезать/вставить: правой кнопкой мыши по файлу (папке) – Вырезать – перейдите в другой Локальный диск (например, D) – Вставить.
3. Почистите папку «Загрузки» – обычно туда сохраняется все, что вы скачиваете из интернета. Лишние файлы и папки удалите, а нужные перенесите в другой Локальный диск (не системный).
На заметку. На системном диске находится Windows. И там же обычно находятся папки Документы, Изображения, Музыка, Видео, Загрузки. А еще Рабочий стол. И многие пользователи именно в этих местах хранят свою информацию.
Получается, если в этих папках есть важные файлы (для работы, учебы, жизни), то все они находятся на системном диске. А это мало того, что мешает работать Windows, так еще и небезопасно. Поэтому первое, что нужно сделать, это перенести всё важное на другой Локальный диск.
Диск, на котором находится система, очень уязвим. Именно на него нацелены вирусы, и именно он в первую очередь страдает при проблемах с компьютером.
Шаг 2: чистка системы от мусора
Следующее, что нужно сделать для ускорения компьютера – это почистить систему от мусора, а также отключить лишние программы. Сделать это можно как вручную, так и при помощи бесплатных приложений.
Лучше совместить первый и второй способ: сначала почистить вручную, а потом пройтись программами.
Вручную
Очистка диска.
1. Откройте «Этот компьютер».
2. Нажмите правой клавишей мыши по системному Локальному диску (обычно С) и выберите «Свойства».
3. Нажмите на кнопку «Очистка диска».
4. Появится окошко с предложением выбрать папки для очистки. Рекомендую поставить галочки везде, кроме пунктов «Загрузки» и «Корзина».
В папке «Загрузки» хранятся скачанные вами файлы, а в папке «Корзина» – удаленные файлы, которые могут понадобиться в будущем.
5. Нажмите на кнопку «ОК». Выйдет запрос на подтверждение необратимой очистки – нажмите «Удалить файлы».
Также рекомендую очистить временные файлы, которые остаются при скачивании/установке обновлений Windows. Для этого щелкните правой кнопкой мыши по системному диску C, выберите «Свойства» и нажмите на «Очистить системные файлы». В окошке с выбором оставьте всё как есть, нажмите ОК и подтвердите удаление.
Очистка папки Temp.
Папка Temp является хранилищем, в которое программы скидывают временные данные. При долгой работе за компьютером эта папка может достигать десятки гигабайт, что сказывается на быстродействии.
1. Нажмите кнопку «Пуск».
2. В строке поиска напечатайте %temp% и откройте найденную папку.
3. Выделите все файлы в ней, нажав сочетание клавиш CTRL + A. Затем Shift + Delete для безвозвратного удаления.
Некоторые файлы могут использоваться в системе и их удалить не получится. В этом случае нажмите «Пропустить».
Очистка браузера (программы для интернета).
Очистка кеша. Кеш – это специальная папка на диске, куда браузер скидывает страницы. Он служит для ускорения загрузки, за счет сравнения новой и старой версии страницы и подгрузки идентичных данных не с интернета, а с Локального диска. Это заметно ускоряет открытие сайтов, но со временем сильно засоряет системный диск.
1. Откройте браузер и нажмите на значок три точки в правом углу. Выберите пункт История, нажмите еще раз История.
2. Откроется окно, где будут показаны все сайты, которые вы недавно открывали. Нажмите на кнопку «Очистить историю» слева.
3. Откроется окошко с настройками. В пункте «Временной диапазон» переключитесь на «Все время». Поставьте галочку на «Изображения и другие файлы, сохраненные в кеше» и нажмите «Удалить данные».
Остальные пункты отмечать не нужно: они занимают мало места и пригодятся для авто заполнения введенных ранее паролей и истории посещения сайтов.
Удаление лишних расширений. Источником нагрузки на браузер, а также возможно лишней рекламы и вирусов могут быть установленные дополнения.
Расширения служат для удобства работы, например, скачивания аудио и видео с сайтов, автоматического перевода и т.д. Но, порой, они сильно влияют на оперативную память, куда загружают свои модули.
1. Откройте браузер, которым пользуетесь для работы в интернете (например, Google Chrome).
2. Нажмите на значок три точки в правом углу. Выберите «Дополнительные инструменты» – «Расширения».
3. Откроется окно с установленными расширениями. Удалите каждое ненужное дополнение.
Дефрагментация.
Операционная система постоянно принимает и отправляет команды от работающих программ. При этом происходит перемещение данных как в оперативной памяти, так и на локальном диске. Это приводит к его фрагментации. Дефрагментация же записывает данные в соседние ячейки, что ускоряет к ним доступ.
Важно! Метод дефрагментации применим только к обычным магнитным жестким дискам. На SSD делать дефрагментацию бесполезно – это может даже навредить!
В обычном HDD информация записывается на магнитный диск. В таком диске нет ограничения на запись и чтение данных, но работает он довольно медленно.
Совсем другое дело обстоит с SSD. Он работает по принципу флешки: все данные пишутся в блоки памяти на микросхемах, что сильно ускоряет процесс записи/чтения, но ограничивает количество перезаписываемых данных. Дефрагментация же производит постоянную перезапись всех данных, что заметно сократит срок службы современного SSD.
Рассмотрим дефрагментацию на примере обычного магнитного жесткого диска.
1. Откройте «Этот компьютер». Нажмите правой клавишей мышки на Локальном диске, выберите «Свойства».
2. Перейдите на вкладку «Сервис» и нажмите на кнопку «Оптимизировать».
3. Выберите диск для дефрагментации.
Можно выполнить дефрагментацию любого диска, кроме «Зарезервировано системой» – это маленький раздел, который служит для восстановления Windows в случае сбоя.
4. Нажмите кнопку «Анализировать». После анализа нажмите «Оптимизировать» и начнется процесс дефрагментации.
Процесс может быть долгим, так что приготовьтесь подождать.
При помощи программ
Для чистки компьютера от мусора понадобятся три программы: Wise Disk Cleaner, Wise Registry Cleaner и CCleaner. Все они бесплатные и не требуют регистрации.
Программы Wise
Скачиваем две программы: Wise Disk Cleaner и Wise Registry Cleaner. Сделать это можно через официальный сайт wisecleaner.com по ссылкам: вот первая и вот вторая.
Устанавливаем на компьютер. Процесс стандартный: запустили скачанный файл (обычно он находится в папке «Загрузки») и всё время нажимаем «Далее». После установки на Рабочем столе будут значки для запуска программ. Также они есть в Пуске.
Wise Disk Cleaner. Открываем приложение и видим пять вкладок вверху. Из них нам нужны первые три.
Начнем с вкладки «Быстрая чистка». В окошке будет показано, что именно ищет и удаляет программа. Подробности можно узнать, нажав на стрелочку рядом с каждым пунктом.
Нажимаем кнопку «Поиск» и ждем, пока программа просканирует систему. Длится это обычно недолго. В итоге приложение рассказывает о всяком мусоре, который нашелся во время проверки. Если нам ничего из этого не надо (а обычно так оно и есть), нажимаем «Очистка».
Теперь переходим на вкладку «Глубокая очистка». Рядом с выбранными Локальными дисками нажимаем «Поиск» и ждем, пока они будут просканированы.
Программа снова нашла какой-то мусор. Нажимаем «Очистка».
И переходим на третью вкладку «Очистка системы». Здесь программа находит мусор, который накопился в результате работы Windows. Нажимаем «Удалить» и радуемся освободившемуся месту. Еще можно убрать лишние системные языки (например, корейский и китайский), что тоже освободит прилично пространства.
Можно и еще кое-что поудалять: файлы справки, фонов и прочее. Но они занимают не так много места, да и многие ими пользуются (например, используют фон для Рабочего стола).
Wise Registry Cleaner. Это приложение чистит реестр. Данная процедура позволяет удалить мусор и исправить ошибки, которые оставляют в процессе своей работы компьютерные программы и игры.
При первом запуске утилита предложит сделать резервную копию реестра. Нажимаем «Да».
Выйдет запрос «Создать точку восстановления» или «Создать полную копию реестра»:
- Создать точку восстановления – создаст точку, при которой вы сможете сделать полный откат всех параметров в случае сбоя.
- Создать полную копию реестра – создаст только копию реестра.
Выберите пункт «Создать полную копию реестра».
Восстановить резервную копию вы сможете через верхнее меню – пункт Восстановление.
Очистка реестра:
- Нажмите на кнопку «Глубокое сканирование» для тщательного анализа реестра на ошибки.
- После сканирования нажмите «Исправить».
Оптимизация:
- Перейдите на вкладку «Оптимизация».
- Поставьте галочки напротив пунктов, где написано «Не оптимизировано». Обычно по умолчанию уже выбраны наиболее оптимальные настройки.
- Нажмите на кнопку «Оптимизация».
Сжатие реестра:
- Перейдите на вкладку «Сжатие реестра».
- Нажмите «Анализ».
- Нажмите «Дефрагментация».
Приложение предупредит о необходимости перезагрузить компьютер. Закройте все открытые программы и нажмите «Да».
Программа CCleaner
1. Скачиваем бесплатную версию CCleaner с официального сайта.
2. Устанавливаем программу на компьютер. Не забудьте вверху выбрать из списка язык Russian, а внизу убрать две птички.
Стандартная очистка. В этом разделе CCleaner предлагает почистить систему и приложения от мусора. Дело нужное, только советую снять галочки с пунктов Cookie-файлы.
Перед очисткой перейдите во вкладку «Приложения» и уберите птички с пунктов «Cookie-файлы» и «Автозаполнение форм» у браузера, которым пользуетесь (Google Chrome, Opera, Firefox).
Если этого не сделать, программа для интернета может забыть ваши логины/пароли от сайтов: почты, страниц в социальных сетях и др. В итоге вы не сможете автоматически туда входить, и придется заново вводить все свои данные. Которые, кстати, не все помнят:)
Нажимаем кнопку «Анализ» и ждем, пока программа проверит систему. После чего щелкаем по «Очистка».
Реестр. Через этот раздел утилита чистит реестр. Нажимаем «Поиск проблем», ждем окончания проверки и щелкаем по «Исправить выбранное…».
Обычно CCleaner предлагает сохранить резервную копию – мало ли что пойдет не так. Нажимаем «Да» и сохраняем куда-нибудь файл (хоть в Документы). Вряд ли он понадобится, но пусть будет на всякий случай.
После сохранения появится окошко, где щелкаем по «Исправить отмеченные», после чего нажимаем «Закрыть».
Инструменты. Здесь есть несколько подпунктов, из которых нам интересны три: «Удаление программ», «Запуск» и «Расширения браузеров».
Удаление программ. В этом разделе показывается все то, что установлено на компьютере. Посмотрите, может, что-то лишнее. Например, игра, в которую давно не играете или программа, которую загрузили, но пользоваться не стали.
Для удаления приложения щелкните по нему, нажмите справа на кнопку «Деинсталляция» и следуйте инструкции.
Если сомневаетесь, удалять или нет, спросите у Яндекса (Гугла), что это такое и для чего используется.
Запуск. Важный раздел для ускорения ПК. Дело в том, что многие программы, хотите вы этого или нет, автоматически загружаются вместе с системой. То есть вы включаете компьютер, они запускаются вместе с ним и постоянно работают.
Естественно, это грузит систему, в результате чего компьютер работает медленнее. И вот чтобы ему немного помочь, нужно убрать из автозагрузки лишнее.
Здесь можно выключить программы, которыми вы пользуетесь редко. Я их всё-таки рекомендую не удалять, а именно выключить. Для этого щелкните по программе и нажмите на кнопку «Выключить» справа.
Проверить данную настройку в действии можно только перезагрузив компьютер.
Расширения браузеров. Если у вас тормозит программа для интернета, то чтобы ее ускорить, имеет смысл отключить лишние дополнения. Для этого выбираем свой браузер, щелкаем по тому, что не нужно, и нажимаем «Выключить» справа.
Шаг 3: очистка от лишних программ
Если вы уже почистили автозагрузку и удалили лишние программы через CCleaner (Инструменты – Удаление программ и Запуск), то пропустите этот шаг.
Чистка автозагрузки
Системная папка «Автозагрузка» служит для автоматического запуска приложений при загрузке операционной системы. Также в системе есть специальные настройки реестра, которые позволяют загружать файлы при старте Windows независимо от их местоположения.
Некоторые установленные программы записывают свои службы и процессы в автозагрузку, что влияет на производительность ПК. Многие из них рядовому пользователю не нужны.
Чистка папки «Автозагрузка».
1. Нажмите сочетание клавиш Win + R.
2. Откроется окно «Выполнить». Напишите команду shell:Startup и нажмите «ОК».
3. Откроется папка «Автозагрузка». Удалите из нее ярлыки программ, которые не нужно автоматически запускать при загрузке системы.
Отключение программ в реестре автозагрузки.
1. Щелкните правой кнопкой мыши по панели задач (внизу) и выберите пункт «Диспетчер задач».
Или нажмите сочетание клавиш Win + R, вставьте в окошко MSCONFIG и нажмите ОК.
2. Перейдите по вкладку «Автозагрузка». Щелкните правой клавишей мышки на приложении, которое хотите отключить, и выберите «Отключить».
Удаление программ
Большое количество установленных программ также влияет на производительность компьютера. Некоторые из них загружают свои службы вместе с запуском системы, которые рядовому пользователю довольно сложно отследить.
Особенно сильно на производительность влияют графические, аудио, видео и другие приложения, производящие сложные вычисления.
Для удаления программы нажмите кнопку «Пуск» и выберите «Параметры» (значок шестерёнки).
Перейдите в «Приложения и возможности», щелкните по программе, которую нужно удалить и нажмите «Удалить».
Выйдет запрос «Это приложение и все его данные будут удалены». Нажмите «Удалить».
Выйдет очередной запрос. Нажмите «Да».
Меню удаления может отличаться, но принцип одинаковый: нужно нажать на кнопку «Удалить» или «Uninstall» и согласиться, если система о чем-то спросит.
Шаг 4: чистка от пыли
Часто причиной того, что компьютер тормозит и глючит является вовсе не системный мусор, а вполне себе бытовой. Внутренние части могут быть банально загрязнены пылью.
Симптомы такие:
- Компьютер шумит
- Греется
- Самопроизвольно выключается
Если есть хотя бы один симптом, и вы не чистили компьютер от пыли как минимум год, то пора это сделать. Причем это касается как стационарных ПК, так и ноутбуков.
Из-за пыли внутренние детали перегреваются и не могут нормально работать. В первую очередь это касается процессора. Из-за этого могут быть тормоза в программах и играх. Кроме того, в будущем это может привести к поломке ПК.
Узнать, если ли проблема, можно даже не разбирая компьютер. Достаточно установить бесплатную утилиту HWMonitor и посмотреть температуру процессора и видеокарты.
Нормальная температура процессора:
- Для стационарного компьютера: Intel 30-65, AMD 40-70.
- Для ноутбука: Intel 50-70, AMD 55-80.
Почистить компьютер можно и самостоятельно по инструкциям интернета. На ютубе есть даже видео по разбору и чистке конкретных моделей ноутбуков.
Но такая чистка будет неполноценной, потому что важно еще и поменять термопасту. А без должного опыта сделать это непросто, да и большая вероятность что-то запороть. Лучше обратиться в компьютерный сервис: эта услуга называется «Профилактика», стоит 10-15$ и выполняется за пару часов.
Как удалить вирусы и рекламу
Вирусы и рекламные баннеры часто являются причиной торможения Windows. Кроме того, они причина пропажи информации, блокировки компьютера, кражи личных данных.
Вирусы – это такие программы и скрипты, которые работают в фоновом режиме и маскируются под системные службы. Поэтому рядовому пользователю их обнаружить проблематично. В данном разделе мы рассмотрим две бесплатные утилиты, которые помогут от них избавиться.
AdwCleaner
Утилита AdwCleaner поможет удалить вредоносные рекламные модули и баннеры, которые встраиваются в браузер.
1. Скачайте утилиту с официального сайта.
2. Откройте программу – она не требует установки. Примите условия лицензионного соглашения.
3. Нажмите на кнопку «Сканировать».
4. После сканирования программа выдаст результат проверки.
В случае обнаружения рекламы утилита предложит её обезвредить.
Dr. Web Cureit
Утилита Dr. Web Cureit поможет удалить вирусы и трояны с ПК.
1. Скачайте программу с официального сайта.
2. После скачивания откройте приложение – оно не требует установки. Примите участие в улучшении качества, после чего нажмите «Продолжить».
3. Нажмите на кнопку «Выбрать объекты для проверки».
4. Поставьте галочку на пункт «Объекты проверки», чтобы выделить всё, и нажмите «Запустить проверку».
5. После проверки утилита покажет результаты сканирования.
В случае обнаружения вирусов Dr. Web Cureit предложит их обезвредить.
Как еще ускорить работу компьютера
В Windows есть дополнительные настройки, которые помогут увеличить быстродействие. Изменив или отключив их, вы сможете добиться значительного прироста в производительности.
Отключение визуальных эффектов
Windows 10 отличается своим красочным внешним видом, плавными переходами и отображением теней. Но вся эта красота влияет на производительность, и если у вас слабый компьютер, это будет заметно.
Для отключения визуальных эффектов нажмите правой клавишей мышки на значке «Этот компьютер» и выберите пункт «Свойства».
Перейдите в пункт «Дополнительные параметры системы».
Во вкладке «Дополнительно», в части «Быстродействие», нажмите кнопку «Параметры».
Во вкладке «Визуальные эффекты» выберите пункт «Обеспечить наилучшее быстродействие» и нажмите «ОК».
Внешний вид изменится на упрощенный, но увеличится прирост производительности.
Увеличение файла подкачки
Если в вашем компьютере мало оперативной памяти (от 1 до 4 Гб), можно увеличить файл подкачки. Он будет подгружать файлы с оперативной памяти на жесткий диск.
1. Нажмите правой клавишей мышки на значке «Этот компьютер», выберите пункт «Свойства».
2. Перейдите в пункт «Дополнительные параметры системы».
3. Во вкладке «Дополнительно», в части «Быстродействие», нажмите кнопку «Параметры».
4. Перейдите во вкладку «Дополнительно». В пункте «Виртуальная память» нажмите «Изменить».
5. Снимите галочку с пункта «Автоматически выбирать объем файла подкачки». В части «Указать размер» напечатайте, сколько памяти в МБ вы хотите выделить. Затем нажмите «Задать» и «ОК».
Вот и всё – файл подкачки увеличен. Перезагрузите компьютер, чтобы изменения вступили в силу.
Отключение служб
Службы — это процессы, которые запускаются вместе с системой для моментального реагирования на то или иное действие. Пример тому антивирус, который запускает несколько служб для выявления вирусов еще до их активации.
В Windows 10 по умолчанию заложено много лишних служб – они замедляют работу компьютера. Покажу, как отключить некоторые из них.
Windows Search. Эта служба индексируем файлы для быстрого поиска. Для отключения выполните следующие действия:
1. Нажмите правой клавишей мышки на значке «Этот компьютер». Выберите пункт «Управление».
2. Перейдите в пункт «Службы и приложения», выберите «Службы». В списке найдите «Windows Search».
3. Щелкните правой кнопкой мыши, выберите «Свойства» и нажмите «Остановить». В поле «Тип запуска» выберите «Отключена». Нажмите «Применить» и «ОК».
Superfetch. Отвечает за оперативный отклик программ. Самые активные приложения служба подгружает в оперативную память, что дополнительно нагружает компьютер. Для отключения проделайте аналогичные выше действия, только в списке служб найдите «Superfetch».
Службы защиты. Если на компьютер установлена хорошая антивирусная программ, то можно отключить встроенную защиту Windows.
Для этого нужно отключить три службы:
- Антивирусная программа «Защитника Windows»
- Брандмауэр Защитника Windows
- Центр обеспечения безопасности
Делается это так же, как отключение Windows Search (см. выше).
Одна из лучших антивирусных программ – антивирус Касперского. Хоть он и тормозит систему, но отлично справляется с защитой. Также хорошо себя зарекомендовала линия защиты от Eset, которая не тормозит компьютер, но не так эффективна.
Антивирусы Касперский и Eset платные. Из бесплатных: AVG, Avira и 360 total security, но они без фаервола.
Планировщик задач
Планировщик задач служит для запуска в назначенные дни и часы определенных программ и файлов. По умолчанию система помещает туда свои файлы и задачи. Для их удаления выполните следующие действия.
- Откройте «Этот компьютер» – Локальный диск C – папку «Windows» – папку «Tasks».
- Удалите все файлы в этой папке.
Восстановление системы
Восстановление системы работает по принципу программы Wise Registry Cleaner, которую мы рассмотрели ранее. Эта функция создает точки восстановления, которые в случае сбоя или заражения вирусами помогут откатить систему.
Такие точки, по большому счету, восстанавливают только ключи реестра. Поврежденные программы зачастую не работают после восстановления, поэтому сервис можно отключить.
1. Нажмите правой клавишей мышки на значке «Этот компьютер» и выберите «Свойства».
2. Нажмите на пункт «Защита системы» слева и в окошке кнопку «Настроить». Затем выберите диск, на котором нужно отключить защиту, и выберите «Отключить защиту системы».
3. В пункте «Удаление всех точек восстановления для этого диска» нажмите кнопку «Удалить» и «ОК».
Автор: Илья Курбанов
Как почистить компьютер, чтобы не тормозил.
Приветствую дорогой читатель. Сегодня практически у всех есть компьютеры, ноутбуки, планшеты и другие гаджеты. На сколько бы мощным не был ваш компьютер, со временем он начинает тормозить и чем дальше, тем хуже. Есть много причин этому, но большую часть можно исправить легко. Еще, описанный ниже способ будет для Windows, так как большинство обычных пользователей сидят на нем.
Для начала, почистить компьютер, чтобы он не тормозил, можно двумя способами. Первый — вызвать мастера на дом. Это в том случае, если вы не уверенны в своих силах или просто нету на это времени. Второй — почистить самому, а именно: почистить от пыли, от временных файлов, от информационного мусора, от вирусов и вредоносных программ, оптимизировать систему. Этот вариант требует времени и упорства, но не нужно быть программистом или хакером, все действия просты. НО, если не уверенны в своих силах, действиях — вызовите мастера или ему увезите компьютер.
Почему тормозит компьютер?
Конечно приятно работать на новом ПК или ноутбуке, или если вы только что установили новую операционную систему. Все работает быстро, не тормозит. Но со временем начинаются «тормоза», что-то не сразу открывается, подтупливает, иногда зависает или даже отключается, в следствии перегрева. Этому могут служить несколько причин. Самые основные:

- Загрязнение корпуса: пыль, крошки, шерсть…
- Нагревается процессор,
- Ненужные программы забивают оперативную память,
- На жестком диске скопился информационный «мусор»,
- Вирусы и различные вредоносные программы тормозят Windows.
Что же с этим делать? Ничего страшного нет, описанное ниже сможет повторить любой, даже начинающий пользователь ПК или ноутбука. Для начала, нужно очистить компьютер от пыли. Вам понадобится влажная тряпочка, сухая тряпочка, ватные палочки, пылесос, если возможно, то баллон со сжатым воздухом, но его не обязательно. И если у вас ноутбук, то скорее всего пыли там и не будет, значит физически чистить не нужно. Дело в том, что корпус ноутбука устроен так, что пыль там практически не скапливается, да и разбирать его сложно порой, так что лучше даже и не стоит.
Для последующей чистки мы будем использовать различные программы для чистки операционной системы, так что приготовьтесь к тому, что вам нужно будет их устанавливать.
Чистка компьютера от пыли.
С накоплением пыли на внутренних частях компьютера, начинается нагрев этих самых элементов. В связи с чем они не могут на 100% выполнять свои функции, это и приводит к торможению компьютера в играх, программах и так далее. Особенно это актуально с топовыми сборками компьютеров, они очень мощные и греются часто. Мало того если часто греются процессоры, будь то центральный или графический, это приводит к необратимым процессам внутри ядер, что является серьезной поломкой и не ремонтируется.
Еще отмечу, что причиной сильного нагрева может являться высыхание термопасты. Если вы новичок в этом деле — то чтобы хорошо почистить компьютер, ее следует тоже заменить. Вообще, термопаста — проще говоря паста, которая помогает отводить тепло от процессора к радиатору. И находится она между ними соответственно.
И так, как почистить компьютер от пыли:
- Полностью выключаем компьютер, из розетки тоже. Если ноутбук, то вытащите батарею плюсом.
- На ПК снимаем обе крышки корпуса. Если решили и
 ноутбук чистить, то снимаем крышку сзади компьютера.
ноутбук чистить, то снимаем крышку сзади компьютера. - Сухой тряпкой протираем элементы плат, сидиромы, жесткие диски и так далее, но аккуратно, чтобы случайно не отломить мелкие элементы.
- Теперь можно влажной тряпочкой протереть пластмассовые и железные элементы корпуса, но не трогать платы! Если намочите, необходимо ждать полного высыхания пред включение в сеть.
- Можно радиаторы и вентиляторы почистить ватными палочками, я иногда на плате, где много пыли, тоже ими аккуратно прочищаю.
- Теперь можно пылесосом или сжатым воздухом почистить компьютер полностью. Желательно чтобы на пылесосе была функция выдува. Но можно и без нее.
- Теперь можно поменять термопасту. Но будьте аккуратны, при снятии радиаторов охлаждения, не надломите плату или крепеж. Если сломаете крепеж, радиатор не плотно сядет и перегрев будет всегда. Если сомневаетесь, лучше вообще не лезьте.
В идеале конечно лучше все элементы снять и протирать отдельно. Но делать нужно это, если уверенны, что все соберете обратно.
Удаление ненужных программ.
Следующим этапом почистить компьютер — найти и удалить ненужные вам программы и приложения. Дело в том, что со временем устанавливается куча программ, они висят в автозагрузке и некоторые просто не используются, а оперативную память захламляют.
Сперва удалим программы:
- Открываем меню «Пуск»;
- Заходим в «Панель управления»;
- Нажимаем «Установка и удаление программ».
- В открывшемся окне появится список установленных программ, тут смотрим то, что не нужно, чем не пользуемся, чего не знаем вообще и удаляем.

- После лучше перезагрузить компьютер.
Можно воспользоваться сторонними программами. Я рекомендую именно ими почистить компьютер, так как такие программы обычно удаляют программу на все 100%, подчищая папки и реестр. Например я пользуюсь Geek Uninstaller.
Она бесплатная, и весит немного, проблем за ней не разу не замечал. Пользоваться ей легко, устанавливаете, и точно так же, как я описал выше, удаляете программы. После она сканирует компьютер, и если находит папки и файлы, нажимаете удалить их.
Чистка автозагрузки.
Иногда приходится некоторые нужные программы оставлять, но они висят в автозагрузке, то есть включаются вместе с компьютером. Мы можем ими и не пользоваться, а они работают и заполняют оперативную память. Тогда нам нужно:
- На клавиатуре нажимаем WIN+R или «Пуск» и «выполнить».

- В окне пишем msconfig и нажимаем Интер.
- Нажимаем вкладку «автозагрузка».
- Теперь будьте внимательны, если видите знакомую программу и понимаете что он должна работать только когда Вы
захотите, то убираем галочку слева. Все что связано с обновлением, лучше тоже отключить. Если чего-то не понимаете лучше оставить как есть.
слева. Все что связано с обновлением, лучше тоже отключить. Если чего-то не понимаете лучше оставить как есть. - Нажимаем «применить» и «ОК»
- После тоже советую сделать перезагрузку.
Есть так же сторонние программы для чистки автозагрузки, но они с большим функционалам и для тех, кто понимает что нужно отключить. Я например для того чтобы почистить компьютер использую программу Autorans. Она бесплатна и отлично работает.

Удаление вирусов и вредоносных программ.
Если у вас установлен антивирус, проведите полную проверку компьютера. Это один из важных факторов как хорошо почистить компьютер. Что сказать об антивирусах? Много мнений, много программ. На мой взгляд, нужно устанавливать лицензионные программы и покупать лицензии. Одни из лучших: Лаборатория Касперского, Dr.Web (доктор веб), Eset Nod32 (Нод 32) и так далее.

Правда некоторые из них хорошо нагружают операционную систему, и получается что вы не ускорите компьютер а наоборот. Зато и систему не угробите вирусами и вредоносными программами. Тут конечно стоит иметь ввиду, если у вас мощный компьютер, то и беспокоиться не стоит. Ну и желательно чтобы постоянно было подключение к интернету, дабы антивирус постоянно обновлялся.
Есть конечно и альтернативы. Я как и многие люблю халяву, именно для себя я смог подобрать неплохой антивирус, точнее это комплекс программ, по очистке и ненужных файлов, временных файлов, оптимизация операционной системы и проверка на вирусы. Это 360 total security. Она бесплатна и проста в использовании. И на личном опыте скажу что не плохо с вирусами справляется.
Проверка или сканирование, как еще называют, может длиться долго. Все зависит от размера жесткого диска и количества информации на нем. Ну и после этого стоит сделать перезагрузку компьютера.
Очистка компьютера от ненужных файлов и папок.
Данный пункт очень важен для того, чтобы почистить компьютер хорошо. Ведь что происходит, когда много информационного мусора в голове человека? Он начинает тупить. Точно так же и с компьютером. Он видит всю информацию на компьютере, индексирует папки и файлы, а когда бардак, то и времени нужно больше, в следствии начинает компьютер тормозить.
- Идем в пуск — все программы — стандартные — служебные — очистка диска.
- Выбираем системный диск, там где установлена операционная система. Обычно диск С. Нажимаем ОК
- Ждем пока система проанализирует и в открывшемся окне ставим все галочки, кроме архивации. Если появится кнопка «очистить системные файлы» — нажимайте, появятся еще пункты.
- Все выбрали, нажимаем ОК.
- Теперь нам понадобится сторонняя программа, их много, считается лучшей Ccleaner.
 Скачиваем ее и устанавливаем. Она хороша тем, что и тут комплекс инструментов, для того, чтобы почистить компьютер, так что она нам еще понадобится.
Скачиваем ее и устанавливаем. Она хороша тем, что и тут комплекс инструментов, для того, чтобы почистить компьютер, так что она нам еще понадобится. - Запускаем и в пункте Очистка внизу есть две кнопки «Анализ» и «Очистка». Нажимаем «Анализ», ждем окончания.
- Теперь нажимаем очистить, и все лишнее удалится.
Чистка реестра.
Что же такое реестр? Проще говоря, эта некая база данных операционной системы с настройками и различными параметрами. Очень важный элемент Windows. И когда он захламлен, комп тоже тормозит, ведь все программ, которые мы устанавливает там тоже прописывают свои настройки, и когда мы что то делаем, в реестре тоже меняются параметры. В общем, чтобы почистить компьютер, его тоже необходимо чистить.
Тут нам поможет уже установленная программа Ccleaner, она замечательно с этим справляется.
- Запускаем программу и выбирает вкладку «Реестр».
- Тут так же, сначала делаем анализ.
- Теперь нажимаем «Исправить». Появится окно, требующее сделать резервную копию Реестра, соглашаемся, не повредит.
- Ждем до конца и делаем перезагрузку ПК.
Есть еще программа, которая мне очень нравится и постоянно пользуюсь ею — Wise Registry Clesner. Она даже не требует установки. В чем плюсы:
- Чистит Реестр, так же анализ, потом чистка.
- Оптимизирует Реестр
- Дефрагментирует Реестр
Я делаю все три пункта, мощная программа.
Дефрагментация диска.
Тут так же как и с Реестром, все файлы и папки должны лежать на своих местах и полочках, а не разбросаны по всему жесткому диску. Этот пункт тоже важен чтобы почистить компьютер нормально. После этого операционной системе проще находить файлы и папки, в следствии чего система не тормозит.
- Зайдите в «Мой компьютер» и нажмите правой кнопкой на необходимый раздел винчестера.
- Кликните правой кнопкой, в меню нажмите на пункт «Свойства».
- Перейдите на раздел «Сервис».
- Нажмите на кнопку «Дефрагментация диска» или «Оптимизировать» (на 10 версии Windows).

Теперь можно заниматься своими делами, потому что процесс этот долгий, но эффективный. Так нужно сделать со всеми дисками на вашем компьютере.
Но если у вас стоит уже современный SSD диск, то дефрагментацию делать не нужно, просто бессмысленно, так как такие диски — это те же Флешки. А на обычных дисках есть диск, который раскручивается при чтении файлов, и головка может читать то, что рядом. Ну а если файлы разбросаны, то и бегать головке много, диску крутиться быстрее, времени уходит много. А Флешка исключает все эти моменты и читает информацию мгновенно практически.
Оптимизация операционной системы Windows
Тут разберем еще несколько пунктов для оптимизации самой системы.
- Отключить визуальные эффекты. правой кнопкой мыши по моему компьютеру — свойства — дополнительные параметры — быстродействие — параметры. Тут отключаем как можно больше, смотрите сами, пробуйте. Если компьютер вообще слабый — отключаем все.
- Чистим планировщик задач. Заходим в C:\Windows\Tasks и все удаляем. Теперь без вашего ведома система ничего не запланирует 🙂 .
- Отключаем Восстановление системы. Из практики, это редко помогает восстановить систему, но если нужно, то оставьте этот пункт. Опять правой кнопкой мыши по моему компьютеру — выбираем свойство — защита системы (в других версиях операционных систем, может просто называться восстановление системы) — жмем по каждому диску и нажимаем настроить — в открывшемся окне нажимаем отключить и удаляем все точки, чтобы не занимали много места и ОК.
- Оптимизировать рабочий стол. Все иконки и папки на рабочем столе подгружают систему, поэтому для того чтобы почистить компьютер хорошо, оставляйте на рабочем столе только самое необходимое. Или лучше создавать ярлыки на рабочем столе.
Ну вот, думаю, это самое основное, что нужно делать , чтобы почистить компьютер. И лучше делать это хотя бы раз в два месяца, и тогда ваш компьютер будет жить и дышать свободно. Хорошего Вам дня.
И вот видео о том, как можно почистить компьютер, чтобы он не тормозил.
Как почистить компьютер: ответный удар по бактериям | Готовые компьютеры | Блог
Пользователи ПК бывают разными. У кого-то на столе среди сора можно отыскать пропавшую янтарную комнату или новое нефтяное месторождение, а у кого-то — ни пылинки. Но практика показывает, что и чистюли, и любители «творческого беспорядка» не всегда знают, как правильно делать уборку компьютера и периферии.
Чем опасен грязный компьютер
Рабочее место за компьютером — одно из самых грязных в доме или офисе. Мы постоянно прикасаемся к клавиатуре и мышке, едва ли моем руки каждый час, часто перекусываем за компьютером. Остатки пищи, пыль, прикосновения грязными руками — все это создает для микроорганизмов прекрасные условия. Согласно исследованию Северо-западной мемориальной больницы Чикаго, на клавиатуре обитают устойчивые к антибиотикам стафилококки и стрептококки.* Пыль в системном блоке — отличный провокатор развития или обострения аллергии, астмы. Особенно важно убираться и следить за чистотой, если компьютером пользуетесь не только вы. И уж тем более — в офисе.
Помним и о том, что грязь уменьшает срок жизни компьютера и комплектующих. Большое количество пыли изолирует компоненты системного блока от воздушного потока, нарушая процесс охлаждения. В итоге эффективность работы системы снижается. Иногда обыкновенная пыль становится причиной короткого замыкания и выхода некоторых компонентов системы из строя.
Клавиатура
Как часто делать уборку
Поверхностную уборку клавиатуры рекомендуется проводить один раз в неделю. Глубокую — раз в полгода.
Чем чистить
Влажная уборка для клавиатуры не подходит, так как жидкость может попасть внутрь устройства и вызвать поломку. Используйте мягкую безворсовую ткань и спиртовые средства, лучше изопропиловый спирт — он уничтожает бактерии и моментально испаряется. Не переусердствуйте, чтобы не стереть агрессивными чистящими средствами разметку клавиатуры.
Поверхностная уборка
Для поверхностной уборки переверните выключенную клавиатуру, чтобы вытряхнуть крупный мусор. Затем пройдитесь между клавиш щеткой. Также отличный механический способ очистки – продувка сжатым воздухом из пневматического очистителя.
Генеральная уборка
Очень грязную клавиатуру лучше разобрать. Перед разборкой отключите устройство, сделайте его фотографию или найдите изображение вашей клавиатуры в интернете, чтобы не запутаться с клавишами при сборке. При помощи отвертки отсоедините нижнюю панель клавиатуры и вытащите клавиши, аккуратно поддевая каждую снизу.
Сделайте теплый мыльный раствор в подходящей емкости. Можно использовать любое моющее средство, кроме едких. Промойте в мыльном растворе клавиши и другие пластмассовые части клавиатуры, которые вам удалось отсоединить, после чего ополосните их проточной водой. Тщательно высушите клавиши в недоступном для детей и животных месте, соберите клавиатуру согласно схеме.
Мышь
Как часто делать уборку
Компьютерную мышь необходимо обрабатывать хотя бы раз в месяц, лучше — еженедельно.
Чем чистить
Удобнее очищать мышь и клавиатуру специальными салфетками для оргтехники, которые быстро удаляют пятна, грязь и жир.
Поверхностная уборка
После отключения мыши протрите ее корпус тканью со спиртом. Если грязь осталась в труднодоступных местах и швах корпуса, аккуратно достаньте ее зубочисткой. Затем очистите ножки устройства. В завершение еще раз протрите мышь целиком и не забудьте помыть коврик или стол в месте, где лежит мышка. Это можно сделать тряпочкой, смоченной в мыльном растворе. Некоторые коврики можно стирать в машинке, но прежде чем это сделать — уточните у производителя, не испортится ли коврик от машинной стирки.
Генеральная уборка
Для более глубокой очистки мышку следует разобрать. Открутите крепежные винты на нижней части устройства или отсоедините детали мыши при помощи защелки — это зависит от конструкции. Очистите внутреннюю часть корпуса мыши от пыли, волос и других загрязнений небольшой тряпочкой или ватным диском, смоченными в спирте. Уделите особое внимание колесику мыши. После того, как устройство высохнет, его можно собрать.
Монитор
Как часто делать уборку
Монитор необходимо очищать по мере загрязнения, одного раз в месяц обычно достаточно.
Чем чистить
Если для уборки клавиатуры изопропиловый спирт — лучший кандидат, то тереть им монитор не стоит. Как и любыми другими агрессивными спиртовыми средствами вроде спрея для стекол и зеркал. Едкие вещества способны навредить антибликовому покрытию. Поэтому для уборки используйте специализированное средство с мягкими ПАВами и антистатическими компонентами, в крайнем случае сгодится чуть влажная мягкая ткань.
Как происходит уборка
Отключите монитор и протрите пластиковый корпус устройства едва влажной тряпкой. Затем очистите экран средством для ЖК-поверхностей. Очень удобны наборы для монитора, куда входят подходящее средство для очистки экрана в виде спрея и тряпочка из микрофибры, не оставляющая на экране разводов и ворса.
Системный блок
Как часто делать уборку
Очищение системного блока должно проводиться хотя бы раз в три месяца, а блока питания — раз в полгода.
Чем чистить
Не стоит лезть в системный блок ворсистыми тряпками, тем более влажными. Лучше всего для безопасной и тщательной очистки системного блока подходит баллон со сжатым воздухом — пневматический очиститель. Струя воздуха удаляет пыль даже с труднодоступных мест и элементов: с кулеров и радиаторов процессора, видеокарты, блока питания.
Как происходит уборка
Не забудьте отключить питание системного блока и освободить все разъемы перед началом уборки. Пожалуй, самый деликатный инструмент для очищения пыли с элементов системного блока — кисть. Так как убранная пыль все равно будет где-то оседать, вооружитесь пылесосом с узкой насадкой. Таким образом нужно очистить все видимые элементы, вентиляционные отверстия и внутренние части корпуса системного блока. Когда вы закончите уборку системного блока, не забудьте избавить от грязи разъемы и шнуры. Кисть — это кропотливо и долго, гораздо быстрее можно очистить внутренности системника пневматическим баллоном.
Как почистить системный блок от пыли | Сборка компьютера, апгрейд | Блог
Компьютер, как и все вещи в нашем доме, накапливает в себе пыль. Но делает это гораздо быстрее за счет вентиляторов, которые превращают его в мини-пылесос. В этом блоге мы поговорим о вреде пыли для электроники, о мерах предосторожности при ее чистке и различных инструментах для этого. А также о том, как правильно разобрать компьютер, ничего не повредив.
Наверняка вы видели фотографии ПК, забитых пылью настолько, что даже не видно комплектующих. Это довольно распространенное явление, достаточно не чистить ПК от пыли пару лет и пыли в нем накопится столько, что его будет страшно открывать. Но почему пыль вредна для электроники? Давайте разбираться.
Зачем чистить ПК от пыли
Пыль вредно влияет на электронику несколькими факторами.
Во-первых, ухудшает теплоотвод с радиаторов и микросхем. Ребра радиаторов, забитые пылью, перестают продуваться и перегрев процессора и видеокарты вам гарантирован.
Цепи питания комплектующих, различные микросхемы, платы HDD тоже страдают от запыления и перегрева.
Но есть в ПК место, где скопление пыли может быть крайне опасно для вашего ПК. Это блок питания.
В нем есть целая россыпь фильтрующих конденсаторов, рассчитанных на температуры от 85 до 105 градусов. Когда БП забивается пылью, конденсаторы начинают постоянно перегреваться и деградировать. Рано или поздно они выходят из строя, вызывая скачок напряжения, способный повредить комплектующие. Или даже устроить возгорание.
Во-вторых, пыль генерирует статическое электричество. Какие-либо манипуляции в запыленном ПК увеличивают риск повредить микросхемы статикой.
В-третьих, пыль гигроскопична и отлично тянет влагу из воздуха во влажных помещениях, вызывая окисление контактов плат. Особенно заметно это влияет на контакты ОЗУ, которые перестают нормально работать.
Как понять, что пора чистить ПК от пыли и как часто надо это делать
Понять, что ПК запылился, можно по росту температур. Установив программу мониторинга, например HWiNFO, и периодически смотря на максимальные температуры процессора и видеокарты, вы увидите их рост при запылении.
Если у вас современный корпус с пылевыми фильтрами, то буквально за месяц они забиваются пылью, ухудшая вентиляцию ПК.
Возьмите за правило раз в месяц чистить от пыли фильтры в корпусе. А вот нужность очистки ПК изнутри очень индивидуальна. Если фильтры корпуса хорошо работают, то чистка ПК изнутри может не понадобиться и год–полтора.
Но как минимум раз в год нужно осмотреть ПК изнутри и проверить запыление радиаторов. Даже с фильтрами за год–два ПК забивается мельчайшей пылью.
Чем и как чистить ПК
Первое, что приходит на ум неопытному пользователю — взять пылесос и пропылесосить ПК изнутри. Никогда так не делайте, это легко может повредить ваш ПК статикой!
Пылесос можно использовать только как вспомогательное средство, засасывая им пыль, которую мы будем удалять из ПК.
А удалять пыль безопасно можно с помощью струи сжатого воздуха или антистатической кисточки. Струю воздуха для продува ПК можно получить с помощью резиновой груши, например — Lenspen HB-1.
Или баллона со сжатым воздухом для чистки электроники, например — Rexant Dust Off.
Можно использовать и компрессор, но струя воздуха может быть такой силы, что запросто сдует джамперы с материнской платы. А сильно раскрутившиеся вентиляторы могут дать такой ток, что повредят материнскую плату или видеокарту. Их надо застопорить зубочистками или спичками.
Если вы предпочтете кисточку, то учтите, что некоторые кисточки генерируют статику и могут повредить ПК. Ищите в продаже специальные антистатические кисточки.
Безопасный способ чистки будет выглядеть так:
- Обесточиваем ПК.
- Открываем крышки.
- Сдуваем пыль с поверхностей и ребер радиаторов струей воздуха из баллона или смахиваем кисточкой.
- Засасываем ее пылесосом, не касаясь им комплектующих.
- БП тщательно продуваем между лопастей вентилятора, до тех пор, пока из него не перестанет лететь пыль.
Даже при такой чистке вы можете накопить на себе статическое электричество, поэтому не помешает антистатический браслет. Такими браслетами постоянно пользуются опытные сборщики ПК.
Почаще касайтесь руками открытых металлических частей на корпусе ПК, сбрасывая статический заряд.
Разбираем ПК — пошаговая инструкция
ПК может забиться пылью так, что не поможет даже продувка, особенно если он стоял во влажном или прокуренном помещении. В этом случае поможет только полная разборка. И если термопаста на процессоре или видеокарте высохла и требует замены, ПК тоже придется разобрать.
Разборка ПК потребует о вас внимания и аккуратности. Для разборки обычно хватает крестовой отвертки.
Но лучше купить небольшой набор инструментов, где будут кусачки для перекусывания пластиковых стяжек, мелкие отвертки и плоскогубцы. Например — 5Bites TK029.
- Выбираем удобное место с хорошим освещением.
- Заранее готовим места, куда будем складывать комплектующие и болтики.
- Обесточиваем ПК, отключаем все внешние провода, снимаем боковые крышки и очищаем ПК от пыли.
- Кладем ПК на бок.
- Отключаем провода питания накопителей и шлейфы SATA.
- Вынимаем накопители, если нужно.
- Отключаем провода питания процессора, видеокарты, материнской платы. Затем провода передней панели, аудио и USB выходов. Во время извлечения проводов придерживайте платы другой рукой, чтобы не допустить сильного изгиба.
- Изгиб материнской платы или видеокарты может вызвать разрыв дорожек внутри, что выведет их из строя.
- Извлекаем видеокарту. Здесь требуется особая осторожность! Ее легко повредить, сколоть элементы, если они не защищены бекплейтом. Есть также опасность повредить ее статикой.
- Слот PCI-E x16 имеет защелку, не дающую вынуть видеокарту. Ее надо отогнуть в определенную сторону. Вынимаем видеокарту осторожно, без перекосов.
Извлекая видеокарту, можно повредить материнскую плату, оцарапав ее в районе заглушек планкой с портами!
- Отвинчиваем болты, крепящие материнскую плату и аккуратно извлекаем ее, придерживая за кулер процессора.
- Извлекаем ОЗУ, продуваем сжатым воздухом ее слоты.
- Контакты аккуратно протираем ластиком с минимальным нажимом.
- Снимаем систему охлаждения (СО) процессора. Заранее прочитайте инструкцию к СО и посмотрите на YouTube, как это делается. Если у вас процессор от Intel, то снять с него СО не вызовет затруднений.
- В случае с процессором AMD все не так просто. Если термопаста засохла, то вы можете вместе с кулером выдернуть процессор из сокета, повредив его ножки. Это может произойти и со свежей термопастой, за счет эффекта «приклеивания».
- Поэтому важно снимать СО с процессора AMD в разогретом виде, аккуратно покачивая и проворачивая радиатор вдоль материнской платы. Разогреть термопасту можно бытовым феном, дуя на нижнюю часть кулера.
- После извлечения СО, поднимаем рычажок сокета, извлекаем процессор и кладем его в коробочку, аккуратно обращаясь с ножками у AMD.
- Аккуратно обращайтесь с сокетом Intel, ножки сокета очень легко помять.
- Осталось извлечь БП и ваш ПК полностью разобран.
Нужно ли полностью разбирать видеокарту
Разборка видеокарты — сложное дело, в процессе которого ее легко повредить. И чем дороже видеокарта и сложнее ее СО, тем выше риск. Поэтому не рекомендуется начинающим пользователям этим заниматься.
Если же ваша видеокарта недорогая, с простой СО, а выхода у вас нет, например, если термпопаста совсем окаменела, то стоит рискнуть.
Посмотрите в интернете, как устроена ваша СО изнутри. Действуйте аккуратно, при снятии и установке не допускайте перекосов и сильного давления.
Особое внимание уделите термопрокладкам, если они есть. При снятии СО они часто рвутся, а ставить СО назад без термопрокладки на цепях питания — это высокий шанс «спалить» видеокарту.
Поэтому при разборке видеокарт нужно иметь под рукой новые термопрокладки, подходящей толщины. Например — Arctic Cooling Thermal Pad.
Что делать, если вы не решаетесь чистить ПК самостоятельно
Если вы чувствуете, что вашего опыта недостаточно, чтобы чистить ПК самому, или у вас банально нет на это времени, стоит обратиться к специалистам, которые сделают это недорого, быстро и качественно.
как почистить компьютер — пошаговая инструкция
Абсолютно каждый компьютер в процессе эксплуатации через некоторое время начинает работать хуже, чем раньше: зависает, тормозит, выдаёт ошибки и т. д. Объясняется это просто: устанавливленные программы или удаленные всегда оставляют, так называемые, обломки. Эти ненужные файлы ничего полезного не несут, но занимают определённое место, и таких «обломков» за годы скапливается огромное количество.

Ещё есть пыль, которая со временем накапливается в системном блоке. Она покрывает материнскую плату, видеокарту, жёсткий диск. Все эти детали очень чувствительные, они начинают перегреваться и давать сбои.
Работа компьютера перестаёт нравиться пользователю и приходится обращаться к специалистам. Частные мастера или специализированные сервисы работают не бесплатно, хотя, в большинстве случаев, нужно просто почистить компьютер. Всё честно — за знания надо платить, но можно и научиться делать это самостоятельно.
Необходимо только не бояться, запастись терпением и иметь два-три часа. Разделим весь процесс очистки на три фазы:
- Первая – очистка системного блока от пыли.
- Вторая – следует проверить на наличие вирусов и исправить ошибки.
- Третья – надо освободить жёсткий диск от мусора и сделать дефрагментацию.
Чистка системного блока от пыли
Операцию будем проводить при помощи отвёртки, пылесоса и малярной кисти (обязательно натуральный ворс), понадобится ещё и ластик.
Подготовка
Необходимо отключить питание и отсоединить все провода. Кладём блок набок, при помощи отвёртки раскручиваем винтики с боковой панели. Всё это удобней проводить на столе. Сняв панель, можем убедиться в количестве пыли внутри компьютера.
Приступает к подготовке. Необходимо разобрать системный блок.
- Начинать следует с видеокарты, не будет мешать в дальнейшем. Крепится она к задней части корпуса винтиком, его надо выкрутить. Прежде всего, запомните или отметьте провода, которые подходят к видеокарте, если они есть. Надо вытягивать карту и отгибать пластиковую защёлку одновременно.
- Правильно будет снять все модули ОЗУ (RAM). Они всегда находятся рядом с кулером процессора. Для этого необходимо нажать на защёлки с двух сторон, модуль сам выходит из слота.

Системный блок
Проведя предварительную подготовку, приступаем к очистке системного блока от пыли.
Подвергаем чистке всё, что рядом с материнской платой: днище, корпус, перегородки. Кисточкой просто «красим», а пылесос втягивает поднятую пыль и мусор.
Переднюю крышку корпуса придётся тоже снять и почистить от пыли, это не сложно. Она крепится пластиковыми защёлками, которые надо просто отжать изнутри.
Внутри системного блока есть несколько компонентов, всё так же, при помощи кисточки и пылесоса, очищаем поверхности.
Кисточкой работайте без усилия, не нажимая. При таком подходе даже самые мелкие детали останутся на своих местах и ничего не поломается.

Процессор
Особое внимание уделяем кулеру процессора. Аккуратно выкручиваем винтики вентилятора и снимаем его, возможно, придётся поддеть отвёрткой между радиатором и кулером.
Посмотрите, сколько пыли на радиаторе, можно сказать, что это вата. Можно хорошо себе представить какое охлаждение у процессора – никакое! Это первая причина, по которой ваш компьютер может зависать и выдавать всевозможные ошибки.
Очищаем вентилятор, радиатор и процессор, также пространство вокруг него. Некоторые специалисты советуют разъединить даже радиатор с процессором, но не стоит этого делать. Хватит, если вы проделаете всё, что описано выше.

Блок питания
Теперь пришла очередь блока питания. Без БП компьютер представляет собой кусок железа, когда он выходит из строя, сгорает почти вся начинка.
Его держат четыре винтика на задней части блока. Снимая блок питания, следует подготовиться к отсоединению всех разъёмов. Очень хорошо всё запомнить или сфотографировать. Конечно, можно и не снимать, но будет крайне неудобно проводить чистку.
Разбираем БП, выкрутив четыре винтика на крышке. Собираем пылесосом всю пыль, работаем кисточкой. Также чистим то место, где стоит блок, чтобы совесть осталась спокойной.
Выкручиваем винтики, держащие всю плату, и аккуратно приподнимаем её. Чтобы снять плату, необходимо отпаивать контакты, ничего этого делать не надо. Просто приподнимаем и кисточкой выметаем пыль, собирая её пылесосом.
Проведём операцию по очистке вентилятора, и корпуса БП. Внимательно осмотрите плату, возле изолирующей прокладки часто собирается пыль, почистить всю видимую пыль.
Собираем БП в обратном порядке и ставим на своё место в системном блоке.
Видеокарта и ОЗУ
Сейчас понадобится ластик, для очистки разъёмов на материнской плате, куда вставляется видеокарта и оперативная память. Аккуратно, несколько раз проводим ластиком по разъёмам — результат очистки накопившейся грязи видно невооружённым глазом.
На вашей карте может быть установлен специальный защитный кожух, это система охлаждения. Под ним находится графический процессор и кулер. Тут тоже необходимо всё вычистить. Очищенную видеокарту устанавливаем на место.
Чтобы правильно установить модуль памяти, необходимо сравнить прорезь на слоте и на модуле. Прорезь – это ключ. Неправильно установить не удастся никак, но можно поломать слот.
Понадобится развести по сторонам боковые защёлки на слоте в соответствии с ключом, вставить модуль памяти и надавить на него. Память установлена правильно, когда боковые защёлки стали на свои места.

Рекомендуем для надёжности проверить все видимые разъёмы. Для этого просто каждый контакт разъединить и соединить обратно. Так восстановятся контакты, даже если и был где-то плохой.
Карта прикручена, память установлена, осталось закрыть крышку системного блока, подключить все шнуры и провода.
Проверка на вирусы и исправление системных ошибок
Очистка и оптимизация Windows – это творческая работа, требует усидчивости.
Очистка от вирусов
Список антивирусных программ большой, воспользуйтесь любой из них, вполне подойдёт и стандартно установленная на вашем компьютере.
Действия по запуску антивирусной программы крайне просты. Следует запустить антивирусную программу с полной проверкой системы и ждать, пока идёт проверка системы и чистка от вирусов.
В случаях обнаружения каких-либо угроз или вредоносных программ поступит предложение о вариантах решения этой проблемы. По умолчанию, в программе заложены правильные решения, надо просто соглашаться. Если предложили вариант «лечить» или «удалить», в большинстве случаев лучше удалять. Пробовать лечить стоит только хорошо известные вам программы.
Очень хорошо, когда нет вирусов и вредоносных программ, появится соответствующее сообщение. В случае, когда компьютер защищён хорошо, можно порадоваться, но даже если найдены вирусы, нет оснований впадать в панику. Антивирус знает, что делать в такой ситуации.
После процедуры проверки системы на вирусы рекомендуют перегрузить компьютер, что и делаем.

Поиск и исправление системных ошибок
Сначала определяем, разбит жёсткий диск на локальные разделы или нет. Если да, то какой диск последний. Начинать проверку необходимо с него.
Допустим, жёсткий диск вашего компьютера имеет три локальных диска C, D и E. Начинать проверку необходимо с последнего диска E, а заканчивать будем системным диском, это всегда по умолчанию диск C.
Чтобы начать проверку, нажимает на кнопку «Пуск», в правом столбике видим меню «Компьютер», нажимаем на него. Наведя курсор на последний диск E, вызываем контекстное меню, используя правую кнопку мыши. Находим последнюю строчку «Свойства» и вызываем её.
Откроется информационное окно соответствующего диска. Необходимо найти вкладку «Сервис» и открыть её.
Открывшееся окно предлагает:
- Проверка диска на наличие ошибок.
- Дефрагментация файлов, хранящихся на этом диске.
- Архивация файлов, хранящихся на этом диске.
Сейчас нас интересует проверка диска на наличие ошибок, запускаем проверку, нажав соответствующую кнопку.
Появится окно, в котором нужно поставить галочки, ставим обе и жмём на кнопку «Запустить».
Все этапы проверки будут проходить довольно долго. Хватит времени покушать и выпить чайку. Заканчивается проверка нажатием «ОК». Со всеми оставшимися дисками поступаем точно так же.
Вопросы возникнут при запуске проверки системного диска C. Появится сообщение: «Windows не может проверить диск, который в данный момент используется. Хотите проверить диск на наличие сбоев при следующем перезапуске компьютера?» — нажимаем «Расписание проверки диска». Перезагружаем систему самостоятельно, воспользовавшись кнопкой «Пуск».
Проверка системы произойдёт перед загрузкой Windows, появится оповещение про проверку, отображённое на синем экране.
Проверка системного диска проходит аналогично с другими, за исключением концовки. Когда закончится проверка, компьютер сам перезагрузится и откроет «рабочий стол».
Вот и закончилась вторая фаза чистки компьютера. Осталось совсем немного.

Удаление мусорных файлов и дефрагментация дисков
После того как вы закончите полную очистку вашего компьютера, система заработает значительно быстрее, в зависимости от срока эксплуатации без обслуживания, это может быть 30–50%.
Это заключительная фаза очистки ПК, а до этого вы уже самостоятельно:
- Воспользовавшись кистью и пылесосом, убрали всю пыль из системного блока.
- Обновили контакты в разъёмах.
- Убедились в отсутствии вирусов.
- Устранили ошибки в разделах дисков.
Так что бояться нечего, приступаем.
Удаление мусорных файлов
Очистку проводим стандартным способом: открываем папку «Мой компьютер», выбираем диск для очистки и открываем меню правой кнопкой, нажимаем «Свойства». Нажимаем на кнопку «Очистка диска».
Вы уже привыкли наверно, что системный диск C, если он не один на жёстком диске, подвергается очистке в последнюю очередь.
Компьютер оценит возможное количество освобождаемого места на диске и предложит удалить некоторые ненужные файлы. Программа очистке предлагает к удалению, в большинстве случаев, файлы, созданные самим компьютером, их можно удалять без выяснения их происхождения.
Будет указанно, сколько мегабайт можно освободить, с возможностью коррекции. Ставим галочки, отмечая мусорные файлы, с остальными разбираемся персонально, может и есть что-то необходимое.
Перед окончательным удалением компьютер ещё раз переспросит про намерение, если не передумали, жмём «Удалить файлы».
Началось удаления файлов. Удаление проходит довольно быстро, приступаем к очистке следующих дисков. После очистки всех разделов жёсткого диска – перезагружаем компьютер. Специалисты рекомендуют проводить подобную чистку мусора, два раза в месяц.
Внимание! В любом разделе диска, всегда должно оставаться 15% свободного места. Это необходимо для нормальной работы программ, если такое пространство отсутствует, его необходимо освободить. Сделать это можно, переместив некоторые программы или файлы с этого диска на другой.

Дефрагментация файлов
Фрагментируются абсолютно все файлы, это Windows так записывает любую информацию. Запись происходит маленькими частичками, так называемыми кластерами. Вот эти кластеры могут быть размещены в одном месте, или раскиданы по всему пространству жёсткого диска. Дефрагментация принудительно собирает все кластеры одного файла рядом, это позволяет ускорить считывание файла при необходимости.
Можем воспользоваться специализированными программами для дефрагментации или запустить стандартный от Windows, что мы и сделаем. Стоит отметить, что процесс этот не быстрый, и процедура дефрагментации может длиться достаточно долго.
Во время дефрагментации пользоваться диском, пространство которого обрабатываем, нельзя. Закрываем всё, что может нам мешать, и стартуем.
Уже знакомая процедура, «Мой компьютер», выбираем необходимый диск. Системный диск необходимо дефрагментировать, как обычно – последним. Правая кнопка мыши — «Свойства», нажимаем на вкладку «Сервис» и жмём «Выполнить дефрагментацию».
Появится окно, в котором следует воспользоваться кнопкой «Анализировать диск». Анализ покажет количество разбросанный файлов на выбранном диске в процентном соотношении.
По окончании анализа жмём «Дефрагментация диска». Придётся запастись терпением, процесс продлится некоторое время. После окончания дефрагментации, появится системное оповещение, что в этом разделе фрагментированные файлы отсутствуют.
Так, диск за диском, анализ и дефрагментация, анализ и дефрагментация. После исправления системного диска, а мы помним, что его исправляем последним, перезагружаем компьютер.
Такую процедуру лучше проводить один раз в месяц для профилактики. Каждый раз скорость работы персонального компьютера заметно улучшается.
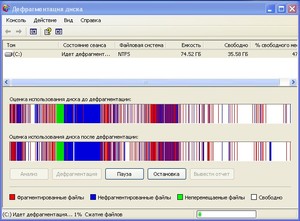
На этом заканчивается очистка ПК от пыли, а системы от мусора. Такую чистку можно провести и без помощи специалиста. Заодно, научиться чему-то новому и сэкономить немного денег.
Видео
Из видео вы узнаете оригинальный способ простой и быстрой очистки системного блока от пыли.
Как очистить компьютер полностью? Как полностью очистить жесткий диск :: SYL.ru
Если вы больше не желаете терпеть «своеволие» захламленной системы или у вас возникли некоторые проблемы связанные с предпродажной подготовкой ПК — расслабьтесь! Чтение обещает быть увлекательным и вместе с тем невероятно полезным в конечной форме своего проявления (имеется в виду практическое применение полученной информации). Здесь и сейчас вы узнаете о том, как очистить компьютер полностью. Вам будут даны рекомендации исключительно «тотального» характера. Так как только комплексное решение способно качественно повлиять на итог ваших действий. Впрочем, давайте по порядку.
Неизбежность процесса профилактики
Рано или поздно жесткий диск нужно подвергать некоторому «лечению». Так как сохраняемая на винчестере информация часто имеет хаотичную структуру заполнения. Не всегда практическое решение вопроса: «Как очистить компьютер полностью путем полного форматирования дискового пространства?» — оптимально приемлемый вариант. Как правило, массивы информации, хранящиеся в недрах пользовательских машин, часто представляют некую ценность для своих хозяев. Однако чтобы навести порядок на «цифровом складе», нет необходимости подвергать винчестер процессу полного стирания. Достаточно будет запустить любое программное средство, функционал которого позволяет произвести дефрагментацию диска.
Информационная кутерьма
Не будем глубоко внедряться в техническую терминологию. Лишь поверхностно коснемся эксплуатационного момента одной из самых ответственных за хранение информации комплектующей современного компьютера — HDD. Потому как понимание проблемы: «Как очистить компьютер полностью?» освободит ваш мозг от некоторых сомнений относительно целесообразности проведения систематической дефрагментации разделов накопителя.
Дело в том, что в процессе использования винчестера пользователь постоянно что-то удаляет либо переносит часть данных в другую область дискового пространства. Образовавшиеся «пробелы» заполняются новыми файлами, размер которых может существенно превышать освобожденное место. В конечном итоге «увесистые» данные подвергаются процессу дробления. В результате механике HDD приходится несколько «напрягаться», из-за чего производительность ПК существенно снижается — эффект «торможения» налицо. Именно по этой причине следует периодически проводить дефрагментацию диска. Однако чтобы достигнуть наиэффективнейшего результата в решении такого рода задач (профилактического типа), прежде следует сделать кое-что другое…
Прежде всего удалите все ненужные файлы. Для этого можно воспользоваться стандартными средствами Windows. Однако специализированный софт, например, Your Uninstaller, в процессе деинсталляции удаляет остаточный цифровой мусор из реестра системы. Таким образом, происходит существенная экономия дискового пространства.
Эффективные меры жесткого характера
Допустим, вам необходимо досконально очистить винчестер. В таком случае уровень стирания должен соответствовать значениям «высокий» и «надежный». Конфиденциальная информация, уничтоженная методом «в несколько проходов», практически не может быть восстановлена обычными программными средствами. Если вам требуется простое решение вопроса: «Как полностью очистить жесткий диск?» — воспользуйтесь вторым способом.
Первый способ: безвозвратный
Вам понадобится исключительно специализированный софт. Воспользуйтесь бесплатной утилитой CCleaner. После загрузки из Сети и программной установки запустите этот функциональный софт.
- Активируйте вкладку «Сервис» (ярлык в виде сундука в левой стороне рабочей области программы).
- Затем перейдите по пункту «Стирание дисков».
- В соответствующих чек-боксах сделайте приемлемый выбор.
- В подтверждение своих действий — нажмите «Стереть».
Второй вариант: как очистить компьютер полностью, не удаляя Windows
Все тот же CCleaner поможет вам навести порядок во всех разделах вашего HDD:
- Активируйте вкладку «Очистка» (значок в виде метлы).
- Отметьте необходимые пункты.
- Нажмите кнопку «Анализ».
- После чего кликните на «Очистка».
- Затем перейдите на вкладку «Реестр».
- Отметьте все пункты и нажмите «Поиск проблем».
- Затем жмем «Исправить».
Третий метод избавления от цифрового «мусора»: стандартный инструментарий Windows
Задействовав некоторые встроенные в систему различные службы, вы не только получите практический ответ на интересующий вас вопрос: «Как полностью очистить жесткий диск?», но и научитесь пользоваться сокрытым потенциалом ОС.
- Войдите в меню «Пуск».
- Пройдите по вкладке «Компьютер».
- Наведите курсор на нужный раздел и правой кнопкой мыши вызовите контекстное меню.
- Из ниспадающего списка выберите «Свойства».
- В служебном окне, которое появится незамедлительно, требуется активировать вкладку «Общие».
- Нажав на кнопку «Очистка дисков», вам необходимо отметить те типы файлов, которые требуется удалить.
- Подтвердите внесенные вами изменения кнопкой «ОК».
- После чего в окне сообщения нажмите «Удалить файлы».
Высвобождение ОЗУ ресурсов
Не все знают, как очистить оперативную память компьютера. Однако для вас данный «секрет» будет раскрыт. Воспользуйтесь наиболее приемлемым для вас методом и оптимизируйте работу своего ПК.
- Откройте Windows-блокнот.
- Пропишите команду: FreeMem=Space (64000000).
- Сохраните полученную запись под именем «ram_cleaner.vbs» в формате «txt».
В случае необходимости запустите текстовый файл, что и позволит очистить ОЗУ вашего ПК.
Программные решения для оптимизации и профилактики системы
Существует масса специализированного софта, использование которого позволит вам навсегда избавиться от головной боли по поводу образующегося «мусора» в системе. Стоит отметить, что некоторые программы обладают невероятно широким функционалом. Например, TuneUp Utilites 2014 самостоятельно следит за производительностью системы и постоянно оптимизирует работу ОС. Для новичка такая программа — просто клад. Кстати, в данном софте реализована специальная служба, работа которой и является ответом на часто задаваемый пользователями вопрос: «как очистить оперативную память компьютера». Когда нет желания и времени разбираться досконально во всех тонкостях и нюансах обслуживания ПК, то именно такой вариант оптимален.
Предпоследний вариант очистки: форматирование жесткого диска
Когда пользователь решается прибегнуть к процессу переустановки операционной системы Windows, то стоит воспользоваться представленным способом очистки HDD. Прежде чем дистрибутив ОС будет инсталлирован на ваш жесткий диск, вы всегда сможете произвести форматирование той или иной области винчестера. Это, пожалуй, один из самых кардинальных способов очистки накопителя от находящейся на нем информации. Тем не менее, если у вас были затруднения с решением вопроса о том, как форматировать диск «С», то теперь вы знаете, что для этого нужно предпринять.
Финальный метод цифровой «утилизации»: командная строка
Чтобы затереть данные на дисковом пространстве, можно прибегнуть к такому методу очистки:
- Нажмите одновременно клавиши «Win» и «R».
- В служебной строке введите: cmd, а затем нажмите «ОК».
- В командном окне пропишите: format (идентификатор раздела), после чего обязательно поставьте двоеточие.
В конечном итоге у вас должно получиться следующее: format c:, где «с» — буквенное обозначение раздела HDD, в данном случае — системного.
Прежде чем закончить
Наверное, было бы несправедливо умолчать о картах памяти. Так как проблема «накопления цифрового мусора» на сегодняшний день для флеш-носителей информации не менее актуальна, чем для винчестеров ПК. Ни для кого не секрет, что миниатюрные устройства для хранения данных (флешки) могут иметь довольно приличный номинал емкости. Поэтому знание того, как отформатировать карту памяти, также необходимо пользователю.
- При вставке вышеуказанного запоминающего устройства в специальный разъем ПК (кардридер) система назначает внедренному оборудованию определенный буквенный символ.
- Наведя маркер на карту памяти, один раз щелкните правой кнопкой мыши. Из контекстного меню выберите «Форматировать».
- Наиболее приемлемой для миниатюрных накопителей информации является файловая система «FAT32». Поэтому форматировать карту памяти необходимо согласно рекомендуемым параметрам.
- Ваш флеш-носитель прослужит долго, если вы не будете «стихийно» извлекать устройство из ПК, предварительно не согласовав с ОС тот момент, когда системе следует отключить подаваемое на флешку питание.
В заключение
Должно быть, теперь вам понятно, как очистить компьютер полностью? Windows 8 у вас установлена или седьмая ОС — не суть важно. Все вышеприведенные примеры актуальны и действенны буквально для всех версий операционок семейства Microsoft. Вам остается лишь применить полученные знания на практике, дабы облегчить работу вашему ПК. Удачи вам и стабильного быстродействия!
Как очистить компьютер
Вот руководство по очистке системы и жесткого диска вашего ПК. Кстати, если у вас Mac, перейдите отсюда к статье о том, как очистить Mac. Mac и ПК с Windows сильно отличаются, поэтому обязательно прочтите руководство, которое поможет вам решить вашу проблему.
Когда ваш компьютер нуждается в очистке?
Это довольно легко сказать. Есть несколько веских признаков того, что вам следует очистить компьютер:
- Недостаточно места на диске.
- Запуск требует времени.
- Приложения и браузеры загружаются медленно.
- Рабочий стол заполнен файлами и папками.
- Вы не можете найти нужные файлы в беспорядке.
- Программы неожиданно завершают работу и работают некорректно.
Как почистить компьютер
Давайте рассмотрим основные проблемы и посмотрим, как их можно решить. Как правило, очистка ПК сводится к двум основным задачам: очистка жесткого диска и очистка системы.
Очистка жесткого диска — это работа со своими файлами, их сортировка, поиск и удаление тех, которые вам больше не нужны. Очистка системы — более сложная часть, когда вам нужно копаться в папках Windows и удалять системный мусор, который загромождает вашу систему. Также есть дополнительная часть очистки браузера и удаления старых программ (или приложений).
Начнем с самой простой части, которая к тому же намного быстрее, — с очистки системы.
Как почистить компьютерную систему: легкий способ
Если вам не хочется тратить время на копание в своей системе или вы не уверены в том, что нужно возиться с файлами Windows в целом, есть более простой способ.Вы можете получить CleanMyPC, который сделает всю работу за вас, избавив вас от необходимости ручной очистки.
CleanMyPC — быстрое и мощное приложение для очистки системы. Он также будет следить за вашим компьютером, чтобы убедиться, что все работает нормально. Это хороший выбор, если вы хотите быстро исправить ситуацию.
Если у вас есть время и вдохновение для ручной очистки системы, читайте дальше.
Как почистить компьютерную систему: ручной способ
Первое, что вам нужно удалить, это временные файлы или просто временные файлы.Они создаются вашими действиями и приложениями, которые вы используете, и должны удаляться автоматически (отсюда и название), но по многим причинам некоторые из них этого не делают.
Удаление временных файлов в Windows 7
- Для начала закройте все приложения
- Нажмите Старт
- Введите Disk Cleanup в строку поиска и нажмите Enter
- В появившемся списке найдите Очистка диска и дважды щелкните его
- Выберите T emporary Internet Files , Temporary files (Temp) , Thumbnails , Downloaded Program Files , Offline webpages .
- Удалите их.
Как почистить компьютер
Вы можете настроить вентиляторы по своему усмотрению, использовать как можно больше пылевых фильтров и убедиться, что ваш компьютер находится подальше от ковров и пуха, привязанного к полу, но в какой-то момент внутренняя часть вашего корпуса станет запылиться. Вы не можете избежать этого, и рекомендуется время от времени чистить компьютер, если вы хотите поддерживать температуру компонентов на приемлемом уровне. Вот методы, которые мы используем для безопасной и тщательной очистки наших компьютеров.
Как удалить пыль с вашего ПК
Полное руководство по компьютерным играм
PC Gamer возвращается к основам с серией руководств, практических рекомендаций и глубоких погружений в основные концепции компьютерных игр, которые мы ‘ Перезвоните The Complete Guide to PC Gaming.Впереди еще много всего, и все это стало возможным благодаря Razer, который поддержал этот многомесячный проект. Спасибо, Razer!
Самое важное, что нужно учитывать при чистке корпуса, — это то, что мы хотим, чтобы прохладный свежий воздух попадал в корпус, а горячий воздух выходил. Если пылевые фильтры забиты или вокруг радиаторов скопилась избыточная пыль, это невозможно, и ваша система может перегреться.
Чтобы противостоять этому, вы должны сделать все возможное, чтобы удалить пыль и оставить вашу систему свежей и чистой.
Примечание. При очистке компьютера или его компонентов необходимо проявлять особую осторожность, чтобы избежать статических повреждений. Идеально использовать антистатический браслет, но если у вас его нет под рукой, обязательно регулярно заземляйтесь, прикасаясь к корпусу или корпусу блока питания.
- Наденьте респиратор или респиратор, если вы не хотите вдыхать пыль и грязь, которые вы удаляете из своего футляра.
- Выключите компьютер и отсоедините кабель питания от задней панели. Если вы хотите быть в большей безопасности, отключите все от сети.
- Переместите компьютер в хорошо проветриваемое место, если возможно, или хотя бы откройте окно или дверь, чтобы впустить свежий воздух в комнату.
- Снимите боковые панели и (если возможно) переднюю панель вашего корпуса.
- Используйте ткань без ворса или баллончик со сжатым воздухом, чтобы очистить пыль с любых пылевых фильтров, а также с любых очевидных скоплений в основании корпуса.
- Используйте баллончик со сжатым воздухом — мы не рекомендуем пытаться подуть самостоятельно — чтобы очистить от пыли любые радиаторы, такие как кулер процессора или видеокарты.
После того, как вы выбили всю пыль, воспользуйтесь пылесосом, чтобы убрать всю пыль, которая попадает на пол. Однако не использует вакуум непосредственно на внутренней части вашего кейса, так как существует реальный риск статического повреждения. (В крайнем случае вы можете использовать его в качестве воздуходувки, что Джарред регулярно делает, но не приближайте наконечник к чувствительным компонентам.)
Если ваш компьютер давно не чистили, велика вероятность, что на вентиляторах, вентиляционных отверстиях и радиаторах скопилась пыль. В этом случае быстрое протирание не поможет вам продвинуться дальше, чем на картинке ниже, и вам нужно будет провести глубокую чистку.
Глубокая очистка вашего ПК
Если вы выставляете свой ПК как произведение искусства, а также как функциональный инструмент или игровую машину, тогда вы захотите сделать больше, чем просто слегка припудрить его. Для этого мы рекомендуем вынуть все из футляра.Это означает переделку всей системы прокладки кабелей, осушение контура водяного охлаждения и отсоединение всех контейнеров для дисков. Но конечный результат того стоит.
Примечание. Мы по-прежнему рекомендуем антистатический браслет при работе с любыми компонентами. Если у вас его нет под рукой, периодически прикасайтесь к корпусу компьютера, чтобы заземлить себя.
- Снимите все ваши компоненты и положите их на непроводящую поверхность. Если вы снимаете радиатор процессора — это не обязательно — помните, что вам следует удалить и повторно нанести термопасту.Если вы не знаете, как это сделать, прочтите наше руководство .
- Используйте сжатый воздух и безворсовую ткань, чтобы продуть и стереть любые скопления пыли, которые вы видите. Обратите особое внимание на щели, пластиковые кожухи и радиаторы. Также тщательно очистите пылевые фильтры.
- Чтобы очистить лопасти вентилятора, удерживайте их неподвижно и протрите или продуйте каждую лопасть по отдельности.
- Если на чем-либо остались отпечатки пальцев или жирные следы, протрите их ватными тампонами и изопропиловым спиртом или аналогичным средством.Обязательно дайте им высохнуть, прежде чем снова собрать.
- На некоторых компонентах, например графической карте, может накапливаться пыль в закрытом помещении. Их очистка может потребовать разборки карты, что возможно, если у вас есть подходящие инструменты (часто требуются небольшие шестигранные биты и биты Torx).
Есть определенные компоненты, такие как внутренняя часть вашего блока питания, которые вы не сможете эффективно очистить, не разбирая их и не аннулируя гарантию. Это тоже может быть опасно.Вместо этого мы бы порекомендовали использовать баллончик со сжатым воздухом с прикрепленной длинной соломкой, чтобы слегка продуть его, чтобы удалить стойкую пыль. Когда вы в следующий раз включите его, его собственный вентилятор и естественный воздушный поток должны выдувать отслоившуюся пыль сзади.
Когда вы закончите уборку, соберите все вместе. Воспользуйтесь этой возможностью, чтобы немного укладывать кабели, так как это поможет избежать накопления пыли за счет более чистого прохода воздуха через вашу систему.
Как часто нужно чистить компьютер?
Для поддержания работоспособности системы мы рекомендуем легкую очистку от пыли не реже одного раза в три-шесть месяцев или чаще, если у вас есть домашние животные или вы живете в особенно пыльной среде.Для глубокой очистки рекомендуется каждые шесть месяцев или год, если вы хотите поддерживать максимальную производительность, или, по крайней мере, каждые два года, чтобы избежать возможных проблем с перегревом.
.Как почистить компьютер: Программное и аппаратное обеспечение
Чистые вычисления — это практика поддержания чистоты машины, включая оборудование и программное обеспечение.
Согласно одной оценке, средний возраст компьютера составляет 5-1 / 2 года. Этого времени достаточно для скопления пыли внутри и снаружи устройства.
В зависимости от факторов окружающей среды, в том числе от того, есть ли у вас пушистый питомец, было бы неплохо планировать уборку ежегодно или ежемесячно.
Зачем чистить компьютер?
Очистка оборудования и программного обеспечения вашего компьютера важна по многим причинам.
Чистое оборудование может помочь вашему компьютеру работать более плавно и продлить срок его службы, что поможет сэкономить время и деньги. Регулярная очистка защищает ваши вложения и ваши данные. Вытирая экран и очищая клавиатуру от крошек, вы улучшаете работу оборудования и уменьшаете риск его поломки.
Пыль и другие нежелательные загрязнения могут накапливаться и задушить оборудование вашего ПК. Регулярно очищая вентиляционные отверстия и корпус от пыли, вы можете защитить систему от перегрева и необратимого повреждения внутренних частей компьютера и хранимой на нем информации.
Как часто это нужно делать? Если вы не хотите, чтобы производительность и срок службы вашего компьютера ухудшались из-за дополнительного стресса и тепла, тщательно очищайте его не реже одного раза в шесть месяцев или в год.
Хотя средний срок службы компьютера пользователя составляет несколько лет, настоящая очистка оборудования и программного обеспечения может продлить срок службы вашего ПК еще на несколько лет.
ПрограммаClean помогает защитить ваши данные. Антивирусное программное обеспечение и регулярные обновления программ помогают защитить вашу систему от вирусов, вредоносных программ и киберпреступников.
Когда вы создаете резервные копии файлов, удаляете неиспользуемые программы и выполняете задачи обслуживания, такие как дефрагментация жесткого диска, вы помогаете своему компьютеру сохранять файлы, не повреждая их случайно.
Вам, наверное, нравится аккуратный дом. Также неплохо содержать компьютер в порядке. Например, использование внешнего жесткого диска или облачного хранилища может упростить ваш компьютер, помогая сохранить ценные данные в безопасности.
Как почистить компьютер, Шаг 1: Оборудование
Чтобы аппаратное обеспечение вашего компьютера оставалось в хорошем состоянии, в список дел следует добавить ключевые задачи — после выключения и отсоединения компьютера.
Протрите свой компьютер
Не реже одного раза в неделю очищайте внешнюю поверхность компьютера мягкой сухой тканью. Удалите с экрана отпечатки пальцев. Если вы хотите использовать чистящую жидкость, посетите компьютерный магазин и найдите ту, которая специально разработана для вашего типа монитора.
Обычные бытовые чистящие средства могут повредить экран монитора и стереть покрытия.
Вместо этого аккуратно протрите экран мягкой тканью. Для этого отлично подойдет салфетка из микрофибры.
Вы можете смочить ткань дистиллированной или фильтрованной водой, чтобы стереть более жесткие пятна.Обычная вода тоже обычно работает, но фильтрованная или дистиллированная вода поможет избежать разводов.
Если требуется более интенсивная очистка, смочите ткань смесью 50-50 дистиллированной воды и дистиллированного белого уксуса и аккуратно протрите экран.
Чтобы очистить переднюю и заднюю часть корпуса ноутбука, используйте чистую губку, смоченную водой с мягким мылом и отжатой. Осторожно потрите.
Перед повторным включением убедитесь, что ваш компьютер сухой.
Очистите клавиатуру
Возьмите клавиатуру, переверните ее и осторожно похлопайте по спине, чтобы удалить крошки, выбившиеся волоски и другие мелкие частицы грязи.Если вам не удается удалить липкую грязь, попробуйте использовать ватный тампон, смоченный в медицинском спирте, или в чистящих смесях, упомянутых выше.
Аккуратно протирайте клавиши, чтобы они не залипли или не вышли из строя. Если ваша клавиатура не работает, возможно, вам придется открыть ее для «глубокой очистки». Обратитесь к руководству по эксплуатации компьютера или клавиатуры, чтобы узнать, как безопасно открыть и очистить этот компонент.
Выдуйте скопившуюся пыль из вентиляционных отверстий, вентиляторов и принадлежностей компьютера
Каждые три-шесть месяцев открывайте внешний корпус компьютера отверткой.С помощью баллончика со сжатым воздухом (можно купить в любом компьютерном магазине) очистите вентилятор и корпус от скопившейся пыли. Снова соберите корпус и с помощью ватных тампонов удалите оставшуюся грязь с вентиляционных отверстий или других мелких щелей на внешней стороне корпуса.
Для портативных компьютеров: инструкции по чистке или открытию сейфа см. В руководстве.
Вы также можете использовать несколько коротких порций сжатого воздуха, чтобы стереть пыль с клавиатуры и мыши.
Инструмент для проверки рабочего хода
Чтобы помочь обнаружить проблемы с жестким диском до того, как они приведут к другим проблемам, Microsoft Windows предоставляет инструмент проверки диска.Инструмент просканирует и устранит проблемы, такие как ошибки файловой системы или поврежденные сектора. Если вы не выполняли это сканирование раньше, запустите полное сканирование, которое включит автоматическое восстановление. Процесс может занять несколько часов.
Проверить сетевой фильтр
Скачки напряжения могут оказать вредное воздействие на ваш компьютер, а в некоторых случаях повредить блок питания и другие компоненты. Знаете ли вы, что устройства защиты от перенапряжения могут потерять защиту после одного скачка напряжения? Даже если они все еще отображаются «включенными», они могут не обеспечивать необходимую защиту.Поэтому рекомендуется время от времени проверять их, особенно после значительного скачка напряжения.
Обеспечить вентиляцию ПК
Важно поддерживать надлежащий воздушный поток внутри и снаружи вашего ПК. Убедитесь, что у вас есть по крайней мере три дюйма свободного пространства с каждой стороны вашего компьютера, чтобы не было препятствий, таких как другие компьютеры, бумаги или стены. Также убедитесь, что ваша комната достаточно просторная или хорошо вентилируется, чтобы обеспечить хороший приток воздуха.
Еще одна вещь, на которую стоит обратить внимание, это вентилятор процессора и лопасти вентилятора.Если ваш процессор продолжает перегреваться и вынуждает ваш компьютер выключаться, вам может потребоваться обновить вентилятор процессора.
Как очистить компьютер, Шаг 2: Программное обеспечение
Пора заняться программами, которые создают и хранят вашу важную информацию. Вот как сохранить «разум» компьютера в таком же чистом виде, как и его «тело», чтобы продлить срок его службы.
Резервное копирование жестких дисков
Резервное копирование ваших данных — особенно важных данных — обязательно. Ноутбук или планшет можно заменить, но информация внутри него может оказаться незаменимой.
Как правило, существует два варианта резервного копирования данных: вы можете сделать копию в физическом месте, например на внешнем жестком диске или флэш-накопителе, или вы можете сделать копию, которая хранится в «облаке», или онлайн в безопасном месте.
Что бы вы ни выбрали, делайте резервную копию своего компьютера не реже одного раза в неделю или чаще, если вы работаете над проектом или хотите сохранить недавно сохраненные изображения.
Получите антивирусное программное обеспечение для защиты от вредоносных программ
Антивирусное программное обеспечение помогает предотвратить проникновение вирусов и вредоносных программ на ваше устройство, а также вмешательство в ваши данные или кражу информации, которая может привести к краже личных данных.Доступны платные и бесплатные версии антивирусного программного обеспечения, и большинство программ можно настроить для автоматической работы в фоновом режиме.
Обновите программное обеспечение и программы
Обязательно обновляйте свое программное обеспечение, особенно часто используемые программы, такие как Adobe Flash, Adobe Reader, Chrome и Windows. Устаревшее программное обеспечение может быть уязвимо для вредоносных программ, поскольку большинство обновлений создаются для защиты программного обеспечения от угроз. Загрузка и установка последних версий ваших программ может не только защитить ваш компьютер, но и ускорить его работу.
Избавьтесь от беспорядка в программном обеспечении
Во время обновления убедитесь, что вы используете программы в своей системе, и подумайте об удалении всех программ и файлов, которые вы больше не используете. Разблокирование помогает предотвратить зависание вашего компьютера ненужными данными. Это также ограничивает количество программ, которые вредоносное ПО может «захватить», чтобы получить доступ к системе.
Очистите реестр Windows
Если вы используете Windows, возможно, вам стоит рассмотреть еще один шаг: очистить реестр.Имейте в виду, что это может не повысить эффективность работы вашего устройства. Ваш компьютер может загружаться быстрее, а может и нет.
Ваш реестр Windows — это огромный репозиторий, в котором хранятся сведения обо всем, что вы делаете на своем компьютере. Стоит подумать о том, чтобы он был чистым. Но действуйте осторожно. Если вы допустили ошибку при очистке реестра, вам потребуется переустановить операционную систему. Обязательно сделайте резервную копию реестра, чтобы быть в безопасности.
Как почистить компьютер, средства для очистки компьютера
Некоторые инструменты очистки компьютера могут помочь вам в программной части процесса.
Инструменты очистки Apple и Mac
Компьютеры Apple имеют собственный уникальный набор инструментов для очистки компьютера. Вот три примера, которые стоит рассмотреть.
Инструмент CleanMyMac X
Это универсальный инструмент оптимизации, который служит средством очистки Mac, монитором производительности и средством удаления вредоносных программ.
Disk Cleanup Pro Tool
Этот инструмент для Mac может быстро удалить ненужные файлы с вашего устройства без риска удаления важных вещей.
Инструмент MacKeeper
MacKeeper — еще один набор инструментов для очистки, которые помогут вашему компьютеру работать бесперебойно и эффективно.Он удаляет ненужные и повторяющиеся файлы, а также ненужные приложения, виджеты и другие расширения, чтобы освободить место.
Средства очистки ПК и Windows
ПК с Windows имеют собственные инструменты для очистки компьютера. Вот некоторые из вариантов, которые стоит рассмотреть:
Средство очистки диска Windows
ВWindows есть средство очистки диска, которое освободит место на жестком диске, удалив старые файлы и другие ненужные вещи. Чтобы запустить его, нажмите клавишу Windows, введите «Очистка диска» и нажмите «Ввод».
Средство дефрагментации диска Windows
Компьютеры могут замедляться, если файловая система фрагментирована. Для решения этой проблемы в Windows есть инструмент дефрагментации диска, который встроен в систему и может запускаться автоматически.
Другие инструменты для очистки приложений
Если ваши инструменты очистки Apple или Windows не решают ваши проблемы, существует несколько других инструментов очистки приложений, которые потребуют от вас установки дополнительного программного обеспечения, например MyCleanPC.
Было бы разумно провести исследование, чтобы определить, какой тип очистки подходит для вашего компьютера.
.Лучший способ очистить Windows 10: пошаговое руководство
Со временем при каждой установке Windows накапливается мусор, который занимает место и расходует ресурсы. Все мы забываем проводить регулярное обслуживание, поэтому часто проблема связана со старыми файлами и программами.
Однако, если вы не очистите свой компьютер, вскоре вы увидите предупреждения о нехватке места на диске и заметите, что он замедляется.Мы расскажем, как очистить Windows 10 с помощью различных инструментов для разных ситуаций.
Шаг 1. Удаление временного мусора
ОС включает в себя пару аналогичных инструментов для удаления старых временных файлов с вашего диска, а это означает, что вам не нужно специальное приложение для очистки Windows.Это отличная первая остановка на пути к очистке Windows 10.
Очистка диска
Если вы не против олдскульного интерфейса, классический инструмент очистки диска выполнит свою работу.Для доступа к нему введите Очистка диска в меню «Пуск» и выберите диск, который нужно очистить.
Через мгновение вы увидите список ненужных файлов, которые Windows может очистить.Предполагая, что вы являетесь администратором, нажмите кнопку Очистить системные файлы , чтобы выполнить повторное сканирование на предмет дополнительных типов данных.
Не стесняйтесь удалять практически все категории данных, доступные здесь, за некоторыми исключениями.Остерегайтесь загрузок , которая удалит все в этой папке. Вы также можете не чистить Recycle Bin , пока не убедитесь, что вам не нужно ничего восстанавливать из нее.
Если вы недавно обновились до новой основной версии Windows 10, вы увидите запись Предыдущие установки Windows .При его удалении будут удалены старые файлы, которые Windows хранит в течение 10 дней, что позволяет легко вернуться к более ранней версии. Вам также следует избегать удаления опции установочных файлов Windows ESD , так как она используется для сброса настроек вашего ПК через настройки.
Это также поможет вам очистить огромную папку WinSxS.
Смысл хранения
Windows 10 включает большую часть тех же функций в Настройки> Система> Хранилище .Вы можете использовать Storage Sense, расположенную вверху, для автоматической очистки файлов, когда на вашем диске мало места, или время от времени.
В списке того, что использует пространство на вашем ПК, щелкните Временные файлы , и вы можете удалить те же типы данных, что и в Очистке диска.
Шаг 2. Удалите большие файлы
Вы удалили ненужные файлы; следующий шаг по очистке Windows 10 — найти старые данные, занимающие много места на вашем компьютере.Чтобы помочь с этим, загрузите TreeSize Free, который просканирует ваше хранилище и покажет, где находятся самые большие файлы.
После установки найдите TreeSize в меню «Пуск» и запустите его, используя ссылку (администратор) , чтобы вы могли сканировать везде.Для начала выберите Select Directory в верхнем левом углу и выберите основной диск для хранения.
Через несколько секунд вы увидите визуальную разбивку хранилища вашего ПК с самыми большими файлами вверху.Щелкните стрелку раскрывающегося списка в любой папке, чтобы перейти на один уровень вниз.
Самыми большими папками, вероятно, будут Users , Windows и Program Files (или Program Files (x86) ).В каталоге Windows мало что можно сделать, не вызывая проблем, поэтому давайте посмотрим на остальные.
Удаление больших программ
В разделе Program Files (и / или Program Files (x86) в 64-битной Windows) вы найдете файлы для большинства установленных вами приложений.Если вы больше не используете некоторые из них, перейдите в «Настройки »> «Приложения»> «Приложения и функции» , чтобы удалить их.
Удалите большие элементы из папки пользователя
Большинство файлов, занимающих много места, скорее всего, будет в папке вашей учетной записи под Пользователи .Он содержит ваши документы, изображения, видео и т. Д.
Вероятно, вы увидите много места в папке AppData , где многие приложения хранят информацию и настройки.Например, кеши Chrome и Spotify могут занимать здесь несколько гигабайт.
Взгляните на эти файлы и посмотрите, есть ли что-нибудь низко висящее.Вы можете удалить файлы, которые больше не используете, или переместить некоторые данные на внешний жесткий диск. Если у вас много файлов в Dropbox или другом облачном хранилище, используйте их панели настроек для отмены синхронизации файлов, которые вам не нужны. Вы всегда можете получить к ним доступ через веб-интерфейс.
Вы можете увидеть некоторые другие большие файлы в TreeSize, например WinSxS .Но не все это безопасно удалить — убедитесь, что вы знаете, какие папки Windows нельзя трогать.
Шаг 3. Очистите Windows 10 Bloatware
Большинство компьютеров, приобретенных в магазине, поставляются с бесполезным программным обеспечением производителя, которое тратит пространство и дублирует функциональность, уже существующую в Windows.Кроме того, сама Windows 10 включает в себя некоторые ненужные приложения, которыми вы, вероятно, никогда не пользуетесь. Windows 10 также включает папки по умолчанию, которые вы можете удалить.
Если вы не уделили время удалению вредоносного ПО из вашей системы, вам следует это сделать.Это важная часть очистки Windows 10. См. Инструкции в нашем руководстве по удалению вредоносного ПО из Windows 10.
Шаг 4. Приведите в порядок свой рабочий стол
Даже после того, как вы очистили свой компьютер, беспорядок на рабочем столе может сбить вас с толку и затруднить эффективную работу.Большинство людей используют свой рабочий стол в качестве временного хранилища, что приводит к разбросанию по нему всевозможных файлов.
Вам следует попробовать сбросить настройки рабочего стола, чтобы сделать его более аккуратным.Начните с перемещения всех файлов с рабочего стола в другое место. Затем вы можете постоянно создавать ярлыки для нужных файлов на рабочем столе.
Если у вас так много файлов, что вы не думаете, что это сработает, приложение Fences определенно стоит посмотреть.Он включает мощные инструменты, которые позволяют автоматически комбинировать похожие значки на рабочем столе, скрывать или отображать все значки несколькими щелчками мыши и многое другое.
После того, как вы очистите Windows 10 и свой рабочий стол, вы почувствуете, что у вас совершенно новый компьютер.Если вам интересно, у нас есть более подробное руководство по очистке рабочего стола Windows.
При необходимости: обновите Windows 10
Возможно, вы чувствуете, что ваш компьютер в таком беспорядке, что не хотите тратить усилия на очистку Windows 10.В этом случае вы можете использовать встроенную опцию для переустановки новой копии Windows.
Возможно, вы знаете о опции Reset this PC , доступной в настройках Recovery .Однако с его помощью ваш компьютер будет восстановлен до исходного состояния, включая предустановленное вредоносное ПО производителя. Чтобы этого не произошло, можно воспользоваться другим вариантом.
Зайдите в Настройки > Обновление и безопасность> Восстановление и нажмите Узнайте, как начать все заново… внизу страницы. Это запустит приложение безопасности Windows и предоставит вам опцию Fresh start . При этом выполняется переустановка Windows 10 и ее обновление до последней версии, а также удаление всех установленных приложений. Сохраняются только ваши личные файлы и «некоторые настройки Windows».
Несмотря на то, что Windows обещает сохранить их в безопасности, убедитесь, что вы сделали резервную копию своих файлов, прежде чем делать это, на случай, если что-то пойдет не так.Вы также должны записать все лицензионные ключи, которые вам понадобятся для повторной активации программного обеспечения после обновления.
Переустановка всех программ вручную займет некоторое время.Но если ваш компьютер в беспорядке, возможно, стоит приобрести чистую систему.
Избегайте поддельных приложений для уборки
Пока мы обсуждаем очистку Windows 10, стоит упомянуть, что вы должны быть осторожны при выборе программного обеспечения, которое вы загружаете.Хотя все вышеперечисленные инструменты являются законными способами очистки вашего ПК, вы найдете в Интернете сотни мошеннических «очистителей ПК», которые совершенно бесполезны (например, тот, что показан в видео выше).
Эти инструменты обеспечивают «бесплатное сканирование», которое обнаруживает тысячи «проблем», которые абсурдно считают каждый файл cookie на вашем компьютере «угрозой конфиденциальности».Затем они требуют, чтобы вы заплатили приличную сумму денег, чтобы действительно что-нибудь очистить.
Не беспокойтесь об этой чепухе.Вышеупомянутых инструментов должно быть достаточно для очистки ненужных файлов. Кстати, вы могли заметить, что мы не упомянули CCleaner в этом руководстве. Как оказалось, мы рекомендуем вам держаться подальше от CCleaner.
Теперь Windows 10 чище, чем когда-либо
Мы показали вам, как очистить Windows 10 несколькими способами.Этих методов должно быть достаточно, чтобы очистить значительную часть места на вашем компьютере и сделать его более новым. Следите за ними время от времени, и вам больше не придется беспокоиться о предупреждениях о дисковом пространстве.
Нужно освободить еще больше? Проверьте файлы и папки Windows, которые можно безопасно удалить.И пока вы чистите компьютер изнутри, не забывайте и о его внешнем виде. Узнайте, как легко и безопасно очистить экран компьютера.
Вы можете записывать телешоу на свой компьютер и смотреть в любое время.Вот несколько способов записи телешоу на компьютер.
Об авторе Бен Штегнер (Опубликовано 1555 статей)Бен — заместитель редактора и менеджер по адаптации в MakeUseOf.Он оставил свою работу в сфере ИТ, чтобы писать полный рабочий день в 2016 году, и никогда не оглядывался назад. В качестве профессионального писателя он освещал технические руководства, рекомендации по видеоиграм и многое другое уже более шести лет.
Ещё от Ben StegnerПодпишитесь на нашу рассылку новостей
Подпишитесь на нашу рассылку, чтобы получать технические советы, обзоры, бесплатные электронные книги и эксклюзивные предложения!
Еще один шаг…!
Подтвердите свой адрес электронной почты в только что отправленном вам электронном письме.
. ноутбук чистить, то снимаем крышку сзади компьютера.
ноутбук чистить, то снимаем крышку сзади компьютера.

 слева. Все что связано с обновлением, лучше тоже отключить. Если чего-то не понимаете лучше оставить как есть.
слева. Все что связано с обновлением, лучше тоже отключить. Если чего-то не понимаете лучше оставить как есть. Скачиваем ее и устанавливаем. Она хороша тем, что и тут комплекс инструментов, для того, чтобы почистить компьютер, так что она нам еще понадобится.
Скачиваем ее и устанавливаем. Она хороша тем, что и тут комплекс инструментов, для того, чтобы почистить компьютер, так что она нам еще понадобится.